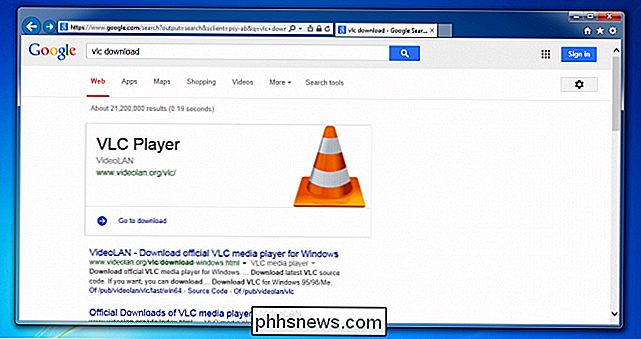Omedelbart Sök din terminhistorik med en tangentbordsgenväg
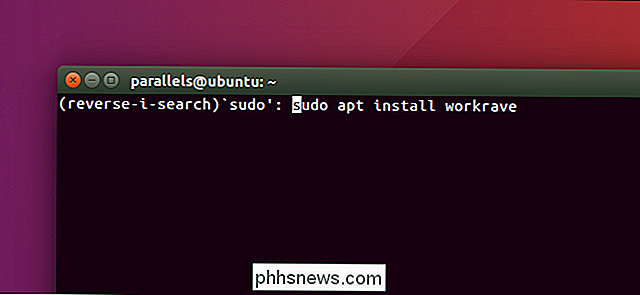
Alla som regelbundet använder kommandoraden har minst en lång sträng som de skriver regelbundet. I stället för att skriva in allt detta om och om igen, leta snabbt efter din historia för att hitta det fullständiga kommandot.
RELATED: Så här använder du din bashistorik i Linux- eller MacOS-terminalen
Även om du vet använder din bashistoria i Linux eller MacOS Terminal, kanske du inte vet om den inbyggda sökfunktionen, så att du snabbt kan hitta det senaste kommandot du skrev med någon serie tecken. Och det är enkelt att använda: Öppna bara din terminal på macOS eller Linux.
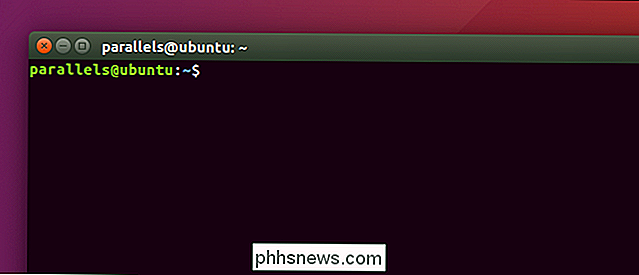
Tryck nu på Ctrl + R;.
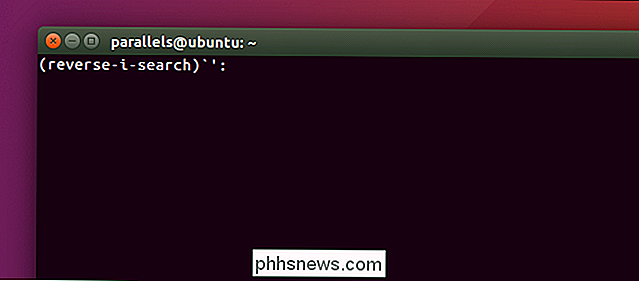
Börja bara skriva: det senaste kommandot att inkludera de tecknen du har skrivit kommer att dyka upp.
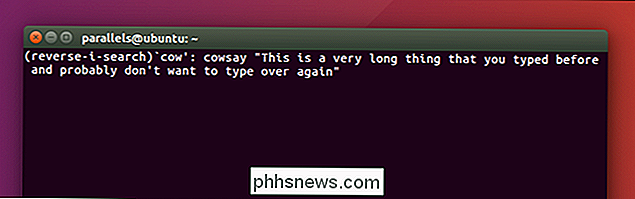
Inkludera så mycket detaljer som behövs tills den exakta du letar efter visas. När det gör, tryck på Enter och kommandot körs direkt.
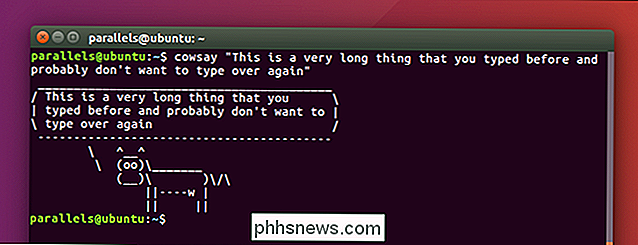
Ja, jag kunde ha hittat ett mer användbart exempel, men du får idén: tryck Ctrl + R, skriv tills du ser en match och tryck sedan på Enter.
Skärmbilderna går inte över hur snabbt det här fungerar, så här är en GIF av mig som gör ett gemensamt kommando med bara några tangenttryckningar:
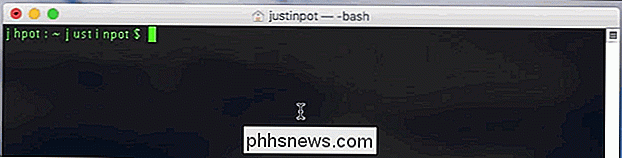
Håll den här tangentbordsgenvägen praktisk om det finns några long-ish-kommandon du skriver regelbundet, eftersom det är en stor tidsbesparare.
RELATERAD: Hur man rensar Terminal History på Linux eller MacOS
Åh, och om du är orolig för att någon annan stryker på några pinsamma kommandon, Du kan rensa din terminals historia. Jag kommer inte berätta för någon.

Så här redigerar du Facebook-inlägg
På sociala medier är det enkelt att snabbt posta något utan korrekt korrekturläsning. Autocorrect gör ett bra jobb ... mest av tiden. Tack och lov, åtminstone med Facebook, kan du redigera något även efter att du har lagt upp det. Så här gör du det. Hitta först föregående inlägg på din sida. Peka eller klicka på den lilla pilen i det högra högra hörnet av posten och välj Redigera inlägg.

Hur man använder en fysisk spelkontroller med en iPhone, iPad eller Android-enhet
"Mobilspel" med tanke på att du sveper runt på en pekskärm, men du behöver inte använda den clunky touch kontroller. Apples iOS och Googles Android stödjer både fysiska spelkontroller, så att du kan använda taktila kontroller med en smartphone eller surfplatta. Tyvärr, inte alla mobila spel stöder fysiska spelkontroller.