Vad är Wake-on-LAN, och hur kan jag aktivera det?

Teknik ger ofta löjliga bekvämligheter, som att kunna slå på datorn från miles away utan att trycka på strömbrytaren. Wake-on-LAN har funnits länge, så låt oss se hur det fungerar och hur vi kan aktivera det.
Vad är Wake-on-LAN?
Wake-on-LAN (ibland förkortad WoL) är ett industristandardprotokoll för att väcka datorer från ett mycket lågt strömläge på distans. Definitionen av "lågt energiläge" har förändrats lite över tiden, men vi kan ta det för att betyda medan datorn är "av" och har tillgång till en strömkälla. Protokollet tillåter också en extra Wake-on-Wireless-LAN-förmåga också.
Det här är användbart om du planerar att komma åt din dator av någon anledning: det låter dig behålla åtkomst till dina filer och program samtidigt som du behåller PC: n i ett låg-strömtillstånd för att spara el (och förstås pengar). Alla som använder ett program som VNC eller TeamViewer, eller håller ett filserver eller spelserverprogram tillgängligt, bör förmodligen ha det aktiverat för enkelhets skull.
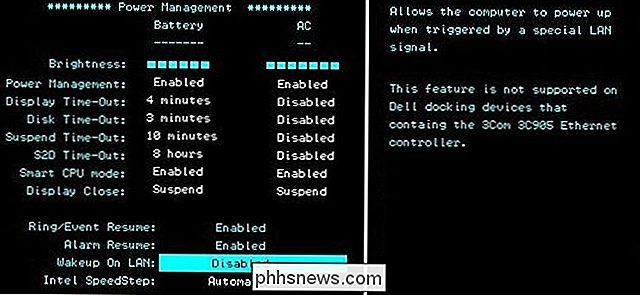
Wake-on-LAN är beroende av två saker: ditt moderkort och ditt nätverkskort. Ditt moderkort måste vara anslutet till en ATX-kompatibel strömförsörjning, som de flesta datorer under det senaste decenniet eller så är. Ditt Ethernet- eller trådlösa kort måste också stödja denna funktion. Eftersom det är inställt antingen via BIOS eller via ditt nätverkskorts firmware, behöver du inte någon specifik programvara för att aktivera den. Stöd för Wake-on-LAN är ganska allmänt idag, även om det inte annonseras som en funktion, så om du har en dator byggd under det senaste decenniet eller så är du täckt.
För de som bygger din egna riggar, var försiktig när du köper ett Ethernet-kort. Medan de flesta inbyggda korten på moderkortet inte behöver detta steg, behöver diskreta nätverkskort ofta en 3-polig kabel ansluten till moderkortet för att stödja Wake on LAN. Gör din forskning online innan du köper, så du blir inte besviken senare på raden.
The Magic Packet: Hur fungerar w-LAN?
Väckarkopplade datorer väntar väsentligen på en " magisk paket "för att komma fram som inkluderar nätverkskortets MAC-adress i den. Dessa magiska paket skickas ut av professionell programvara som görs för vilken plattform som helst, men kan också skickas av routrar och internetbaserade webbplatser. De typiska portarna som används för WoL magic-paket är UDP 7 och 9. Eftersom din dator aktivt lyssnar på ett paket, matar lite ström på ditt nätverkskort vilket kommer att leda till att din bärbara batteri sänker batteriet snabbare, så vägkrigare bör ta hand om att vrida det här
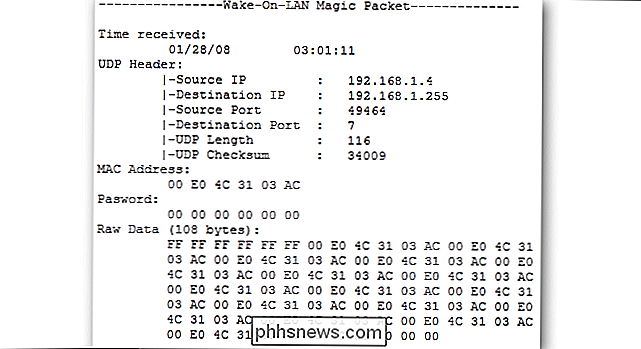
Magic-paket skickas vanligtvis över hela nätet och innehåller undernätinformation, nätverkssändningsadress och MAC-adress för måldatorns nätverkskort, vare sig Ethernet eller trådlöst . Ovanstående bild visar resultaten av ett paketsnifferverktyg som används på magisk paket, vilket medfört frågan exakt hur säker de är när de används i osäkra nätverk och över internet. På ett säkert nätverk, eller för grundläggande hemmabruk, borde det inte finnas några praktiska skäl att oroa sig för. Många moderkortstillverkare implementerar ofta programvara tillsammans med Wake-on-LAN-funktioner för att erbjuda problemfri eller i stort sett konfigurationsfria användningsscenarier.
Så här aktiverar du Wake-on-LAN på ditt system
För att komma igång med Wake- på LAN, måste du aktivera det på några få platser - vanligtvis ditt BIOS och från Windows. Låt oss börja med BIOS.
I BIOS
RELATED: Vad gör en dator BIOS, och när ska jag använda den?
De flesta äldre datorer och många moderna har sin Wake-on- LAN-inställningar begravda i BIOS. För att komma in i BIOS måste du trycka på en tangent när du startar datorn - vanligtvis Ta bort, Escape, F2 eller något annat (din startskärm ger dig instruktioner om vilken nyckel du vill trycka på för att gå in i inställningen). När du är inne, kolla under Strömhantering eller Avancerade alternativ eller något av den typen.
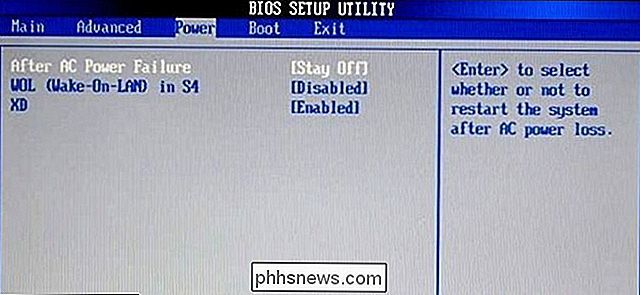
På den här HP-datorns BIOS finns inställningen nära alternativet "CV efter strömavbrott". Vissa är inte så uppenbara: På mitt ASUS-moderkort (nedan) är Wake on LAN-alternativet begravet två lager djupt i menysystemet, under "Ström på PCIE / PCI", eftersom den inbyggda nätverksstyrenheten ligger bakom PCI-kontroller - det är bara synligt att detta är rätt alternativ i beskrivningstexten.
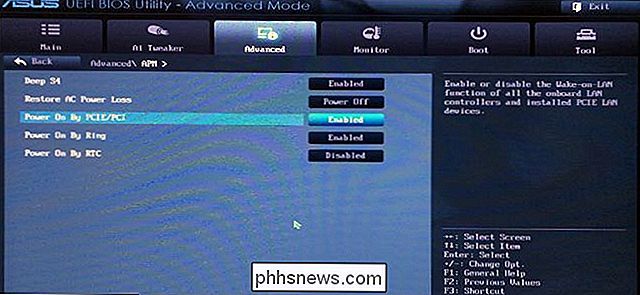
Poängen är, det är inte alltid lätt eller uppenbart att hitta det relevanta alternativet, eftersom BIOS menysystem varierar så mycket. Om du har problem, kolla datorns eller moderkortets manual eller gör en snabb Google-sökning. Kom ihåg att de flesta tillverkare erbjuder PDF-versioner av dokumentation online.
I Windows
måste du också aktivera Wake-on-LAN i ditt operativsystem. Så här går det i Windows. Öppna Start-menyn och skriv "Enhetshanteraren". Öppna Enhetshanteraren och expandera avsnittet "Network Adapters". Högerklicka på ditt nätverkskort och gå till Egenskaper och klicka sedan på fliken Avancerat.
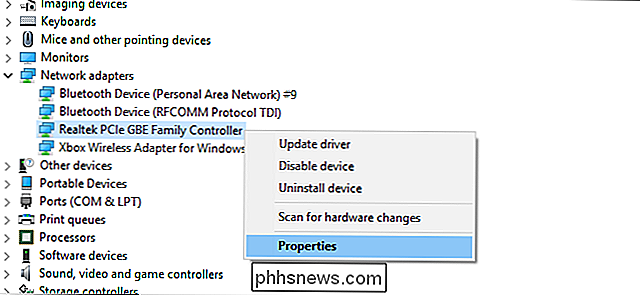
Bläddra ner i listan för att hitta "Wake on Magic Packet" och ändra värdet till "Enabled." Du kan lämna den andra "Wake på "inställningar ensamma. (Obs! Ett av våra testriggar hade inte det här alternativet, men Wake-on-LAN fungerade fortfarande bra med de övriga inställningarna i den här guiden, vilket var korrekt aktiverat, så var inte oroat om det inte finns där.)
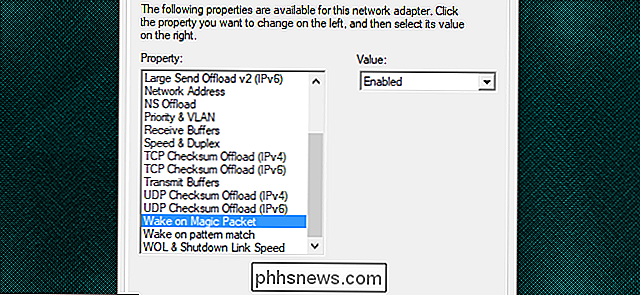
Klicka nu på fliken Strömhantering och se till att "Låt den här enheten väcka datorn" och "Bara tillåt ett magiskt paket för att väcka datorn" är aktiverade. Klicka på OK när du är klar.
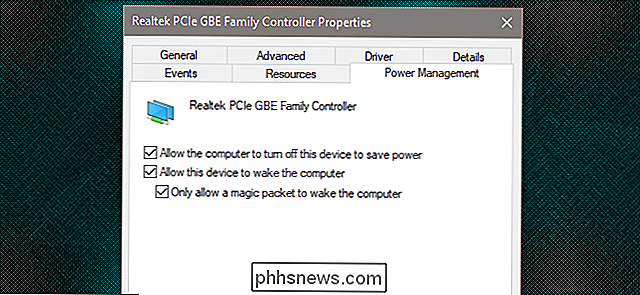
I macOS
Öppna dina Systeminställningar och välj Energisparare. Du bör se "Vakna för nätverksåtkomst" eller något liknande. Detta möjliggör Wake-on-LAN.
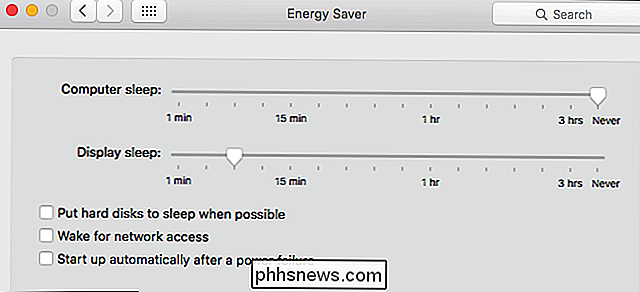
I Linux
har Ubuntu ett bra verktyg som kan kontrollera om din maskin stöder Wake-on-LAN och kan aktivera den. Öppna en terminal och installeraettoolmed följande kommando:
sudo apt-get install ethtool
Du kan kontrollera kompatibiliteten genom att köra:
sudo ethtool eth0
Om din standard gränssnittet är något annat, ersätt det föret0.
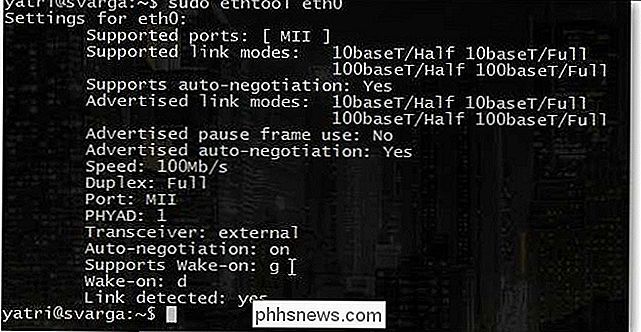
Leta efter "Stöder Wake-on" -avsnittet. Så länge som en av bokstäverna ärgkan du använda magiska paket för Wake-on-LAN. För att aktivera det här alternativet, använd följande kommando.
sudo ethtool -s eth0 wol g
Detta bör ta hand om det. Du kan köra kommandot för att kontrollera och se om det är aktiverat nu. Leta efter "Wake on" -avsnittet. Du bör se engistället fördnu.
Så här väcker du datorn med Wake-on-LAN Magic Packets
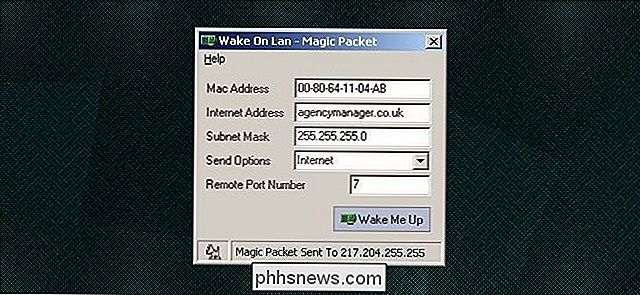
För att skicka ut Wake-on-LAN önskemål, du har en skärm av tillgängliga alternativ.
Depicus har en utmärkt serie lätta verktyg för att få jobbet, inklusive en GUI-baserad en för Windows och kommandoradsbaserad en för både Windows och MacOS. Wiki.tcl.tk har ett bra plattformskompatibelt lättviktskript som hanterar förfrågningarna också.
DD-WRT har bra WoL-stöd, så om du inte känner för att ladda ner programvara för att göra det, gör du verkligen inte måste. Eller om du är ute och om kan du använda din Android-enhet för att väcka dina datorer.
Dessutom stödjer många applikationer Wake-on-LAN inom dem. Om du till exempel försöker komma åt din dator från fjärran med ett fjärrskrivbordsprogram kan du väcka sovande datorn med TeamViewers inbyggda "Wake Up" -knapp, som använder Wake-on-LAN.
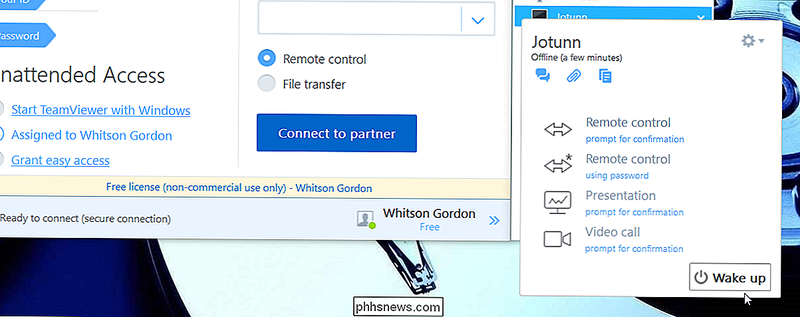
Du kanske behöver justera andra inställningar i det programmet för att det ska fungera, så hänvisa till programhandboken för mer information om Wake-on-LAN.
Dessutom kan beroende på programmet endast fungera om du skicka det magiska paketet från en dator på ditt befintliga nätverk. Om ditt program inte hanterar nätverksanslutningarna automatiskt för Wake-on-LAN måste du konfigurera routern för att vidarebefordra UDP-portar nummer 7 och 9, specifikt för MAC-adressen till datorn som du ansluter till. Om du inte är säker på hur du gör det, kolla in vår guide om vidarebefordringsportar från routern. Du kan också vilja skapa en dynamisk DNS-adress så att du inte behöver kontrollera din fjärrdators IP-adress varje gång.

De bästa fotonhanteringsapplikationerna för Android
Om du har en Android-telefon har du utan tvekan någon form av bildhanteringsapp installerad - sannolikt kallas den bara "Galleri." Men du vet Vad? Det är inte det allra bästa - alla fotoappar. Faktum är att det finns en massa andra på Play Store som gör ett mycket bättre jobb för att hantera dina foton.

Skapa och redigera listor med Cortana (och synkronisera dem med Wunderlist)
Med Cortana kan du nu skapa och hantera listor med din röst och till och med låta du ansluta till Wunderlist om du vill. Så här gör du det. Cortana i Windows 10 debiteras som en personlig assistent - mycket som Siri på Apple-enheter - och det är säkert du kan göra några ganska användbara saker med det.



