Glömt eller Glömt Administratörslösenord i Windows?
Det har hänt för oss alla vid något tillfälle: du går till logga in på din dator och du skriver in lösenordet och du får ett felaktigt meddelande om lösenordet. Du försöker igen och det fungerar inte. Då skriver du det väldigt långsamt för att se till att du inte förstör något tecken och det fungerar fortfarande inte!
Du har glömt ditt lösenord! Det är aldrig kul att glömma ett lösenord, speciellt om du har mycket viktig data på din dator. Lyckligtvis finns det verktyg och metoder som låter dig få tillgång till dina data utan att någonsin behöva veta vad det ursprungliga lösenordet var.
I den här artikeln ska jag prata om de olika sätten jag har lärt mig att få tillgång till ett lokalt konto i Windows. Observera att det inte finns någon lätt lösning på det här problemet. du måste öppna kommandoprompt, skriva konstiga saker och be mycket.
Om du använder ett Microsoft-konto är det faktiskt mycket lättare att återställa ditt lösenord! Besök bara återställningssidan för Windows Live-lösenord och följ anvisningarna.
Windows 7 och Windows 8.1 Återställ lösenord
Det finns faktiskt två sätt att göra om att återställa ett lösenord för ett användarkonto i Windows 7 och Windows 8.1. Båda metoderna fungerar på båda operativsystemen, vilket är väldigt bekvämt. Den första metoden använder installationsprogrammet för Windows 7 eller 8.1 och den andra metoden innebär att du använder ett verktyg från tredje part. Om du inte har din installations-CD / DVD, använd sedan den andra metoden.
Metod 1 - Windows DVD
Fortsätt och ta tag i installationsskivan för Windows 7 eller 8.1 och lägg den i din CD / DVD-enhet. Starta om datorn och starta upp från skivan. Observera att du kanske måste ändra startordningen i BIOS innan systemet startar upp från skivan.

För Windows 7 kommer den första skärmen att du väljer ditt språk, tangentbord etc. Lämna bara de som standard och klicka på Nästa. För Windows 8 kommer det att bli liknande. På nästa skärm ser du en länk reparera din dator längst ner. Klicka på den länken.
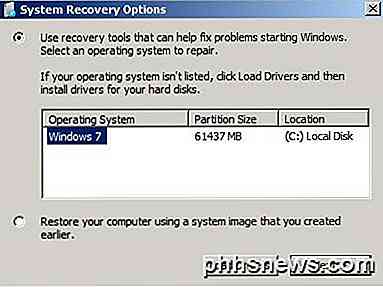
På nästa skärm för Windows 7 ska systemåterställningsalternativ hitta din Windows 7-installation. Klicka på alternativknappen Använd återställningsverktyg och klicka sedan på Nästa.
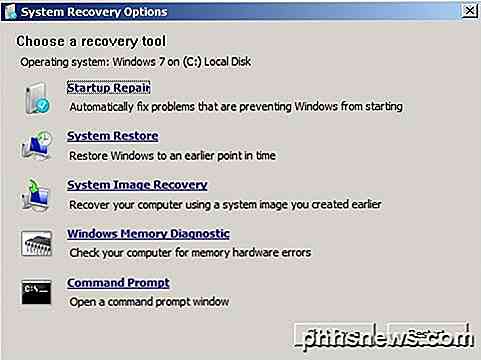
Slutligen klickar du på Kommandotolken för att öppna kommandotolken. För Windows 8, när du klickar på Reparera din dator måste du klicka på Felsök .
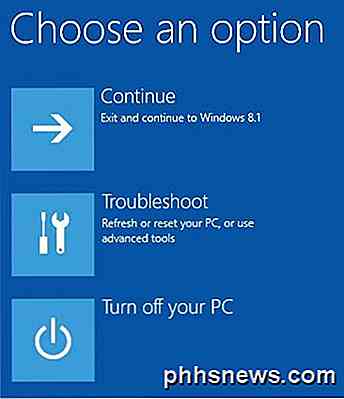
Klicka sedan på Avancerade alternativ längst ner.
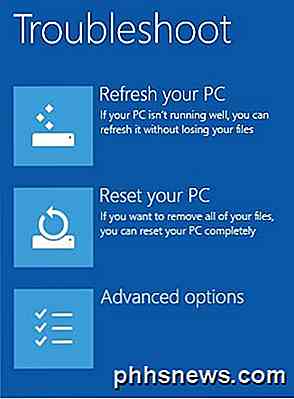
Slutligen klickar du på Kommandotolk längst till höger.
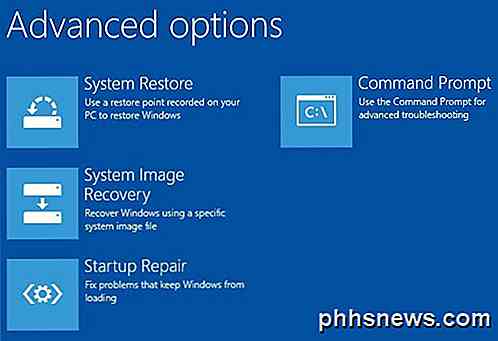
Nu borde du vara på kommandotolken om du använde Windows 7 eller Windows 8.1. Nu måste vi skriva in två enkla kommandon.
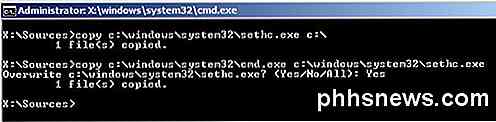
kopiera c: \ windows \ system32 \ sethc.exe c: \
kopiera c: \ windows \ system32 \ cmd.exe c: \ windows \ system32 \ sethc.exe
Oroa dig inte för vad kommandona gör, bara hoppas att de fungerar. Om du får ett felmeddelande som inte kan hitta sökvägen etc., använd en annan drivstav än C. T ex skriv in samma kommandon, men ersätt C: \ var som helst med D: \ . Jag hade detta problem på Windows 8.1 och med D: \ fixade det. Stäng kommandotolken och välj Fortsätt om du använder Windows 8.1.
Nu kan du fortsätta och starta om datorn och starta inte på DVD: n. Faktum är att du kan ta ut skivan och starta om sedan du kör kommandon. När du kommer till Windows-inloggningsskärmen, fortsätt och tryck 5 gånger på SHIFT-tangenten .

En kommandotolken bör dyka upp ovanpå inloggningsskärmen i Windows 7 och 8.1. Här måste du skriva in ett sista kommando för att återställa lösenordet för användarkontot:
nätanvändarnamn "Användarnamn" newpassword
Observera att du inte behöver använda citat om användarnamnet bara är ett ord som John. Eftersom mitt användarnamn är två ord, var jag tvungen att använda citat. Lösenordet kan vara allt du vill. När du har gjort det här stänger du kommandotolken och skriver in ditt nya lösenord för att logga in på ditt konto! Det fungerar!
Metod 2 - Verktyg från tredje part
Om du inte har en Windows-installations DVD kan du ladda ner ett gratis verktyg som heter Offline Windows Password & Registry Editor . Bläddra ner till det avsnitt som säger Download och välj antingen ISO-bilden eller USB-installationen. Om du kan starta datorn från en USB-minne skulle det vara lättare eftersom du måste bränna ISO-bilden till en CD / DVD om du laddar ner den.
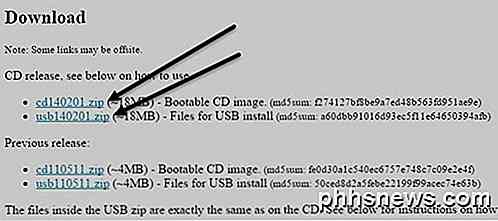
Återigen måste du ändra startordningen på din dator för att kunna starta från CD / DVD eller USB-enhet. När du startar upp till det här verktyget ser du följande skärm. Denna metod är definitivt lite mer teknisk utseende, men det är verkligen inte svårt. För det mesta måste du bara trycka på Enter.
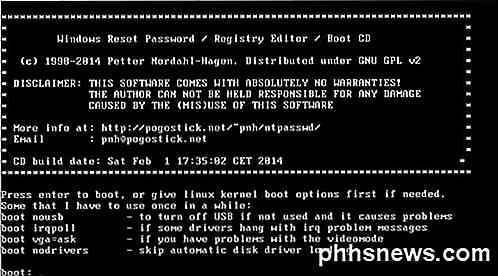
På den här skärmen trycker du bara på Enter. Du får se en massa saker att bläddra över skärmen och sedan slutar det med en uppmaning till steg 1, vilket är att välja installationen. Det borde hitta det här automatiskt och kommer att ha Välj: [1] längst ner. Tryck bara på Enter här också.
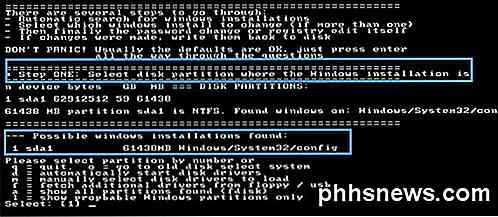
För steg 2 kommer det att be dig välja vilken del av registret du vill ladda. I vårt fall är det alternativet Lösenåterställning [sam], vilket är 1 och redan valt. Så igen, tryck bara på Enter.
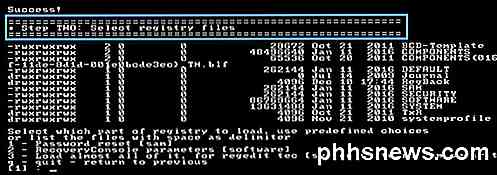
För steg 3 måste du välja vilken bikupa som ska användas. Återigen är det alternativ vi behöver, Redigera användardata och lösenord, 1, så tryck bara på Enter igen. Som jag sa, ser det läskigt ut, men för det mesta trycker du på Enter.
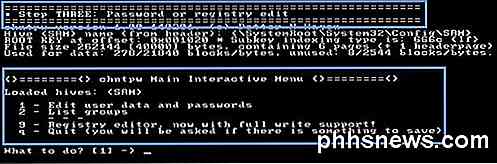
Slutligen, i steg 4, måste vi faktiskt skriva in någonting. Här måste vi välja det användarnamn som vi vill rensa lösenordet för. I stället för att skriva in användarnamnet själv skriver du in RID- värdet som visas till vänster om önskat användarnamn.
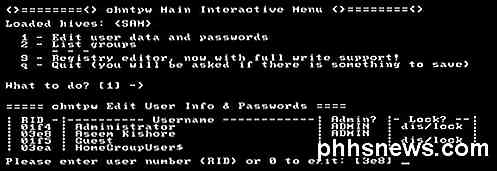
I mitt fall var RID associerad med mitt användarnamn (Aseem Kishore) 03e8 . Så jag skrev 03e8 och tryckte på Enter.
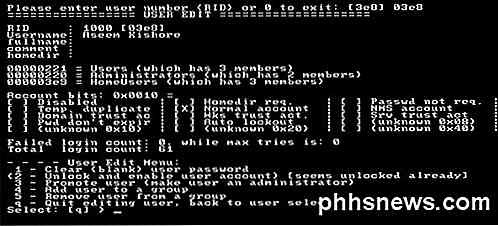
Nu blir du frågad om vad du vill göra med den användaren. Det första alternativet är Clear (tomt) användarlösenord, skriv in 1 och tryck sedan på Enter . Den här gången ser du till att du faktiskt skriver in nummer 1 istället för att bara trycka på Enter. Det borde vara väldigt snabbt och du ser några saker skrivna som inte kommer att ge någon mening. Oroa dig inte för allt detta, sök bara efter Password Cleared skrivet någonstans. Om du inte ser om, oroa dig inte, fortsätt bara.

Vi har en sista sak att göra innan vi är färdiga. Snabb och fortsätt och skriv in q för att sluta och skriv sedan in q igen för att sluta en gång till. Efter andra gången du skriver in q kommer du att se att det står Steg 4 - Skriva tillbaka ändringar . Här måste du skriva y för att skriva ändringarna.
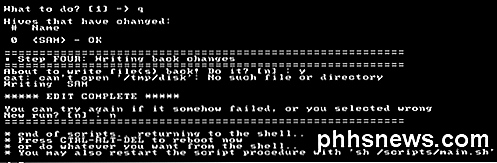
Du bör se till att det står EDIT COMPLETE . Det betyder att allt har skrivits korrekt. När du frågar om du vill göra en annan körning, skriv in n för nej. Nu kan du starta om datorn genom att trycka på CTRL + ALT + DELETE. Det kan hända att du måste ta bort CD / DVD- eller USB-pinnen för att kunna starta till Windows normalt.
Det handlar om det. Om allt fungerade OK, ska du kunna logga in i Windows 7 eller Windows 8.1 utan ett lösenord!
Windows 10 Återställ lösenord
Förfarandet för Windows 10 är väldigt likt det i Windows 8, men kräver lite olika kommandon. För att komma igång, följ instruktionerna ovan för Metod 1 i Windows 7 och 8.1 tills du kommer till kommandotolken. Följ anvisningarna för Windows 8.1 eftersom de är desamma för Windows 10.
När du kommit till kommandotolken skriver du in följande kommandon:
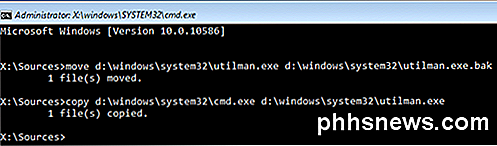
flytta d: \ windows \ system32 \ utilman.exe d: \ windows \ system32 \ utilman.exe.bak
kopiera d: \ windows \ system32 \ cmd.exe d: \ windows \ system32 \ utilman.exe
Stäng kommandotolken och klicka sedan på Fortsätt för att ladda Windows normalt. Fortsätt och ta ut CD / DVD eller USB-enheten innan du startar om. På inloggningsskärmen måste du klicka på den lätta åtkomstikonen längst ner. Detta kommer att dyka upp ett kommandotolfönster.
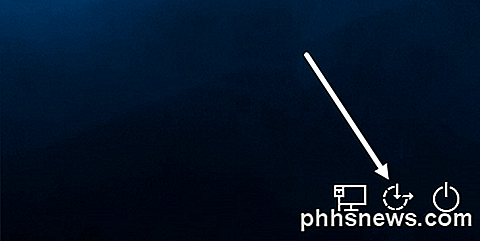
Nu i kommandotolken använder vi samma kommando som vi använde för Windows 7 och Windows 8.1.
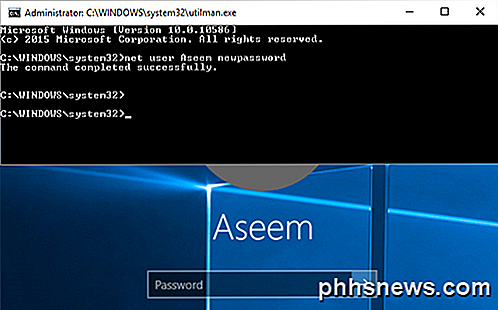
användarnamn användarnamn nytt passord
Återigen måste du använda citat runt användarnamnet om det är mer än ett ord. Om till exempel användarnamnet är Aseem Kishore, skriver du in:
nätanvändare "Aseem Kishore" newpassword
Stäng nu kommandotolken och skriv in ditt nya lösenord och du kommer bli inloggad i Windows 10! Det är fantastiskt att det här tricket fungerar, men jag testade det och det fungerade som en charm.
Förhoppningsvis kommer detta att få dig tillbaka till din Windows 7, Windows 8.1 eller Windows 10-dator. Observera att om du inte har en installations-DVD kan du hämta dem från Microsoft. Kolla in mitt tidigare inlägg om att ladda ner Windows 7, 8 och 10 lagligt. Om du har några frågor, skriv en kommentar. Njut av!

Användarskyddet i Windows 10 är ganska aggressivt vilket för det mesta är ett bra sak som skyddar människor från skadlig programvara. Men nu och då är det en liten bit för aggressiv och blir i vägen för ditt verkliga arbete. Läs vidare när vi visar dig hur du kringgår "Fel i detta program har blockerats för ditt skydd" i Windows 10.

Så här ändrar du justeringen av numren i en numrerad lista i Microsoft Word
Som standard är numren på numrerade listor vänsterjusterade i det utrymme som är tilldelat för numreringen. Men det är enkelt att anpassa dem till mitten eller höger (bilden till höger ovan), så visar vi dig hur. När siffrorna är vänstra inriktade, anpassas inte decimalpunkterna och några objekt med två eller flera siffror är närmare textens text än de ettsiffriga numren, som visas till vänster i bilden ovan.



