Hur man använder OS X virtuella skrivbord mer effektivt med tangentbordsgenvägar

Vi gillar att ha flera virtuella skrivbord på OS X, särskilt när vi kan överbelasta dem genom att kombinera dem med några enkla kortkommandon. Så här är några praktiska sätt att använda OS X: s virtuella skrivbord, som du menar det.
Virtuella skrivbord är knappast ett nytt koncept. De har funnits länge, speciellt på olika Linux-distributioner, och nu har de blivit tillagda till Windows 10.
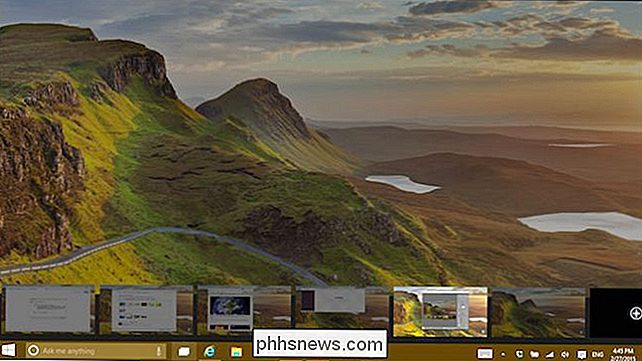
Även Windows kommer in i det virtuella skrivbordsspelet som det ses här i den senaste förhandsgranskningsversionen av Windows 10.
Apples egna ta på virtuella skrivbordsspaces, har funnits sedan introduktionen av Snow Leopard 2009 och i den senaste OS X-utgåvan, Yosemite, finner vi det levande och bra.
Utanför rutan fungerar bra men det kan vara så mycket bättre med några enkla kortkommandon. För att komma åt dina rum kan du använda uppdragskontrollknappen (aka F3) på Mac-tangentbordet. Om du inte har någon aning om vad vi pratar om när vi säger "Mission Control", bör du definitivt läsa vår Mission Control 101 artikel.
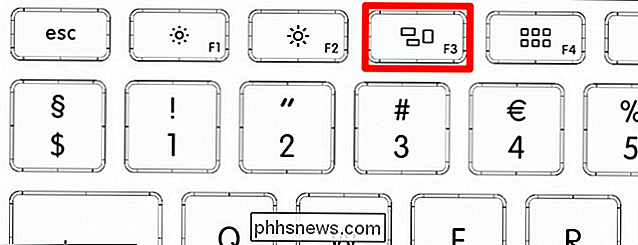
Du kan också använda tre fingrar för att glida uppåt på din styrplatta. Om du använder en äldre Mac utan en Mission Control-knapp eller helt enkelt inte gillar att öppna den på så sätt, tilldela den en annan.
I skärmdumpen är standardgenväggen "Alternativ + 1" som på en Windows tangentbordet översätts till "Alt + 1" men det kan vara nästan vad du vill att den ska vara. Om du är ny för att skapa eller omfördela tangentbordskombinationer rekommenderar vi att du läser den här artikeln för att få dig snabbt.
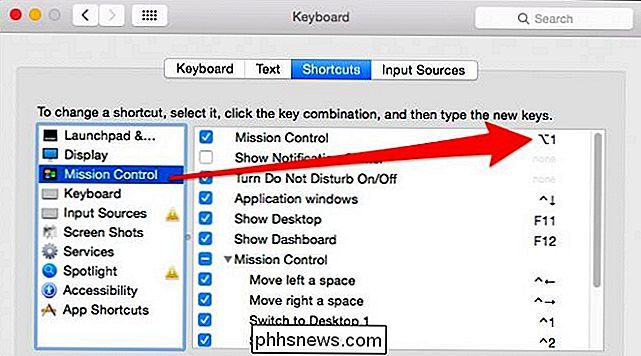
Oavsett hur du öppnar Mission Control kommer du att se dina virtuella skrivbord längst upp, öppna windows och appar nedan. Här har vi totalt fem stationära datorer att välja mellan. OS X är två men som du kan se, kan det enkelt lösas.

Med Mission Control nu öppen är det några saker du kan göra.
Om du håller knappen "Alternativ" X visas i det övre vänstra hörnet på varje skrivbord, vilket givetvis låter dig stänga det. Om du inte håller knappen "Alternativ" kvar kan du fortfarande svänga över ett skrivbord och X visas på det efter en kort fördröjning.

Du kan flytta program till andra skrivbord genom att dra dem där du vill. Du kan skapa nya skrivbord genom att dra apps till det övre högra hörnet där ett svagt plustecken visas. du behöver inte hålla knappen "Alternativ" för att göra detta.

Om du håller knappen "Alternativ", kan du klicka på plustecknet och skapa ett nytt tomt skrivbord.
Fortsätt att hålla "Alternativ" "Och klicka på dina skrivbord för att snabbt cykla genom dem, eller håll" Control "och använd vänster eller högerpil.
Låt oss säga att du letar efter ett visst fönster eller en app i ett av dina utrymmen. Håll över appen eller fönstret så att en blå kontur visas runt den och håll sedan mellanslagstangenten för en större förhandsgranskning. När du har hittat det du letar efter klickar du på det.
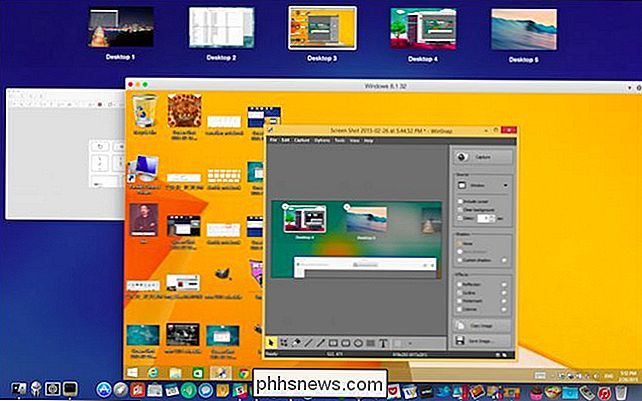
Sammantaget är det inte svårt att använda Spaces när du hänger med det. Det är mycket användbart, särskilt eftersom du kan tilldela appgrupper till andra skrivbord och därigenom organisera ditt arbetsflöde. Då kan du antingen använda tre fingrar för att dra horisontellt på styrplattan eller "Control + 1", "Control + 2" för att snabbt bläddra i dina skrivbord.
Det gör verkligen livet enklare, men om du vill ha fler skrivbord genvägar? Och vad händer om du vill flytta Windows till andra skrivbord utan att öppna Mission Control?
Fler tangentbordsgenvägar? Fler tangentbordsgenvägar!
För att runda ut dina Spaces färdigheter visar vi dig hur du lägger till fler tangentbordsgenvägar för att representera andra stationära datorer.
I alla våra skärmdumpar har vi fem stationära datorer som vi måste skapa innan vi kan tilldela genvägar till dem. För att göra det kan du dra en app till plustecken, precis som vi visade dig tidigare, eller håll "Alternativ" -tangenten och klicka på "+".

I det här fallet kunde vi skapa ett "skrivbord 6 "Genom att dra en app till" + "eller håll" Alternativ "och klicka på" + ".
Med det eller de skrivbord som skapats öppnar du tangentbordets preferenser och avsnittet "Mission Control".
Här har vi redan lagt till genvägar till varje extra skrivbord utöver 1 och 2. Så vi kan växla mellan 3, 4 och 5 genom att använda "Control +3" och så vidare. Naturligtvis kan du använda vilken kombination du vill ha. Du kan även ändra de två första skrivborden om något annat fungerar bättre för dig.
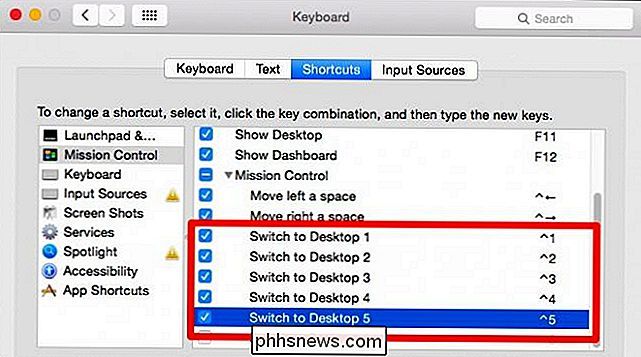
Du kan ha upp till sexton stationära datorer, men i vår erfarenhet behöver vi sällan mer än fyra.
Med tillägg av fler skrivbord behöver du ett snabbare sätt att flytta program och fönster när skrivbord 1 blir för rotigt. Öppna uppdragskontroll och flytta saker är ett sätt att göra det, men det är säkert inte det snabbaste. Det snabbaste sättet att flytta program mellan dina andra skrivbord klickar på och tar tag i titelfältet (markerat i gult) och använder motsvarande tangentbordsgenväg .
Så om vårt Skitch-fönster är på skrivbord 1 och vi snabbt vill flytta det till 3, skulle vi klicka och hålla namnlisten, använd "Control + 3" och Skitch flyttas direkt. Se bara till att du släpper titelfältet innan du återvänder till det ursprungliga skrivbordet, eller du flyttar bara fönstren tillbaka.

Oroa dig inte, du behöver inte fortsätta växla skrivbord för att komma åt dina appar , använd bara Dock eller "Command + Tab" och dina skrivbord växlar automatiskt.
Du behöver inte komma ihåg var du släppte eller öppnade dina appar, du kan bara använda "Command + Tab" och växla automatiskt mellan din körande appar (och andra stationära datorer).
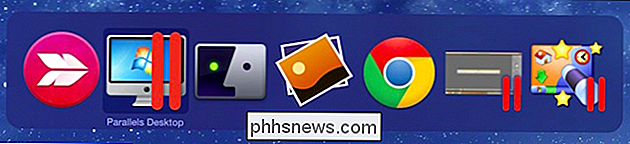
Med hjälp av dessa tangentbordskombinationer innebär det att du, när du får dina skrivbord, ställer in, behöver sällan tillgång till Mission Control igen. Med lite uppmärksamhet och upprepning kommer ditt muskelminne att förbättras, och du kan snabbt byta och flytta appar medan händerna sällan lämnar nycklarna.
Prova det för några dagar och berätta vad du tycker. Gör det lättare för program och fönsterhantering på OS X? Har du några tips du vill skicka vidare? Vi skulle gärna höra från dig och välkomna dina kommentarer och frågor. Vänligen släpp dina två cent i vårt diskussionsforum nu!

Så här inaktiverar du hyperlänkar i Microsoft Word
När du skriver in en webb- eller e-postadress i Word kanske du märker att programmet formaterar det automatiskt som en levande hyperlänk. Detta är en inställning i Words AutoFormat-funktion som är aktiverad som standard men kan enkelt stängas av. Live-webbhänvisningar i Word kan du trycka på "Ctrl" och klicka på en webbhyperkoppling för att öppna den webbadressen i en webbläsare.

Så här hittar du avsnittstopp i ett Word-dokument
Avsnittsbrott i Word kan du bryta upp ditt dokument i sektioner och formatera varje avsnitt annorlunda. När du skapar ett nytt dokument finns det bara en sektion som standard, men du kan lägga till olika typer av sektionsavbrott efter behov. RELATERAD: Ändra typ för avsnittavbrott i Word 2007 och 2010 Vad om du vill ändra typen för en sektionsavbrott eller radera en sektionsavbrott i ett långt dokument med många avsnittavbrott?



