OTT Guide till förståelse av avancerade funktioner i Google Chrome
Google Chrome är en ganska fantastisk webbläsare och varje ny uppdatering ger alltid en extra cool eller användbar funktion. Chrome är en speciell webbläsare i min åsikt eftersom den är skapad av Google. Därför har Chrome vissa funktioner som utnyttjar den avancerade tekniken som Google har utvecklat under det senaste decenniet med sina andra produkter som sökning, dokument etc.
I det här inlägget ska jag gå igenom några av de avancerade alternativen och inställningarna i Google Chrome och förklara vad de här funktionerna gör. I vissa fall kan du aktivera dem och i andra fall kanske du vill inaktivera avancerade alternativ. Hur som helst är det bra att veta vad dina val är och hur de kan gynna dig.

För att komma igång, låt oss gå till avsnittet Avancerade inställningar i Chrome. Klicka på knappen Anpassa i övre högra hörnet och klicka på Inställningar .
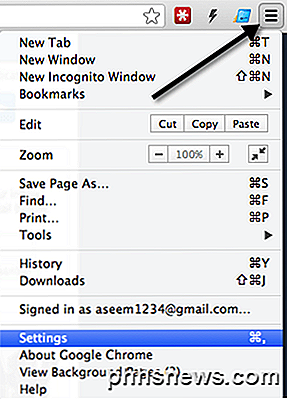
Bläddra sedan ner och klicka på länken Visa avancerade inställningar längst ner på sidan. Här ser du alla avancerade inställningar, av vilka jag kommer att prata om mer i det här inlägget.
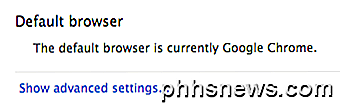
Sekretess / webbtjänster
Alla intressanta avancerade funktioner i Chrome finns under avsnittet Sekretess i avancerade inställningar. Här kan du rensa cacheminne, hantera cookies och popup-fönster och aktivera eller inaktivera användningen av ett par webbtjänster.
Fram till ett par dagar sedan var Google Chrome den enda stora webbläsaren som inte hade möjlighet att aktivera spåra inte . Det har nu lagts till som ett alternativ under avsnittet Sekretess .

Om du vill aktivera det här alternativet kontrollerar du Skicka en "Spåra inte" -förfrågan med din webbläsarfält . Detta kommer i grund och botten att meddela varje webbplats som du inte vill spåra när du surfar. Observera att detta inte garanterar din integritet på något sätt, det berättar bara en webbplats om att detta är din preferens. Det är upp till webbplatsen att faktiskt beakta begäran. De kan helt ignorera det om de gillar och fånga några data som de gillar. När du markerar rutan får du ett popup-meddelande som förklarar detta:
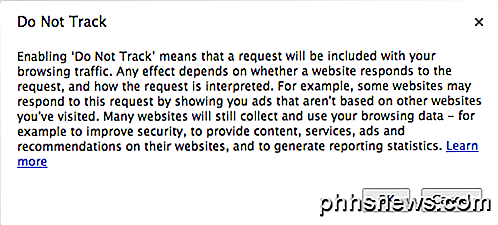
Det här alternativet är inte aktiverat som standard, så du måste aktivera den manuellt om du vill ha funktionen. Ett annat avancerat alternativ är Använd en webbtjänst för att avhjälpa kryssrutan för navigationsfel .

Vad gör just detta alternativ? Tja, det kan i princip hjälpa dig att hitta en alternativ webbplats om webbplatsen du försöker besöka är nere. Eller låt oss säga att du skriver in en adress och den inte kan lösas på en webbsida, Chrome kommer att försöka ge dig användbara alternativ. Till exempel, om jag skriver in abcnewsss.com, kommer jag få oj! Google Chrome kunde inte hitta abcnewsss.com, men kommer också att få ett förslag på rätt webbplats.
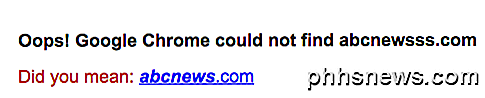
Detta har visat sig vara till stor hjälp i många situationer när jag inte kunde komma ihåg den exakta webbadressen för en webbplats, men hade en liten inklingning. Med hjälp av sina avancerade algoritmer och stora dataset slutar du alltid få rätt svar eller svaret du letar efter.
Nästa upp är Använd en prediktionstjänst för att komplettera sökningar och webbadresser som skrivs i adressfältet .
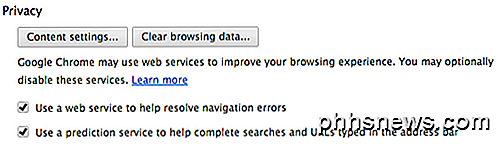
Det här är en annan väldigt användbar funktion som använder Googles avancerade algoritmer för att ge dig förslag när du skriver i adressfältet. Funktionen visar dig relaterade matchningar från din surfhistorik, relaterade webbsökningar och listade populära webbplatser som kan matcha vad du skriver.
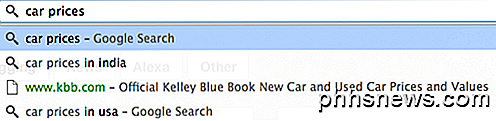
Som du kan se i exemplet ovan, om jag skriver in bilpriserna får jag automatiskt ett par extraalternativ inklusive bilpriser i Indien, Kbb.com och bilpriser i USA. Det här är coolt för att jag för närvarande befinner mig i Indien och det upptäckte min plats och gav mig ett platsspecifikt alternativ. Nästa alternativ, förutse nätverksåtgärder för att förbättra sidladdningsprestanda, kan påskynda din webbläsningsupplevelse i Google Chrome.
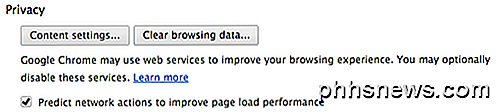
Chrome har en fantastisk prerenderingsteknik som automatiskt kommer att prerendera en sida innan du klickar på den om det känns att det finns en stor chans att du kommer att besöka den där sidan nästa. Jag har hittat surfning för att bli snabbare, särskilt när du använder Internet på en långsam Internetanslutning.
Skyddet för phishing och malware är ett avancerat alternativ som du absolut bör aktivera. Google är kungen för att indexera webbsidor på Internet och därför vet det en ton om varje sida, inklusive om sidan är spammy, har skadlig kod eller är en phishing-webbplats.
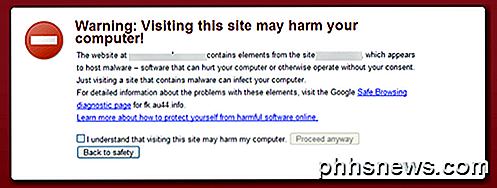
Chrome kommer att ge dig en stor varningssida som berättar att webbplatsen kan innehålla skadlig kod och kan skada din dator. Du måste även kolla en ruta och klicka sedan på Fortsätt ändå för att faktiskt besöka webbplatsen. Jag har funnit att denna varning inte alltid är korrekt, men andelen falska positiva är liten. Det har varit en massa gånger när jag klickade på en länk från ett email eller från Facebook och besökte inte webbplatsen eftersom Chrome meddelade mig om eventuell skadlig kod.
Den senaste webbtjänsten i Chrome är Använd en webbtjänst för att avhjälpa stavningsfel . Det här är jättebra eftersom du i grund och botten kan uppgradera din stavningskontroll i Chrome till samma stavningskontroll som används i Google-sökning och Google-dokument.
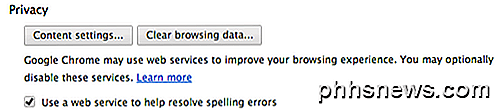
Den grundläggande stavningskontrollen kommer i princip att matcha ord mot en ordlista, vilket är bra, men om du markerar det här alternativet får du också en avancerad stavningskontroll som också förstår kontext. Till exempel, om jag skriver in Icland är ett icland, kan du högerklicka och se att Google lyckades räkna ut att du försökte skriva Island är en ö .
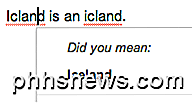
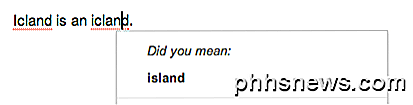
Ganska snyggt! Du kommer inte få den typen av stavningskontroll om du inte aktiverar det här alternativet. Det här är några av de verkligen användbara avancerade funktionerna i Chrome som du bör kolla om det inte redan har gjort det. Njut av!

Vad är skillnaden mellan tre- och fyrapinnar CPU-fläktar?
När du har möjlighet att börja titta inuti flera datorfall kanske du märker att vissa CPU-kylfläktar har en extra tråd jämfört med andra. Vad är skillnaden mellan tre och fyra trådfans? Dagens SuperUser Q & A-post har svaret på en nyfiken läsarens fråga. Dagens Frågor och svar sessions kommer till vår tjänst med SuperUser-en indelning av Stack Exchange, en community-driven gruppering av Q & A-webbplatser.

Hur man använder Scribble för att skriva meddelanden på din Apple Watch
I Apple Watchs tidigare dagar, när du behövde skriva in text, var du tvungen att antingen använda ett bläckigt svar, en emoji , en klotter eller tala ditt meddelande högt och hoppas att klockan skulle skriva ut det korrekt. Men det har ändrats med watchOS 3. Scribble är en ny funktion i watchOS 3 och finns tillgänglig i appar där du kan skriva in text.



