Så här lägger du snabbt in textblock i Microsoft Word med AutoText

Vi har alla några stora bitar av text som vi måste skriva regelbundet - som din adress, långa namn eller fraser, eller till och med tabeller och bilder du använder ofta. AutoText-funktionen i Word kan du lagra dessa bitar av text och snabbt infoga dem med några tangenttryckningar, så du kan slösa bort mindre tid att skriva.
Funktionen AutoText har varit en del av Office under en lång tid men är nu delaktig Quick Parts, som läggs till i Office 2007. Förutom AutoText-poster kan funktionen Snabbdelningar du lägga in dokumentegenskaper (till exempel titel och författare) och fält (t.ex. datum och sidnummer). Quick Parts och AutoText-poster är också kända som "Building Blocks" och Word levereras med många fördefinierade byggstenar. Du kan också lägga till så många egna byggstenar som du vill.
OBS! Vi har tidigare skrivit om hur du hänvisar till text från andra dokument i Word så att du kan infoga återanvändbart innehåll i andra dokument som automatiskt uppdateras. Tricket som diskuteras i den artikeln liknar att använda en AutoText-post. När innehållet är infogat med en AutoText-inmatning uppdateras emellertid inte innehållet automatiskt när du ändrar AutoText-posten.
Det finns annan programvara där ute, som den fria PhraseExpress för Windows, som utför ett liknande uppgiftssystem . Det är bra eftersom det fungerar i varje app, inte bara Word, men AutoText har några egna fördelar, nämligen det har fler formateringsalternativ (särskilt Word-specifika) än PhraseExpress, och det är tillgängligt varhelst Word är. Så om du inte får installera program från tredje part på din arbetsdator, kan du till exempel använda AutoText.
Du kan bara lagra AutoText-poster i mallar, inte i själva dokumenten. Som standard lagras nya AutoText-poster i Normal.dotm-mallen. Detta begränsar tillgängligheten för dina AutoText-poster till din maskin endast om du inte delar din Normal.dotm-mall med andra maskiner. Du kan lägga till AutoText-poster i anpassade mallar, men det finns begränsningar med detta som vi kommer att diskutera senare i den här artikeln.
Skapa en ny automatisk textinmatning
Börja skapa ett nytt Word-dokument och ange innehållet ( text, bilder, tabeller, etc.) som du vill lägga till som en AutoText-post. Markera sedan innehållet och klicka på fliken "Infoga".
RELATED: Så här visar du icke-utskrivnings tecken i Word
Om du vill att texttexten för AutoText ska lagras med styckeformateringen för alla Punkter i posten, inklusive sista stycket, se till att punktmärket i slutet av sista stycket ingår i ditt val. Styckmarkeringen lagrar formateringen för stycket. När du inte markerar punktmärket i slutet av stycket tar det stycket på den omgivande texten när du lägger in den. Om du inte ser punktmärket i slutet av varje stycke kan du välja att visa dem i alternativen. Alla teckenformateringar som du har tillämpat på AutoText-innehållet sparas automatiskt i AutoText-inmatningen.
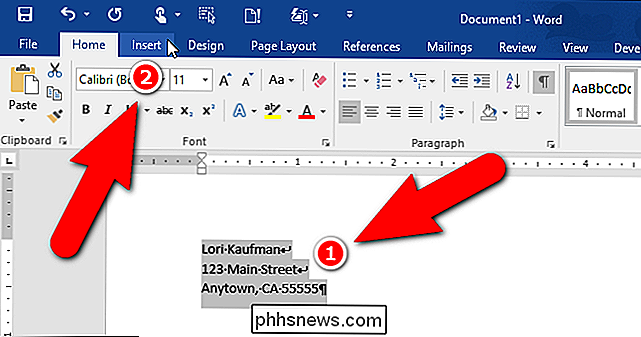
I avsnittet "Text" klickar du på knappen "Explore Quick Parts" och flyttar musen över "AutoText" i rullgardinsmenyn. Välj sedan "Spara val till AutoText Gallery" från undermenyn.
OBS! Det kan hända att alternativet "Save Selection to Quick Part Gallery" är tillgängligt direkt på "Quick Parts" -menyn. Det här alternativet lägger till den valda texten som en "Quick Parts" -post, inte en "AutoText" -post. "Quick Parts" och "AutoText" poster är båda byggstenar. Du kan lägga till posten på det sättet, men vi kommer att diskutera att lägga till det som en automatisk textinmatning.
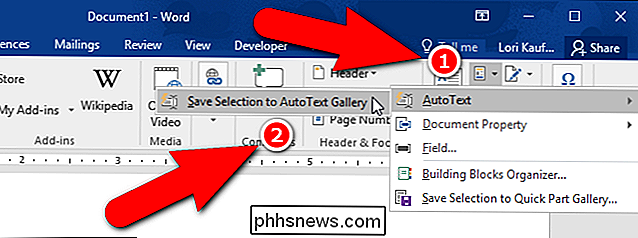
Dialogrutan "Skapa ny byggblock" visas. Ange ett namn för AutoText-posten i redigeringsrutan "Namn".
Vi rekommenderar att namnen på dina AutoText-poster ändras tillräckligt så att du bara måste skriva några tecken i namnet för att infoga varje post i ett dokument. Om flera AutoText-poster har namn som är mycket lika måste du skriva tillräckligt med namnet så Word vet vilken post du vill infoga.
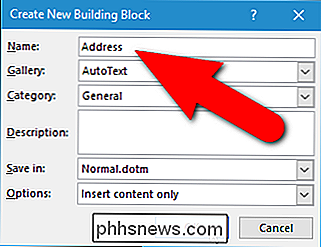
Du kan också ändra kategorin för denna post. Rullgardinsmenyn "Kategori" ger en "Skapa ny kategori" -alternativ som låter dig lägga till denna AutoText-post till en anpassad kategori. Du kan också ändra "Galleri" där posten skapas.
I rullgardinsmenyn "Alternativ" kan du ange hur posten ska infogas i dokumentet. Om du lägger in en liten bit text, till exempel ett företagsnamn, väljer du "Infoga innehåll bara" som infogar innehållet i inmatningen inline vid markören. Du kan även infoga innehållet som en egen paragraf eller på egen sida (perfekt för att skapa standardsidor).
Godkänn standardinställningen för rullgardinsmenyn "Spara i". Detta kommer att spara AutoText-posten i din Normal-mall.
RELATED: Hur man får meddelande när Word vill spara ändringar i den vanliga mallen
När du har ställt in din nya AutoText-post klickar du på "OK ". När du stänger det senaste Word-dokumentet du har öppnat kan följande dialogruta visas om du vill spara ändringarna som gjorts i Normal.dotm-mallen, om du har aktiverat det alternativ som ska uppmanas att spara Normal-mallen. För att spara din AutoText-post i "Normal.dotm" -mallen, klicka på "Spara".
Så här lägger du in en automatisk textinmatning i ett dokument
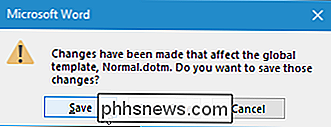
Nu när vi har skapat en ny AutoText-post, låt oss infoga den i en dokumentera. Skapa ett nytt Word-dokument eller öppna en befintlig. Klicka på fliken "Infoga" igen och flytta musen över "AutoText" i rullgardinsmenyn. Du kommer märka att AutoText-inmatningen du lagt till är tillgänglig direkt på undermenyn "AutoText". Välj det för att infoga innehållet i den posten.
Du kan också infoga en AutoText-post genom att bara skriva in namnet på AutoText-posten. En liten popup-visning med namnet på den matchande AutoText-inmatningen och instruktioner som berättar att du trycker på "Enter" för att infoga. Tryck på "Enter" för att infoga hela AutoText-inmatningen i ditt dokument. Du kan också trycka på "F3".
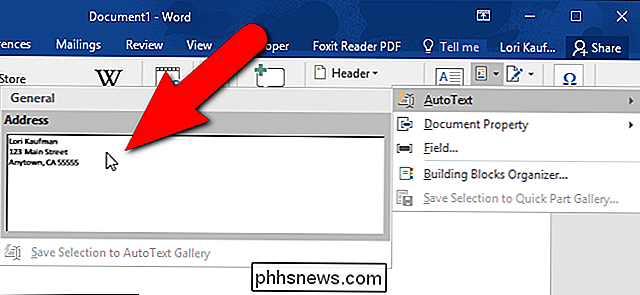
Innehållet i AutoText-posten infogas, komplett med de ursprungliga raderna och formateringen.
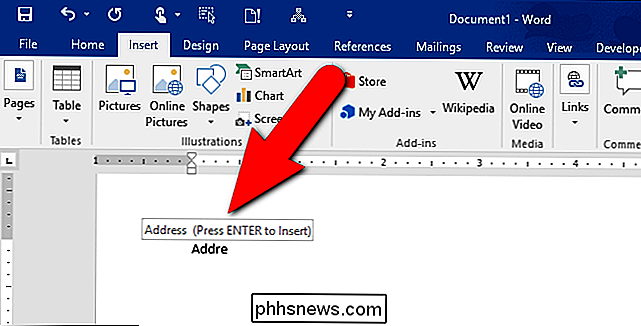
För att göra det snabbare och enklare att infoga AutoText-poster kan du lägga till "AutoText"
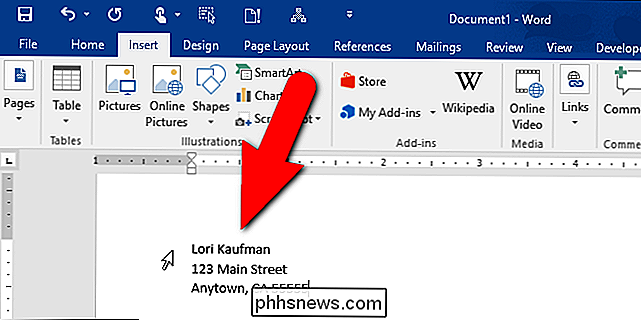
Så här aktiverar du "Visa autokomplettera förslag"
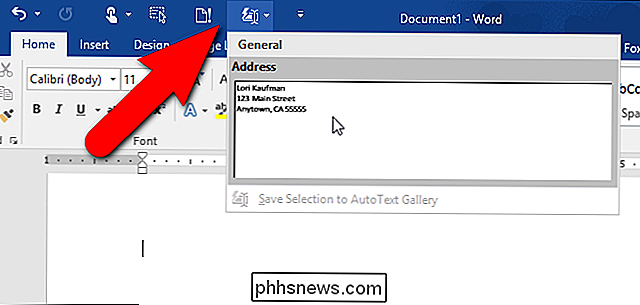
Om du inte ser förslaget AutoComplete när du skriver ditt autotekst-inmatningsnamn kanske du måste aktivera "Visa autofullständiga förslag "Alternativ.
För att aktivera" Visa autokomplettera förslag "öppnar du ett befintligt Word-dokument eller skapar en ny och klickar på fliken" File ".
På skärmen bakomliggande steg klickar du på" Alternativ "i listan över alternativ till vänster.
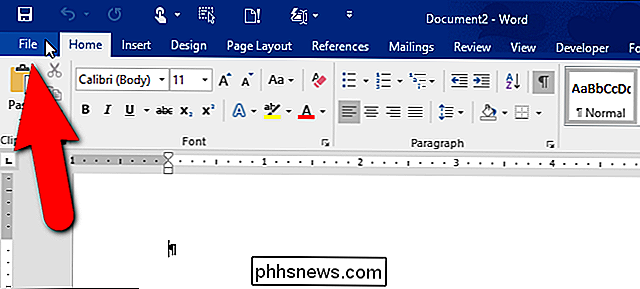
Klicka på "Avancerat" i listan över objekt på vänster sida av dialogrutan "Word Options".
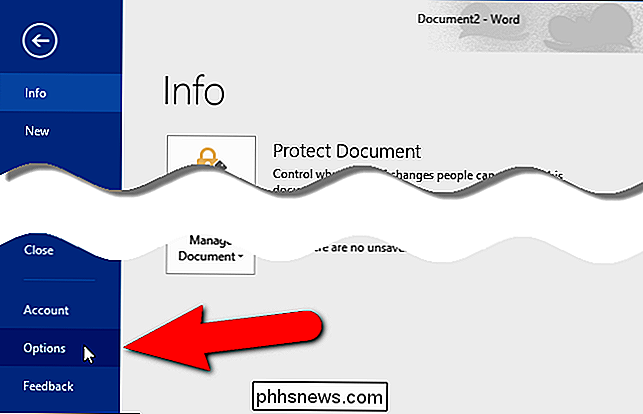
I avsnittet "Redigeringsalternativ" klickar du på kryssrutan "Visa autokompletter" så Det finns ett kryssrutan i rutan.
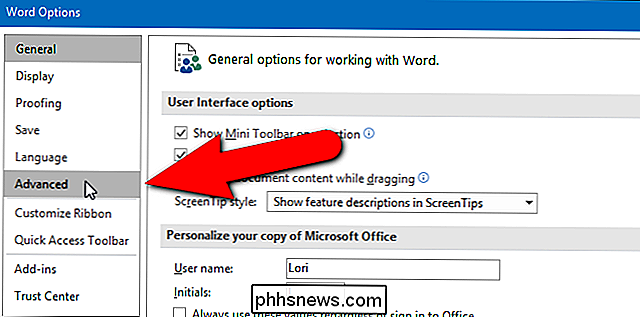
Nu kan du nu trycka på "Enter" efter typinställning g del av namnet på en AutoText-post för att infoga den.
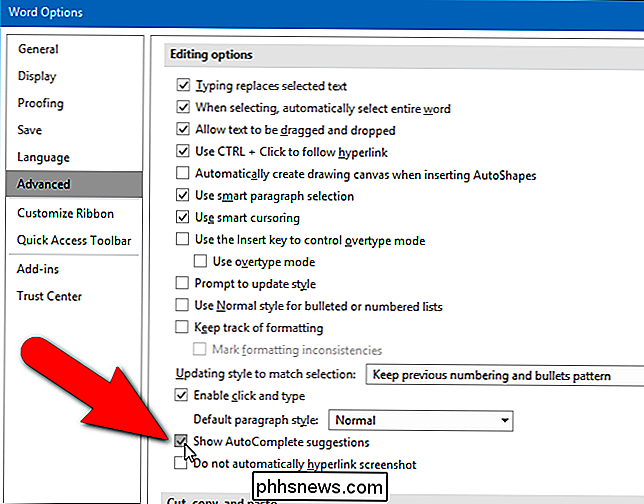
Så här redigerar du innehållet i en befintlig automatisk textinmatning
Säg att du flyttat till ett nytt hem och du måste ändra din adress i din AutoText-post. Det är lätt att göra. Skriv bara in posten som du vill ha det i ett nytt Word-dokument, välj det och öppna sedan undermenyn "AutoText" som vi diskuterade tidigare. Välj alternativet "Spara val till AutoText Gallery" i undermenyn nedanför alla befintliga AutoText-poster.
Ange samma namn som den befintliga AutoText-posten i "Namn" -redigeringsrutan och klicka på "OK".
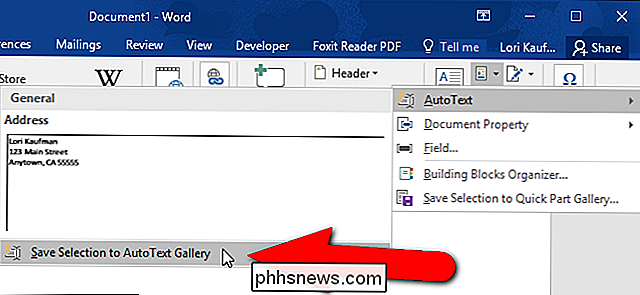
En bekräftelsedialog rutan visar. Klicka på "Ja" för att ersätta den tidigare AutoText-posten med den nya.
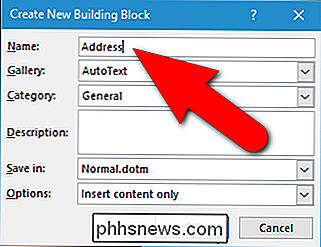
Nu kan du infoga den uppdaterade AutoText-posten i något nytt eller befintligt Word-dokument som du gjorde tidigare.
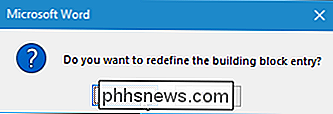
OBS! Kom ihåg att ändra en AutoText-post Ändrar INTE innehållet i den posten i befintliga dokument där du redan har lagt in det. Det reviderade innehållet i AutoText-inmatningen används endast när du lägger in posten när som helst efter att den har ändrats.
Så här redigerar du egenskaperna för en befintlig automatisk textinmatning
Förutom att redigera innehållet i en AutoText-post kan du också ändra inmatningens egenskaper, till exempel mallen där den lagras, kategorin osv.
Skapa det här, skapa ett nytt Word-dokument eller öppna en befintlig. Klicka på fliken "Infoga" och klicka sedan på knappen "Explore Quick Parts" i avsnittet "Text". Välj "Building Blocks Organizer" i rullgardinsmenyn.
Dialogrutan "Building Blocks Organizer" visas. En lista över alla "Byggstenar" visas, som visar "Namn" för varje och vilket "Galleri", "Kategori" och "Mall" de är i. De är listade i alfabetisk ordning enligt "Galleri". Vår nya "Adress" -post är listad överst eftersom den finns i "AutoText" -galleriet. Klicka på posten för att välja den. En förhandsvisning av posten visas på den högra sidan av dialogrutan.
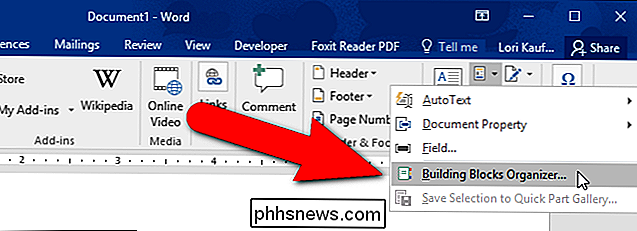
Efter att ha valt "Adress" posten klickar du på "Ändra egenskaper" under listan med "Byggstenar".
Samma dialogruta visas som när du skapade AutoText-posten; men nu heter det "Modifiera byggblock". Vi kommer att ändra "Alternativ" till "Infoga innehåll i sin egen paragraf, så adressen läggs alltid in på en separat rad, även om markören är i slutet av en annan rad. Klicka på "OK" när du har gjort ändringen.
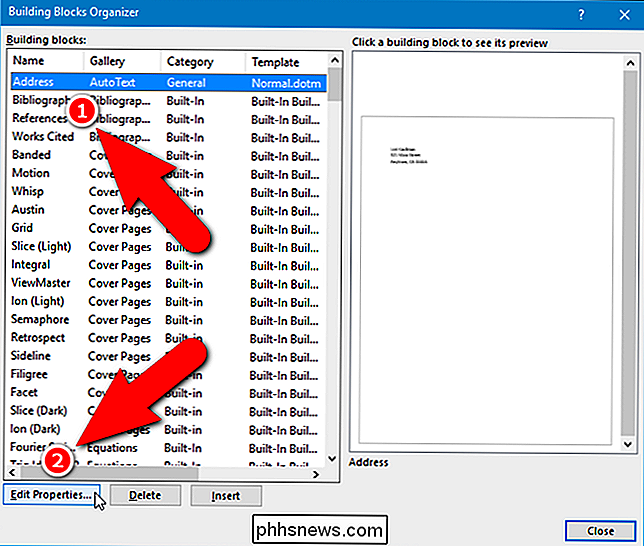
En dialogruta för bekräftelse visas igen och bekräftar att du vill ersätta AutoText-posten med den reviderade. Klicka på "Ja".
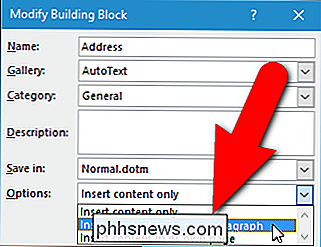
Så här raderar du en automatisk textinmatning
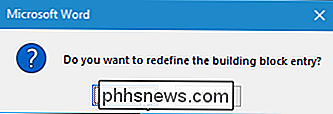
Om du upptäcker att du inte behöver en automatisk textinmatning längre kan du radera den från samlingen av byggstenar. För att radera en AutoText-post öppnar du dialogrutan "Byggnadsblockarrangör", som beskrivs i det sista avsnittet. Välj den AutoText-post som du vill radera och klicka på "Ta bort" under listan med "Byggstenar".
En dialogruta för bekräftelse visar att du är säker på att du vill radera det valda byggstenen, i det här fallet en AutoText inträde. Klicka på "Ja" för att radera posten. Du kommer tillbaka till dialogrutan "Building Blocks Organizer". Klicka på "Stäng" för att stänga det och gå tillbaka till ditt dokument.
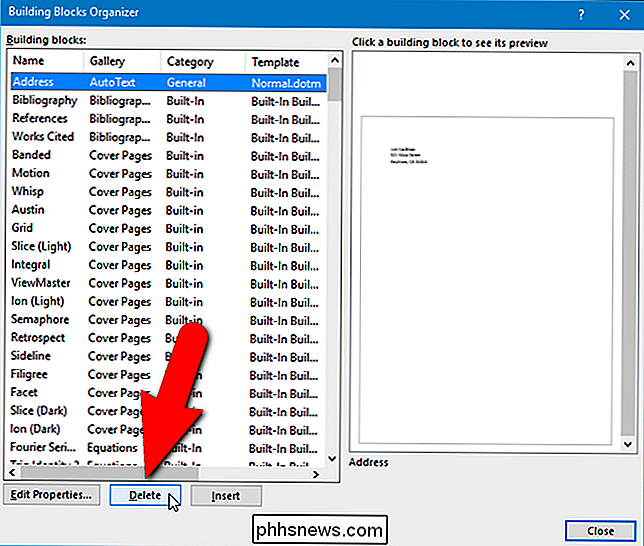
AutoText verkar ha en quirk när du använder en anpassad mall. Vi testade att lägga till AutoText-poster i en anpassad mall, men när vi skapade ett nytt dokument baserat på den mallen var inte AutoText-posten tillgänglig. Men när vi skapade ett nytt dokument baserat på Normal-mallen och sedan bifogade den anpassade mallen till det dokumentet var AutoText-posten tillgänglig. Så, om du vill spara AutoText-poster i din egen anpassade mall, var noga med att bifoga mallen till dina dokument efter att du har skapat dem, annars kommer dina AutoText-poster inte att vara tillgängliga. Om du upptäcker något annat, var snäll och låt oss veta i kommentarerna.
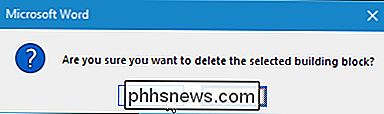
Äldre versioner av Word (2003 och tidigare) tillät dig att kopiera AutoText-poster från en mall till en annan. Men från och med Word 2007 avlägsnades den funktionaliteten.

Lägg till Andy Warhol Pop Art Effect till foton på det enkla sättet
Andy Warhol anses av många vara den största konstnären i historien. Hans popkonstmålningar var realistiska, levande och detaljerade, samtidigt som de var förenliga samtidigt. Lyckligtvis för oss kan vi snabbt och enkelt återskapa popkonstverkan, som berättas av Warhol, med online digitala fotoredigerare.Popkons

Starta Windows 8/10 i Säkert läge
Vi har alla blivit vana vid att trycka på antingen F2 eller F8 för att få de avancerade startalternativen sedan Windows 2000, förmodligen även före det. I varje version av Windows kan du alltid räkna med den långsammare startprocessen för att faktiskt trycka på nyckeln när textmeddelandet uppstod.Tja, de da



