Lösenordshanterare Jämfört: LastPass vs KeePass vs Dashlane vs 1Password

Det finns dussintals lösenordshanterare där ute, men inga två skapas lika. Vi har avrundat de mest populära alternativen och brutit ner sina funktioner så att du kan välja rätt för dig.
Vad är en lösenordshanterare och varför ska jag bry dig?
Om du är den tekniskt kunniga sorten , det finns en bra chans att du redan vet varför du vill ha en lösenordshanterare, och du kan hoppa över de bra sakerna. Men om du är på staketet (eller inte ens vet varför du borde vara i staketet i första hand) låt oss börja med att säga: Att installera en lösenordshanterare är en av de viktigaste sakerna du kan göra för att hålla din data säker och säker. Det är inte bara för säkerhetsexport och paranoid. Det är för alla.
RELATERADE: Dina lösenord är fruktansvärda, och det är dags att göra någonting om det.
Det finns en bra chans att dina lösenord inte är särskilt starka, och en ännu bättre chans att du använder samma för många olika webbplatser. Det här är dåligt och gör det enklare för hackare, phishers och scammy-typer att komma åt dina data. Ett starkt lösenord är länge, komplext och annorlunda för varje webbplats du besöker . Men i en ålder när vi alla arbetar med dussintals (om inte hundratals) lösenord, blir det omöjligt att komma ihåg alla dessa unika lösenord.
En bra lösenordschef tar påfrestningen av dig genom att hjälpa till att generera, hantera och lagra alla de långa, komplexa och unika lösenorden bättre än din hjärna någonsin kunde. I motsats till att du bara skriver allt ner i en anteckningsbok innehåller en bra lösenordshanterare extrafunktioner som säkerhetsbedömningar, slumpmässig generering och andra verktyg.
De många funktionerna i en bra lösenordshanterare
På deras mest grundläggande, varje lösenordshanterare som är värd sitt diskutrymme kommer att generera säkra lösenord på bara några få klick och spara dem alla i en databas krypterad bakom ett "huvudlösenord". Och om det är bra, kommer det automatiskt att komma in på dem på alla dina favoritwebbplatser, så du behöver inte.
Utöver det lägger många lösenord extra funktioner för att försöka gå extra mil och göra ditt liv lättare. Dessa funktioner kan inkludera, men är inte nödvändigtvis begränsade till:
Online och offlineåtkomst . Det finns två primära smaker av lösenordshanteraren: Online-chefer som synkroniserar mellan dina datorer och andra enheter och offline-chefer som lagrar din lösenordsdatabas på din dator (eller ibland en USB-flash-enhet). Medan det finns en inneboende ökad risk varje gång du lagrar ditt lösenord online, lagras molnbaserade lösenordshanterare data som en säkert krypterad fil som bara kan öppnas på datorn.
Tvåfaktorautentisering. As vi nämnde i vår guide till starka lösenord, tvåfaktors autentisering är avgörande för att hålla din data säker - vilket går dubbelt för en tjänst som lagrar alla dina känsliga lösenord! Tvåfaktorsautentisering använder två faktorer för att verifiera din identifiering. En av dem är ditt huvudlösenord. Den andra kan vara en kod som är textad till din telefon eller en fysisk USB-nyckel som du ansluter till datorn för att verifiera att du är dig, och inte bara någon som lärde dig ditt huvudlösenord.
Browser Integration. Idealiskt , ett lösenordshanteringsgränssnitt med din webbläsare, den vanligaste platsen du använder lösenord och går automatiskt in i dem för dig. Detta är kritiskt. Den mer sömlösa och friktionsfria din lösenordshanteringserfarenhet är desto mer sannolikt är du att använda den.
Automatisk lösenordshantering. Det här är en mycket användbar funktion som är kopplad till webbläsarintegration: om du skriver in ett lösenord på en ny webbplats, kommer lösenordshanteraren att leda till något som "Vi ser att du har angett ett lösenord på [infoga platsnamn], vill du spara det i din databas?". Ofta kommer det att upptäcka när du ändrar ditt lösenord också och uppdatera det i din databas i enlighet därmed.
Automatiska lösenordsändringar. Har du någonsin problem med att hitta var du ska ändra ditt lösenord på en viss webbplats? Vissa lösenordshanterare innehåller faktiskt mekanismer för att omedelbart rikta dig till sidan för lösenordsändring av en viss tjänst (eller till och med effektivisera lösenordsändringen rätt in app för dig). Även om det inte är nödvändigt, är det definitivt en välkommen.
Automatiska säkerhetsvarningar. Fler och fler webbplatser bryts varje år och släpper ut massor av användarlösen till allmänheten. Detta har lett till att många företag för lösenordshantering inkluderar automatisk anmälan (via e-post, in-app eller båda) när ett brott uppstår på en tjänst du använder.
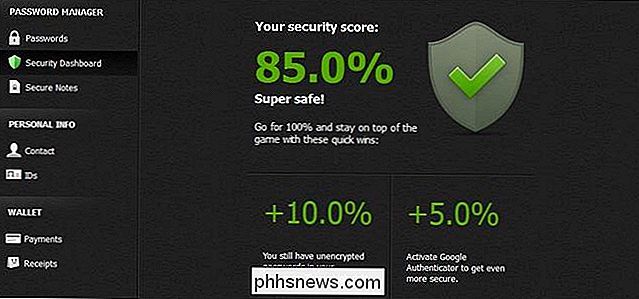
Idealiskt är din lösenordshanterare bärbar (om det är en fristående app) och / eller har en smartphone och en tablettapp för att hantera din lösenord på språng (om det är molnbaserat). Säker smartphone-baserad lösenordsåtkomst är oanvändbar. Säkerhetsrevisioner.
Vissa lösenordshanterare har en fantastisk funktion där du kan utföra en revision i din egen lösenordsdatabas. Det kommer att skanna din databas och peka ut när du använder svaga lösenord, samma lösenord över tjänster och annat lösenord utan nos. Importera / exportera.
Importera och exportera funktioner är viktiga lösenordshanteringskomponenter. Du vill enkelt kunna få dina befintliga lösenord in (antingen från en annan lösenordshanterare eller från de sparade lösenorden i din webbläsare) och du vill ha en mekanism för att enkelt kunna exportera lösenordsdata om det behövs. One-Time- Använd / Kasta lösenord.
Varje lösenordshanterare har ett säkert huvudlösenord som ger dig total tillgång till lösenordshanteringssystemet. Ibland kanske du inte vill använda det här lösenordet om du inte är säker på säkerheten för datorn du skriver in den på. Låt oss säga att en nödsituation kräver att du får tillgång till din lösenordshanterare på en familjemedlems dator eller en arbetsstation. Ett kasta lösenordssystem gör att du kan förutse ett eller flera lösenord för att vara lösenord för en gång. På så sätt kan du logga in på din lösenordshanterare en gång och även om systemet där du gör det äventyras, kan lösenordet inte användas igen i framtiden. Lösenordsdelning.
Vissa lösenordshanterare innehåller ett säkert sätt för dig att dela lösenord med en vän, antingen inom eller utanför ramen för den specifika lösenordshanteraren. De mest populära lösenordsförvaltarna jämfört
Nu när du har en referensram för de viktiga funktionerna, låt oss ta en titt på några av de mest populära lösenordscheferna. Vi kommer att diskutera dem i detalj nedan, men först, här är en tabell med en snabb titt på varje apps funktioner. I vissa fall är svaret mer komplicerat än ett enkelt ja eller nej, och vi uppmuntrar dig att läsa våra mer detaljerade beskrivningar nedan där vi kommenterar nyanserna i diagrammet. LastPass har som exempel ett rött X för "Offline" eftersom även om det har ett backup offline-system för åtkomst när Internet inte är tillgängligt är det inte egentligen tänkt att användas på så sätt.
LastPass
| KeePass | DashLane | 1Password | RoboForm | Online | |
| Offline |
|
|
|
|
|
| Two |
|
|
|
|
|
Factor Webbläsare |
|
|
|
|
|
Integration Lösenord |
|
|
|
|
|
Capture Lösenord |
|
|
|
|
|
Ändringar Säkerhet |
|
|
|
|
|
varningar Portable |
|
|
|
|
|
Application Mobil |
|
|
|
|
|
Application Säkerhet |
|
|
|
|
|
revisioner Import |
|
|
|
|
|
| Exportera |
|
|
|
|
|
| engångs |
|
|
|
|
|
Lösenord Lösenord |
|
|
|
|
|
| Dela Har några frågor om ja, nej och asterisked poster i tabellen ovan? Låt oss titta på varje enskild tjänst nu. |
|
|
|
|
|
LastPass
LastPass är en av de mest kända och allmänt använda lösenordscheferna på planeten. Medan många av LastPass-funktionerna kan hittas i andra lösenordshanterare var tjänsten antingen i framkant av banbrytande vissa funktioner (eller förbättrade dem avsevärt). LastPass-säkerhetsrevisionen är till exempel en upplevelse av högsta kvalitet som gör det enkelt att både testa kvaliteten på dina lösenord och göra förändringar för att förbättra dem.
LastPass är främst en webbläsareutvidgning, men den har fristående appar för Windows och Mac OS X också. I ovanstående diagram flaggas LastPass i kategorin Offline med en asterisk, eftersom det är tekniskt ett online lösenordshanteringssystem, fungerar det offline i vissa fall. Den faktiska lösenordsdatabasen överförs säkert till din enhet och dekrypteras där (och inte i molnet) så att du kan komma åt databasen utan en aktiv internetanslutning via din webbläsare, via Mac-appen eller på din mobila enhet så länge du har loggat in i molnet en gång för att fånga databasen.
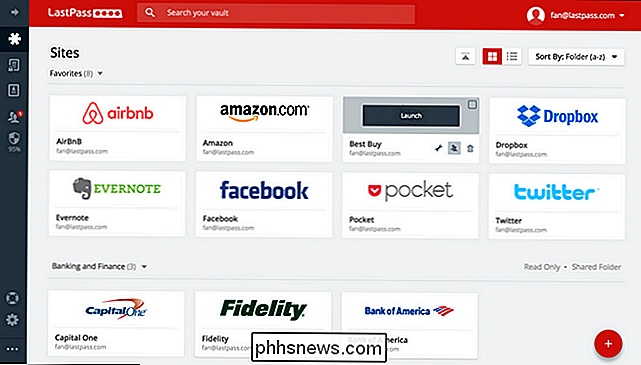
LastPass är gratis att använda på skrivbord och mobil, även om de också har en mycket rimlig premiummodell på bara $ 12 per år. En buck en månad för avancerade funktioner är ett fynd, även om du kan klara dig utan det. Du kan jämföra gratis- och premiumfunktionerna här.
LastPass popularitet hänger på hur enkelt det är att använda, hur många funktioner det har till gratis användare och det faktum att det stöder iOS, Android, Windows-telefoner och till och med BlackBerry enheter. Mellan den utmärkta webbläsarintegrationen och de stora mobilapparna sänker LastPass verkligen friktionen mellan slutanvändaren och god lösenordshantering.
KeePass
Om du tar upp populära molnbaserade lösenordshanterare i konversation (särskilt bland tekniktyper) det måste finnas minst en (eller flera) personer som chimar in med "There is
no way Jag skulle lägga lösenord i molnet." De använder KeePass. KeePass är, med rätta det, en långvarig favorit bland personer som vill ha en fast lösenordsansvarig, men vill inte ta på sig riskerna (men välskötta och små de kan vara) att sätta sina lösenordsdata i molnet. Dessutom är KeePass helt öppen källkod, bärbar och utökbar. (Allmänt visar förlängningssidan hur lätt det är för människor att göra tillägg som gör allt från att förbättra KeePass-gränssnittet för att synkronisera lösenordsdatabasen till Dropbox.)
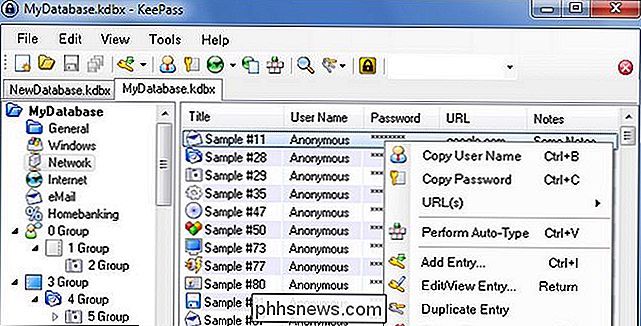
Tala om vilket, KeePass är tekniskt en offline lösenordshanterare, men dess databasen kan synkroniseras mellan datorer med en tjänst som Dropbox. Självklart lägger du på dina lösenord igen i molnet, vilket försvinner KeePass största fördel, men det är där om du vill ha det.
KeePass är den bästa lösenordshanteraren för den DIYer som är villig att handla bekvämligheten med molnbaserade system som LastPass för total kontroll över (och anpassning av) deras lösenordssystem. Liksom en tidig Linux-entusiast betyder det också att du lämnar klämma ihop det system du vill ha på dina egna villkor (det finns till exempel inga officiella mobilappar, men utvecklare har tagit öppen källkod och antog den för olika plattformar ).
Dashlane
Som LastPass har Dashlane ett smidigt webb 2.0-gränssnitt med en mängd liknande funktioner, som synkronisering, lösenordsrevision, hjälp av automatiska lösenordsändringar, och varningar vid säkerhetsbrott. Dashlane ledde emellertid definitivt packet i den goda gränssnittsavdelningen - i många år hade LastPass ett funktionellt men väldigt daterat gränssnitt. Dashlane var den mycket mer polerade appen, fram till slutet av 2015 när LastPass äntligen uppdaterade sitt gränssnitt.
Den stora skillnaden mellan de två är kostnaden för premiumåtkomst. Veteran Dashlane användare fick storfathered för år sedan, men nyare användare är in för lite av en klistermärke chock. För att få samma premiumuppgraderingar som följer med LastPass måste du utropa $ 40 per år (istället för $ 12). En av de här funktionerna är online-synkronisering, endast tillgänglig för Dashlane-premiummedlemmar.
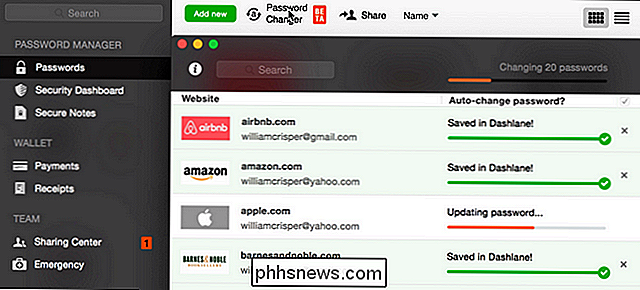
På uppsidan har Dashlane något LastPass inte: en hybridisering av online / offline-funktionalitet. Dashlane är först och främst en lokal app och du får även möjlighet när du först ställer upp det för att använda (eller ignorera) onlinefunktionaliteten helt och hållet.
Om du vill ha LastPass-upplevelsen men du gillar hela offline-aspekten av KeePass är Dashlane en mycket polerad kompromiss som gör att du kan börja med lokala lösenord och enkelt uppgradera till en helt synkroniserad och online-upplevelse om du vill.
1Password
1Password var ursprungligen en premiumapp för Mac-datorer. Men trots sitt ursprung har den nu en Windows-app samt iOS och Android-följeslagare. En sak som slänger för första gången av shoppare är priset: Desktopversioner av appen är endast testversion (om än efter de första 30 dagarna är försöket obestämt med begränsade funktioner) och de mobila versionerna är gratis (igen med begränsad funktionalitet). Skrivbordsapparna ger dig tillbaka $ 49,99 varje, eller du kan buntas dem för $ 69,99. IOS-appen är $ 9,99 premiumuppgradering och Android-appen är en premiumuppgradering på $ 7,99.
Allt sagt, det finns ingen prenumerationsmodell för 1Password. Så medan en skrivbords- och mobillicens sätter dig tillbaka runt $ 60 ut ur porten, blir det billigare än en LastPass eller Dashlane över tiden. Om du har flera användare i ditt hus kommer det att bli
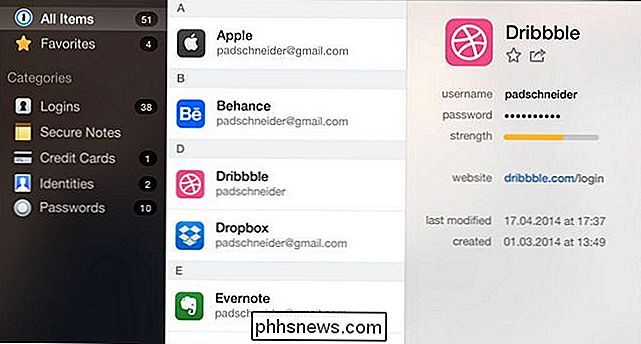
mycket billigare, eftersom licenser kan delas med upp till 6 personer som bor i samma hushåll). 1Password-utvecklarna har även en väldigt användbar guide i sin butik som guidar dig genom några enkla frågor för att hjälpa dig att välja exakt vilka produkter du ska köpa baserat på dina behov. Som KeePass är 1Password främst ett offline skrivbordslösenord chef, men du kan manuellt synkronisera dina lösenord till dina smartphones via USB eller Wi-Fi som om du skulle musik eller via internet med en tjänst som Dropbox eller iCloud.
Förutom att du enkelt ska synkronisera och (om du vill ha det) molnlagring via Dropbox eller iCloud, 1Password har också mycket polerad webbläsarintegration. Om du vill ha offline-lösenord med en mer polerad användarupplevelse än vad du får från de flesta andra offline-chefer, är 1Password ett solidt val med bedrägligt konkurrenskraftiga priser.
RoboForm
Vi kommer att vara den första som medger att RoboForm är lite av en gåta till oss. Det är inte den mest funktionen packade appen, och det är inte det billigaste. Men trots att de inte har lyckats följa de stora trenderna i lösenordshantering under de senaste fem åren har den fortfarande en mycket stor och lojal fanbas. En del av detta beror på att RoboForm är en av de äldsta ledande lösenordscheferna där ute: det debuterade 1999> och vissa har använt det sedan dess.
RoboForms största styrka är att det är extremt enkelt att använda sig av. Det finns inga avancerade funktioner, ingen delning av lösenord, inga menyer för förpackningar i paketet. Det finns i två olika smaker: du kan köpa en enda fristående version för Windows eller Mac för $ 30 (eller en bärbar version för $ 40 )
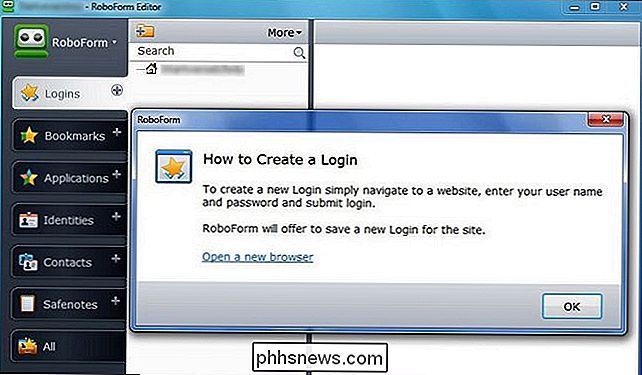
eller kan du köpa RoboForm Everywhere, den nya plattformen RoboForm-prenumerationsmodellen som börjar på $ 9,95 per år (och ökar till $ 19,95 därefter). Om det var mer avancerat skulle det vara lättare att svälja RoboForms höga prislapp men med tanke på att den mer eller mindre fungerar som en enkel oupplöslig version av KeePass (som är gratis), men räknar dig med LastPass eller Dashlane, är det en tuff försäljning. Men vi har inkluderat det här för fullständighetens skull, eftersom det fortfarande är ett av de mer populära alternativen runt.
Efter en noggrann jämförelse shopping är det sista steget att välja en lösenordschef. I slutändan spelar det ingen roll så mycket vilken lösenordshanterare du använder så mycket som det betyder att du
bara använder en alls . Det är det bästa sättet att se till att du alltid väljer långa, starka och unika lösenord för att hålla alla dina data säkra.

Vad är HDR-fotografi och hur kan jag använda det?
Du kanske har hört den gåtafulla akronymen "HDR" med hänvisning till fotografering, eller ens sett den som en funktion på din smartphone. Det står för "High Dynamic Range", och det skapar bilder med underbar, omöjlig detalj och klarhet, men det kan också hjälpa dig att undvika silhuetter och andra problem i vanliga foton.

Övervaka en mapp för ändringar med Directory Monitor
Om du letar efter ett avancerat verktyg för att övervaka ändringar som uppstår i en mapp eller katalog, titta inte längre än DirectoryMonitor. Programmet kommer i många former, en är helt fri. Den fria versionen kan hantera övervakningsuppgifterna för de flesta, men om du behöver fler funktioner kan du antingen köpa dem a la carte eller du kan köpa Pro-versionen för $ 99 som inkluderar allt.Återigen, den






