Så här skapar du ZIP-filer på din iPhone eller iPad med Bundler

Sedan iOS 7 har Apple-enheter haft begränsat stöd för att öppna ZIP-filer i Meddelanden och Mail medan några andra tredje part appar ger metoder för att öppna ZIP-filer. Men vad händer om du är i andra änden och vill dela flera filer med någon i en zip-fil?
RELATERAD: Så här öppnar du zip-filer på en iPhone eller iPad
Bundler är en gratis app som låter dig gruppera filer från din iOS-enhet till "buntar" och dela varje bunt som en ZIP-fil via AirDrop, iMessages, e-post och andra molntjänster. Kanske har du några bilder du tog och vill skicka dem till en vän. Eller kanske du behöver dela en grupp dokument som du har på din telefon med en medarbetare.
Du kan lägga till filer, media, webbsidor, kontakter, kartor, anteckningar och objekt från de flesta appar som låter dig spara filer lokalt på din enhet (i motsats till eller i tillägg till molnlagring) till buntar.
Som exempel visar vi hur du lägger till några bilder i ett paket, byter namn på och tar bort bunt och filer i bunten och dela buntbandet. Innan vi börjar installerar du Bundler på din iOS-enhet. Det är gratis.
Så här lägger du till filer i ett nytt paket
För att lägga till filer i en ny bunt, öppna appen Foton och öppna albumet som innehåller fotot ) du vill lägga till. Tryck sedan på "Välj" högst upp på skärmen.
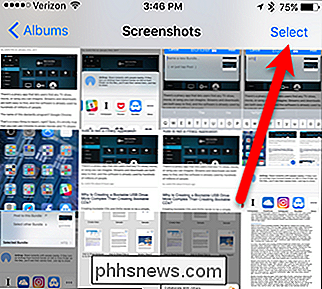
Tryck sedan på de foton du vill lägga till i buntet och tryck på "Dela" -knappen längst ned till vänster på skärmen.
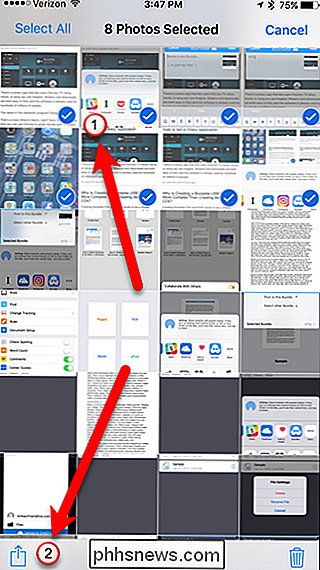
RELATERADE : Så här anpassar du delningsmenyn för iOS
När du installerade Bundler läggs den automatiskt till i aktiebladet. Om du inte ser Bundler-ikonen på aktiebladet kan du lägga till den. När du ser Bundler-ikonen på aktiebladet trycker du på det.
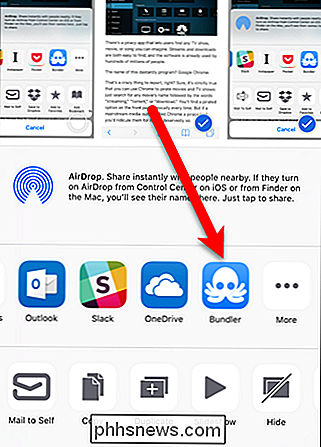
En popup-dialogruta visas. Eftersom vi ännu inte har skapat några buntar, visar en dialogruta oss att vi ska namnge en ny bunt eller bara trycka på "Post" i det övre högra hörnet av dialogrutan. Om du trycker på "Post" utan att namnge en ny bunt, skapar Bundler automatiskt en ny bunt som heter "My Bundle" och lägger till filerna till den. Vi visar dig hur du byter namn på ett paket senare.
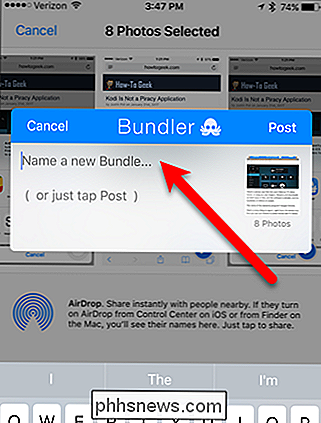
Om du redan har minst en bunt, listas den sista bunten du tillagde objekt till som den valda paketet. Du kan trycka på "Selected Bundle" för att välja ett annat paket.
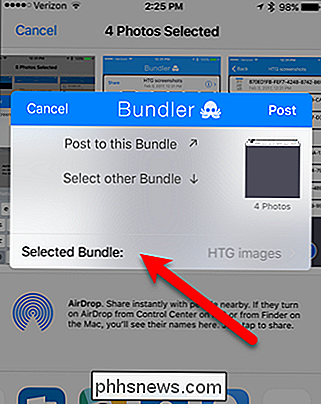
Skriv ett namn för ditt nya paket och tryck "Post" i det övre högra hörnet av dialogrutan.
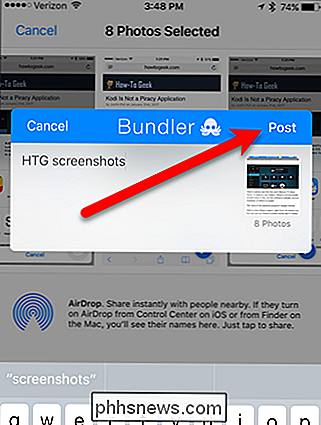
Upprepa den här processen för andra filer du vill lägga till, från vilken applikation de här filerna ligger i.
Så här visar du, byter namn på och tar bort filer och paket
När du har lagt till filer i ett paket kan du visa, byta namn på och ta bort de filer direkt i Bundler. Öppna Bundler genom att trycka på ikonen på startskärmen.
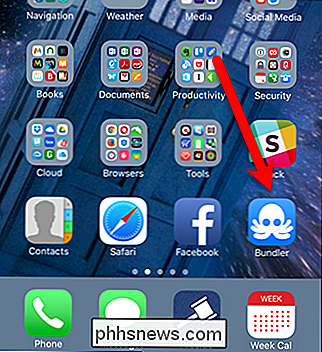
Vi ser vårt paket med de bilder som vi lagt till. Alla namnen på bilderna är ett gäng slumpmässiga bokstäver och siffror, så vi vill ge dem bättre namn. Om du vill byta namn på några av bilderna i buntet trycker du på ikonen "I" i det övre högra hörnet av buntens fält.
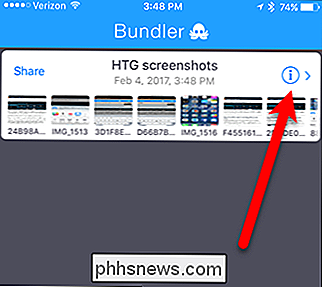
Innan du byter namn på ett foto kanske du vill se det först för att se vad det är. Du kan knacka på ett foto i buntet för att visa det direkt i Bundler så att du kan se vad bilden är innan du namnger det. För att visa ett foto i Bundler trycker du på filen i bunten.
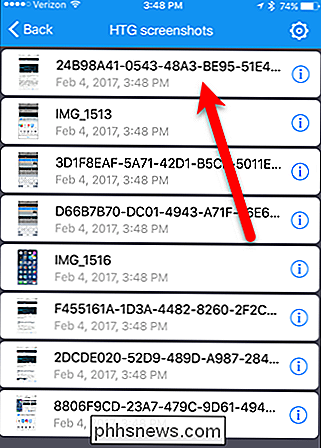
Klicka på "Klar" på visningsskärmen för att återgå till bunten.
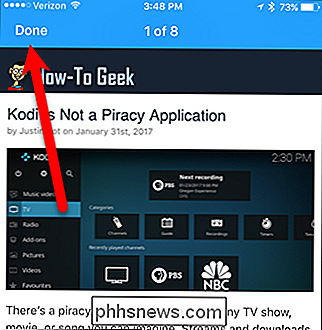
Nu, för att byta namn på en fotofil i din bunt, tryck på "i "Jon på höger sida av fotofältet."
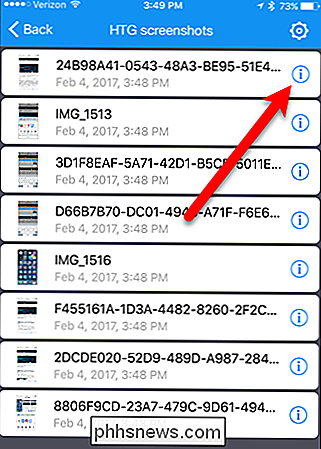
Peka på "Byt namn på fil" i dialogrutan Filinställningar.
Du kan också använda dialogrutan för att radera den valda filen. När du tar bort en fil finns det ingen bekräftelse dialogruta, så var säker på att du vill ta bort filen. Om du raderar en fil i en bunt raderas inte originalfilen.
OBS! Du kan inte ha ett paket med inga filer, så när du tar bort den senaste filen i en bunt raderas bunten också.
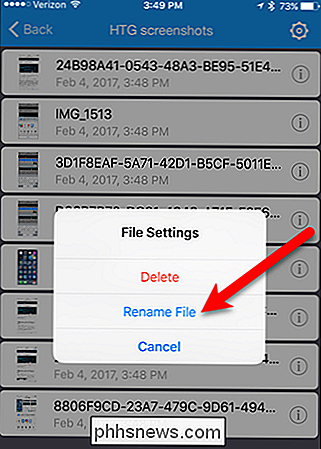
För att byta namn på fil, ange ett nytt namn i rutan. Tryck sedan på "Rename" -knappen.
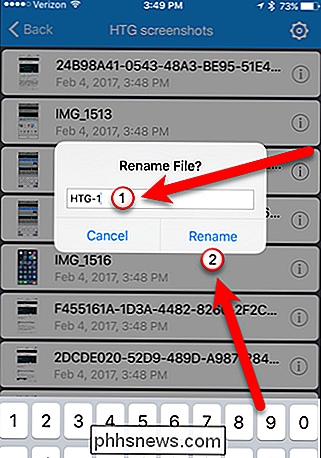
För att byta namn på eller ta bort en bunt, är proceduren liknande. Säg att vi vill byta namn på buntet till "HTG-bilder" för att ange att buntet är för mer än bara skärmdumpar. För att byta namn på en bunt, se till att bunten är öppen och tryck sedan på kugghjulsikonen i skärmens övre högra hörn.
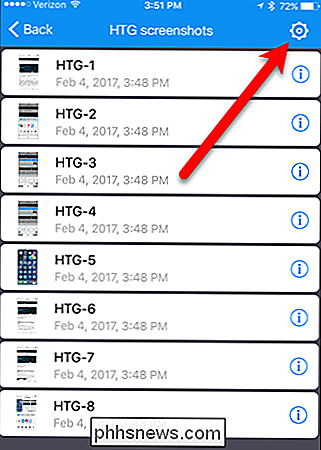
Tryck på "Byt namn" i dialogrutan Bundle Settings.
Du kan också radera buntet här genom att trycka på "Ta bort". Precis som när du tar bort en fil i en bunt, finns det ingen bekräftelse dialogruta när du tar bort ett paket. Så se till att du vill radera buntet. Om du raderar en bunt tar du inte bort de ursprungliga filerna som du lagt till i buntet.
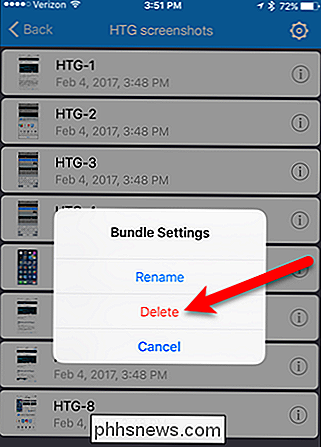
Ange ett nytt namn för buntet och tryck på "OK" -knappen.
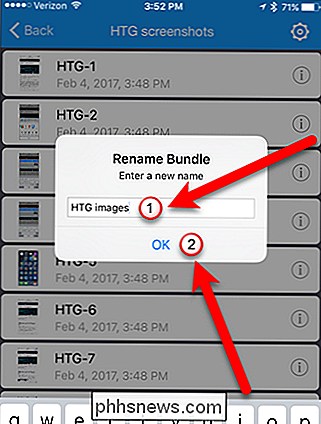
För att gå tillbaka till huvudlistan med buntar, tryck på "Tillbaka" i det övre vänstra hörnet av skärmen.
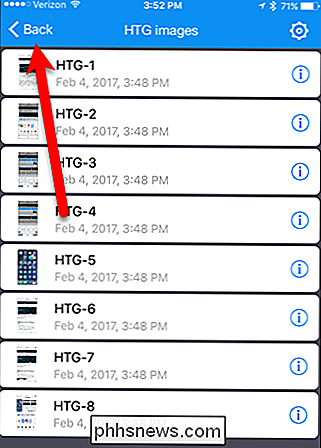
Så här delar du en paket som en ZIP-fil
Du kan dela buntar med andra eller med dig själv, så du kan komma åt filerna på andra enheter. Du kan ladda upp den till en molntjänst, bifoga den till ett e-postmeddelande eller skicka det i ett textmeddelande. Du kan till och med lägga till den i Notes-appen som en bilaga.
Vi ska ladda upp vårt paket till OneDrive så att vi kan komma åt det på vår dator. Tryck på länken "Dela" i det övre vänstra hörnet av buntens ruta. Det kan hända att delarket visas, beroende på hur många filer som finns i din bunt. Bundler samlar in filerna i ett .ZIP-arkiv som kan öppnas på vilken dator som helst.
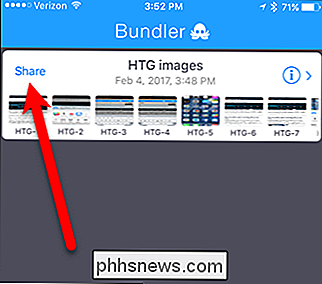
Tryck på "OneDrive" (eller din valda metod för delning) på aktiebladet.
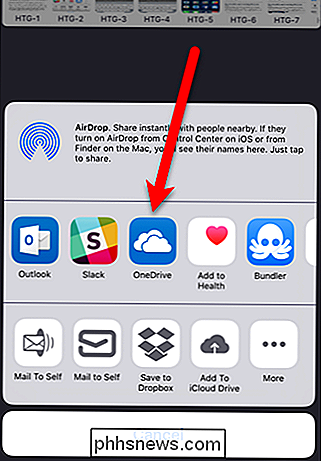
För att lägga till buntet till vårt OneDrive-konto, vi trycker på "Upload to OneDrive" i dialogrutan som visas. Vi sparade det till rotmappen, vilket är standardvärdet. Vi kunde dock knacka på "Filer" och välj en mapp i vårt konto och spara det där.
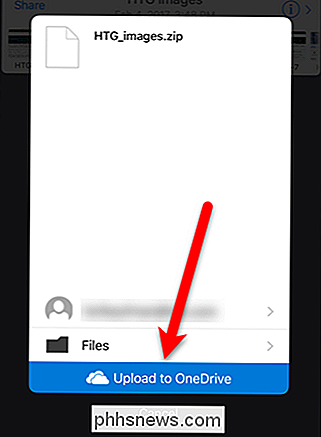
Ladda upp ett paket till OneDrive (eller annan molntjänst) eller maila buntet är bara ett par metoder tillgängliga för delning av buntar. Det finns många andra metoder på delningsbladet som du kan använda för att dela din bunt och proceduren. När du väljer delningsmetoden kommer det att skilja sig beroende på vilken tjänst eller app du väljer.
RELATED: AirDrop 101: Lätt Skicka innehåll mellan närliggande iPhones, iPads och Macs
Den resulterande ZIP-filen du delade är en vanlig .zip-fil som du kan extrahera på alla Windows, Mac eller Linux-maskiner med hjälp av de inbyggda verktygen. När du har extraherat filerna från .zip-filen kan du helt enkelt öppna dessa filer i sina inbyggda appar på din dator. Du kan också dela Bundler-filer med andra iOS-enheter med AirDrop.

Men det finns ett sätt att fixa det. Det är särskilt dåligt för mig; många av mina vänner har irländska namn som Sinéad (uttalad Shin-ade), Eabha (Ay-va), Siobhán (Shiv-awn) eller Sadhbh (Sive). Som du kan se är irländare ganska stor på att lägga till extra bokstäver som uttalas på ett helt annat sätt än något annat språk!

ÄNdra datorns namn i Windows 7, 8 eller 10
Om du någonsin har köpt en ny dator med Windows som redan installerats kan du vara irriterad av datorns standardnamn. Eller kanske är du bara redo för en förändring. Så här byter du om datorn till vad som helst du vill. Ändra datorns namn innebär att du besöker "System Properties" -fönstret. Börja med Windows 7, det är lite svårare att komma till, men här finns flera rutter du kan ta: Skriv "sysdm.



