Skriv ut från iPhone / iPad till vilken som helst skrivare
Har du en skrivare och behöver skriva ut något från din iPhone eller iPad? Om din skrivare stöder AirPrint, kan det inte vara enklare. Skrivaren kommer bara att dyka upp i listan och du är bra att gå.
Om du inte har en AirPrint-aktiverad skrivare är du dock ganska otur. Lyckligtvis finns det flera sätt att konvertera vilken skrivare som helst till en AirPrint-aktiverad skrivare.
I den här artikeln ska jag prata om verktyg från tredje part som du kan installera så att du kan skriva ut direkt från din iPhone eller iPad till din lokalt anslutna skrivare eller nätverks / trådlös skrivare.
Krav
Innan vi kommer in i detaljerna, låt oss prata om kraven för att detta ska fungera. För det första måste du ha skrivaren redan installerad och arbetar på minst en dator. Det spelar ingen roll om skrivaren är ansluten lokalt till maskinen eller om det är en trådlös / nätverksskrivare, behöver den bara installeras på maskinen.
För det andra måste du, för att kunna skriva ut från din Apple-enhet till din icke-AirPrint-skrivare, alltid behålla datorn. Programvaran från tredje part fungerar som en proxy och alla utskriftsjobb går först till datorn och skickas sedan vidare till den aktuella skrivaren.
Slutligen måste du spendera lite pengar eftersom dessa tredjepartsapps inte är gratis. Det är värt att överväga alla dessa problem och helt enkelt köpa en ny AirPrint-aktiverad skrivare eftersom de är ganska billiga idag.
Med det ur vägen, låt oss komma in i detaljerna. Jag kommer att nämna flera program, vissa för Mac och vissa för Windows. Dessutom ska jag prata om någon maskinvara du kan köpa som också fungerar som en skrivarserver.
Windows AirPrint
För Windows-maskiner är det mest populära programmet O'Print, vilket kostar 19, 80 dollar. Du kan ladda ner en gratis 30-dagars prov för att se till att det fungerar korrekt med din skrivare och system. Totalt hittade jag programmets gränssnitt för att vara lite föråldrad, men funktionaliteten var utmärkt.
När du har hämtat och installerat programvaran, visar programmets huvudgränssnitt alla skrivare som installerats på ditt system.

Om du inte ser några skrivare i listan betyder det att du måste gå till Systeminställningar - Skrivare och skannrar och lägg till skrivaren till OS X först. När skrivaren är tillagd, gå tillbaka till O'Print och den ska visas i listan.
Vid den här tiden behöver du inte göra något annat, om inte din skrivare använder en annan port än standardporten. Du kan klicka på knappen Redigera (papper med pennikonen) för att ändra namnet på skrivaren om du vill.
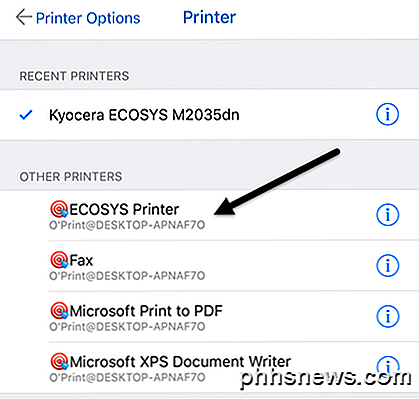
Nu när du skriver ut från din iPhone eller iPad och du trycker på Välj skrivare, ska du se alla O'Print-skrivare som finns listade under Andra skrivare . Du ser också att den har namnet på datorn under skrivarnamnet.
Det finns ett annat alternativ för Windows som kräver lite mer teknisk inställning, men är helt gratis. Kolla in den här guiden för att installera AirPrintActivator och se om det fungerar för dig.
Mac AirPrint
För Mac-användare finns det två program som jag rekommenderar: HandyPrint och Printopia. HandyPrint kräver en donation för att aktivera licensen och lägsta beloppet är $ 5. Så i princip kan du köpa HandyPrint för $ 5. Printopia är 19, 99 dollar, men HandyPrint har en PRO-version som kräver en donation på 20 dollar. PRO-versionen kan köras även när en användare inte är inloggad i Mac.
När du har laddat ner HandyPrint kör du DMG-filen och drar sedan ikonen i mappen Program för att installera den.
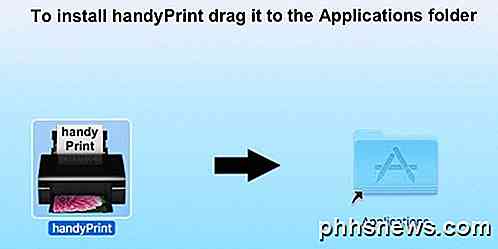
När du kör programmet kommer det att upptäcka din skrivare och visa den i listan. Du måste också se till att växelknappen är inställd på På .
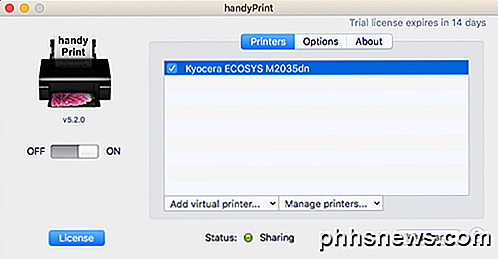
Från din iPhone eller iPad ser du nu alla HandyPrint-skrivare listade under Andra skrivare .
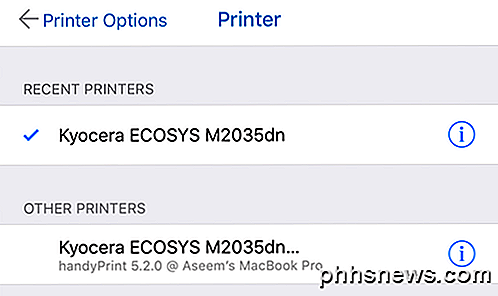
Printopia är ganska mycket exakt samma bokstavligen när det gäller utseende och funktionalitet.
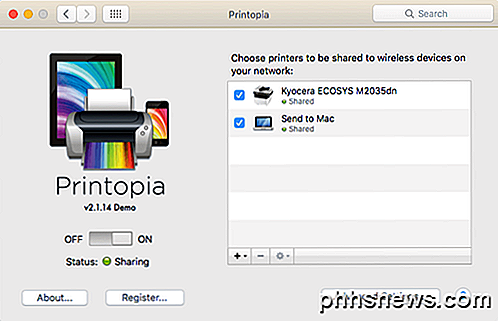
Printopia har också en Skicka till Mac- skrivare, vilket är ett bekvämt sätt att skriva ut ett dokument direkt till din dator. Båda programmen fungerade mycket bra i mina tester, så jag ser verkligen inte någon anledning att spendera $ 20 när du kan få HandyPrint för $ 5.
Printer Pro
Ett sista alternativ som jag ska nämna är Printer Pro by Readdle. Det är en kombination av iPhone / iPad app och skrivbordsprogram som körs på Mac eller Windows. Appen är $ 7 i App Store och skrivbordet är gratis.
Det fungerar precis som de andra programmen som nämns ovan i den meningen att du måste ha skrivbordsappen att köra hela tiden för att utskriftsjobb ska gå igenom. Smartphone / Tablet-appen är definitivt den mest professionella och polerade appen där ute och den har många funktioner, så om du gör lite seriöst utskrift och behöver ändra skrivarinställningar mycket, kan det vara ditt bästa alternativ.
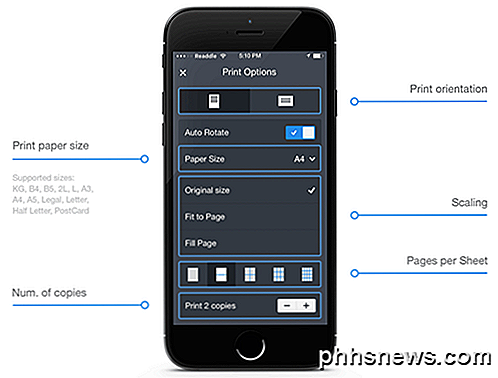
Det är värt att notera att du bör installera appen på din iPhone eller iPad först och se om den kan skriva ut direkt till skrivaren utan skrivbordet. Enligt webbplatsen kan den skriva ut direkt från appen till de flesta skrivare utan den extra skrivbordsprogrammet. Totalt sett är det ett bra alternativ och inte för dyrt.
Lantronix xPrintServer
Utanför program kan du också köpa en hårdvarubutik från ett företag som heter Lantronix som fungerar som en skrivarserver. XPrintServer är något jag äger, så jag vet att det fungerar bra. Det enda problemet är att du måste se till att din skrivare stöds och det kostar en hel del 200 kronor!

Det här är en riktigt bra lösning om du befinner dig i en liten kontorsmiljö med många Apple-användare och många skrivare. Det är inte riktigt bra för ett hem med en eller två skrivare.
Det är nästan alla alternativ för utskrift till en icke-AirPrint-aktiverad skrivare i ditt nätverk. Observera att om du bara skriver ut från Chrome eller andra Google-appar som Gmail etc. kan du enkelt konfigurera Google Cloud Print och inte oroa dig för något av dessa program. Om du har några frågor, var god att kommentera. Njut av!

Så här aktiverar eller avaktiverar du Safari Website Notifieringar
Om du är Mac-användare och du har märkt att Safari ibland visar webbplatsanmälningar, kanske du har undrat hur du stänger av dem , och omvänd, på igen. Det är väldigt enkelt och kan utföras på några få tangenttryck. Du kommer se dessa meddelanden glida ut från det övre högra hörnet som andra OS X-meddelanden.

Så här rensar du din webbhistorik i Microsoft Edge
Edge är Microsofts nya webbläsare som levereras med Windows 10 och innebar att ersätta den ofta malignerade Internet Explorer. Och medan det kan se ut och känna sig väsentligt annorlunda än de flesta webbläsare, har det fortfarande många funktioner - du behöver bara veta var du ska titta. Precis som en annan webbläsare registrerar Edge en historia av de webbplatser du besöker när du använder det.


