Vad är lag och masker i Photoshop?

Photoshop kan vara förvirrande. Det är ett massivt program med otaliga verktyg och tekniker. Men det är inte de avancerade sakerna som kastar de flesta människor, men de allra flesta grunderna. Så snart du börjar använda Photoshop, behöver du förmodligen använda lag och lagmasker. Om du inte vrider huvudet runt dem, kommer du aldrig att kunna gå mycket längre.
RELATED: How-To Geek Guide till Learning Photoshop, Del 1: Verktygslådan
Så, låt oss ta en titt på vilka lager och lager masker är och hur du använder dem för att redigera dina foton. (Och om du är ny på Photoshop, se till att du också kolla in vår 8-dels nybörjarguide till Photoshop.)
Vad är lager?
Photoshop bygger på idén om lager och lagerstack . Allt du gör i Photoshop sker på ett lager. Alla lager i ett dokument är ordnade en ovanpå varandra. Vad som helst på skiktet överst i stapeln visas ovanför innehållet på alla lager nedan.
Det enklaste sättet att tänka på det är att föreställa dig att du är ett barn igen och gör ett collage i skolan. Du börjar med ett vitt bakgrundsblad, skär några bilder ut från en tidning och klistra dem till sidan. Kanske kan du ta en markör och lägga till något på toppen. Alla dina material är fysiskt skiktat. Du kan ta en bild från botten av högen och flytta den till toppen. Eller du kan ta något från toppen och flytta det till bakgrunden. Den enda skillnaden med Photoshop är uppenbarligen att lagren är digitala.
Komma igång med lager
Lager är överraskande enkla när du har förstått grundkonceptet. Låt oss flytta bort från metaforer och titta på ett faktiskt Photoshop-dokument.
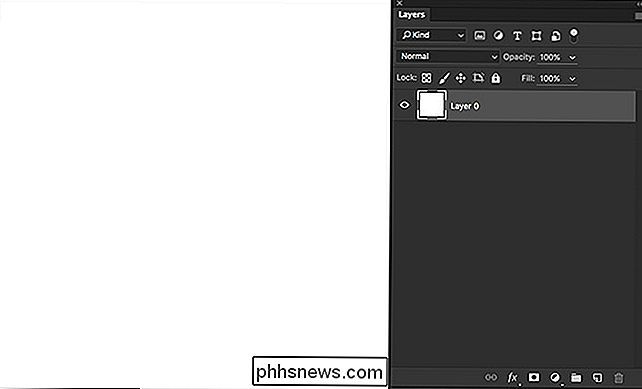
Det nya dokumentet i bilden ovan har bara det enda vita fyllda lagret Photoshop lägger till alla nya dokument. För att lägga till ett nytt lager i dina dokument när som helst klickar du på knappen New Layer eller använder tangentbordets genväg Control-Shift-N (Command-Shift-N på en Mac).
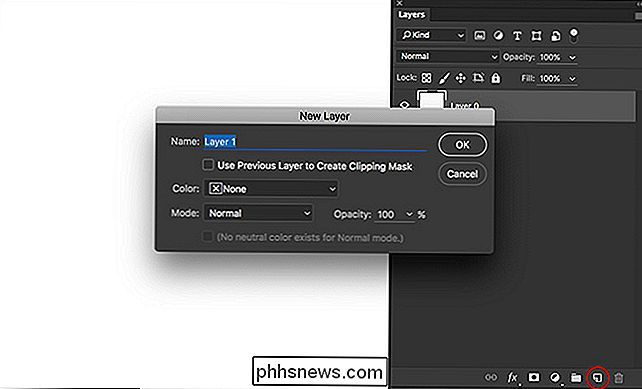
Jag har lagt till ett andra lager till exempel dokument; den här gången är det en svart fyrkant.
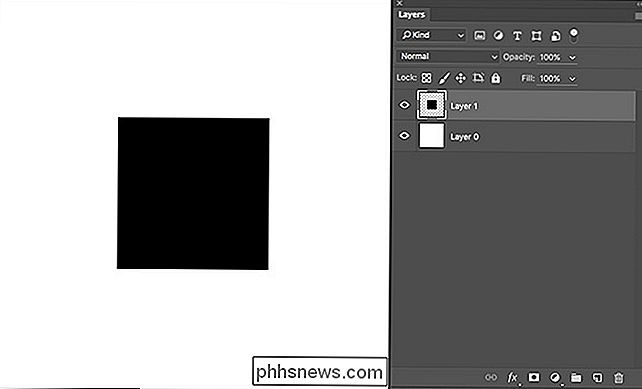
I Photoshop arbetar varje lager oberoende. Vad som sparas som den slutliga bilden är summan av alla lager som arbetar tillsammans. Den lilla ögongloben bredvid varje lager kontrollerar huruvida det är synligt eller inte. För att slå ett lager på eller av, klicka på ögongloben. I bilden nedan har jag stängt av Lag 0, den vita bakgrunden.
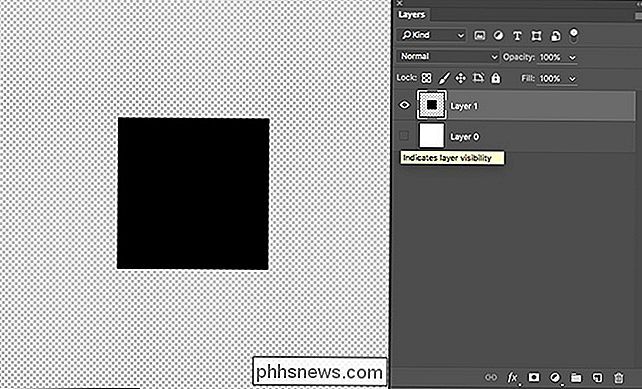
Rutan på mönstret är Photoshops sätt att visa att ett område är helt tomt. Det vita skiktet är fyllt med vita pixlar så, även om det kan se ut, det är det inte. Annat än den svarta torget finns det inget annat på det andra lagret. Om du skulle exportera detta som en bild som stöder öppenhet - som en PNG - skulle kontrollpanelområdet vara transparent.
Jag har lagt till en rosa cirkel på ett tredje lager. Det ligger högst upp i lagerstacken, så det syns ovanför den svarta torget och den vita bakgrunden.
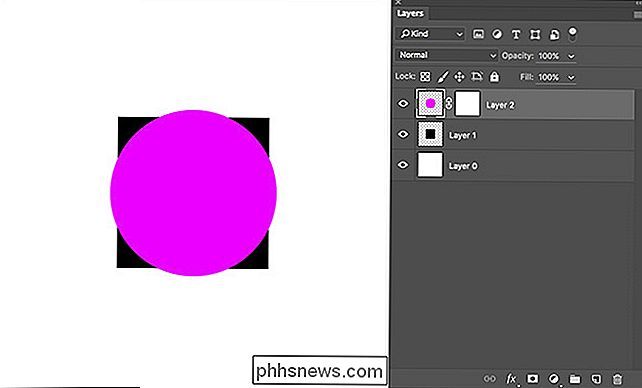
När jag flyttar den under den svarta torgets lager blir den täckt av innehållet på skiktet ovan. Oavsett vilket lager som finns på toppen kommer att dyka upp på toppen, även om det täcker upp saker nedan. För att flytta ett lager till ett annat läge i stapeln, klicka och dra det runt lagpanelen.
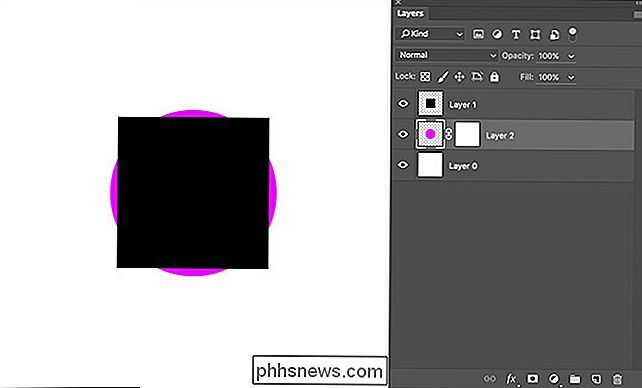
Layer Opacity
Lager är inte alltid helt synliga eller helt avstängda. de kan också ha viss insyn. I Photoshop kan du ställa in lagerets opacitet överallt mellan 0% och 100%. Synligheten sänks till det beloppet.
I exemplet nedan är det rosa cirkelskiktet inställt på en opacitet av 0%, 25%, 50%, 75% och 100%. Titta på hur bilden ändras med lagrets opacitet. Photoshop kombinerar all information från de synliga skikten för att få det slutliga resultatet. Vid 50% opacitet tar den information från både den rosa cirkeln och de svarta rutorna.
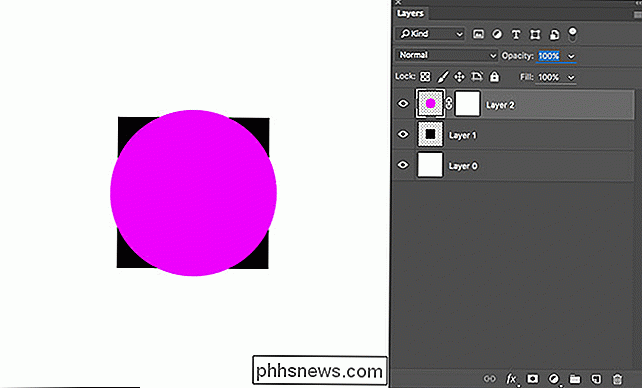
För att justera opaciteten för ett lager anger du ett värde mellan 0 och 100 för Opacity eller Click och Dra på numret för att använda en skjutreglaget för att ställa in det.
Layer Masks
Lager på egen hand kan inte göra mycket. Det är sällsynt att du bara vill placera saker ovanpå varandra i Photoshop. Normalt vill du kombinera olika delar av olika lager för att skapa den slutliga bilden. Här kommer lagmaskar in.
En skiktmaske styr selektivt siktigheten hos de olika områdena i varje skikt. Varje skiktmaske påverkar endast det skikt som det är fäst vid. Områden i skiktmasken som är svarta döljer respektive område i originalskiktet, medan områden i skiktmasken som är vita avslöjar de områdena i det ursprungliga skiktet. Kom bara ihåg "svarta dolda och vita avslöjar".
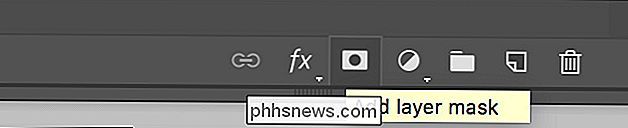
För att skapa en ny lagermask, välj det lag som du vill maska och klicka sedan på knappen Lägg till lagermask. Som standard fylls den med vit. Om du vill börja med en svart lagermaske, håll ner Alt eller Alternativ när du skapar det.
I bilden nedan har jag lagt till en ny lagermask i det rosa cirkellagret. Den är vit, så det påverkar inte lagret.
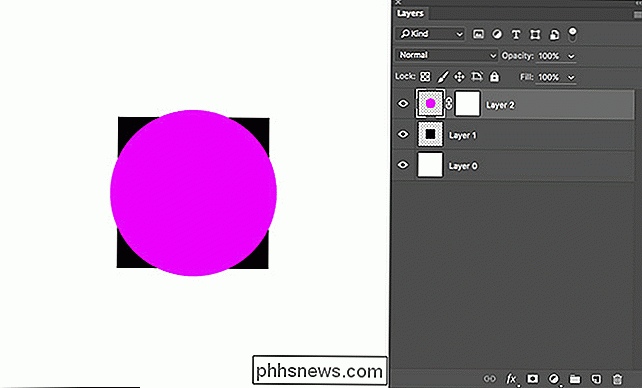
När masken är svart, döljer den den rosa cirkeln trots att lagret fortfarande är på.
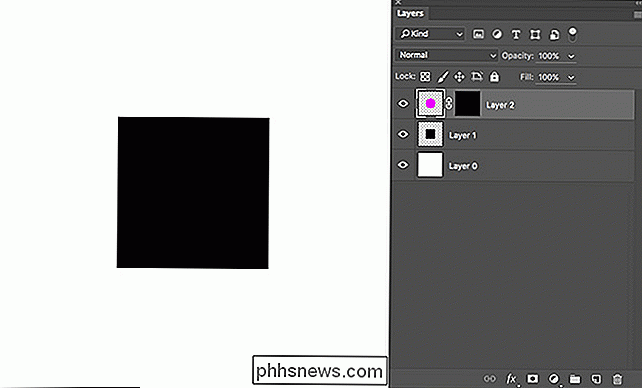
Lagermaskarnas verkliga kraft är att de låter dig styra olika områden oberoende av. I exemplet nedan har jag lagt till en vit fyrkant i lagmasken. Endast området med den rosa cirkeln som skär med kvadraten är synlig i bilden. Det verkar som om det finns två kvadratiska lager i stället för en kvadrat och en cirkel.
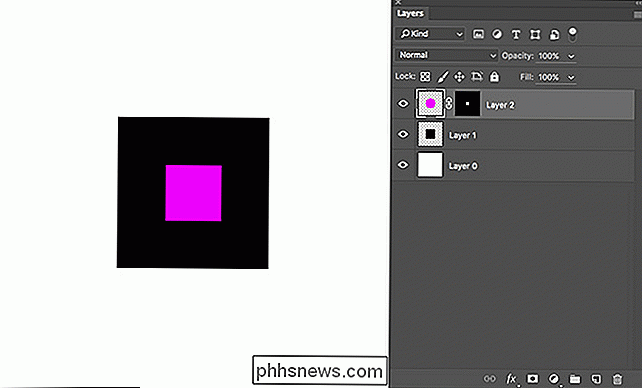
Masker kan också användas för att lägga till öppenhet. Du behöver inte bara använda svartvitt, du kan också använda grå - lagrets opacitet kommer att minskas med det beloppet. Jag har lagt till en 50% grå kvadrat runt kanten av den vita kvadraten till lagmasken. Bilden ser nu ut som om det finns en rosa kvadrat, omgiven av en mörkrosa cirkel, som sitter i ett svart torg.
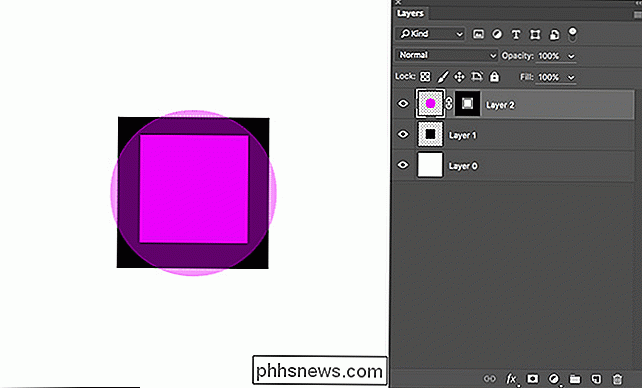
RELATERAD: Ta bort komplexa bakgrunder från bilder i Photoshop
Detta är ett abstrakt exempel, men det kan vara mycket användbart på bilder. Du kan till exempel använda lagmasker för att helt och hållet ta bort bakgrunden till ett foto.
Arbeta med lagmasker
Du kan arbeta på en lagmaske med några vanliga Photoshop-verktyg. Den enda skillnaden är att skiktmasker är gråskala, så att du inte kan lägga till färger.
Markera den om du vill ändra en skiktmaske. Du är då fri att lägga till svart, vit eller någon grå färg med det verktyg du vill ha. Fotografer gör mycket arbete med borstverktyget, medan jag i denna artikel har använt markeringsverktyget för att skapa alla mina masker.
För att lämna ett lager medan du stänger lagmasken, högerklicka på masken och välj Inaktivera lagmask. Du kan också välja Ta bort lagmask för att bli av med det helt.
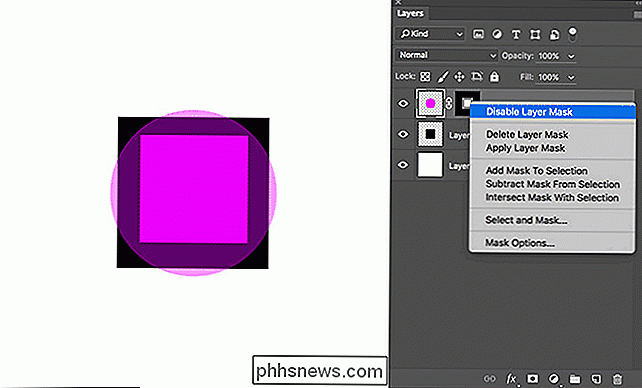
Masker är ett av de viktigaste verktygen i Photoshop. Du använder dem i varje projekt. Nedan ser du en mask från en av mina egna bilder. Jag använder den för att selektivt ljusa modellen, samtidigt som bakgrunden blir mörk. Det målades med borstverktyget.
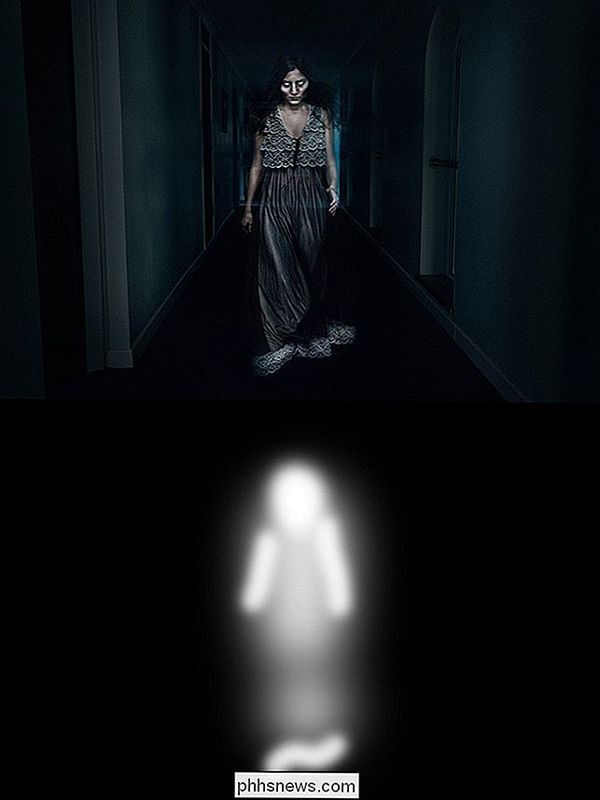

Uppgradera Minecraft för att komma till de senaste funktionerna är alltid kul
Det bryter dina gamla kartor och skapar stora och fula artefakter över dem. Läs vidare när vi visar dig hur du kan ta en gammal Minecraft-karta och ta med den till en ny version av Minecraft utan att riskera riktigt fula glitches i din terräng. Vad är problemet? Minecrafts enorma och procedurgenererade karta skapas med en terränggeneratoralgoritm som matas av världens frö (en alfanumerisk sträng, antingen genererad vid den tid som världen skapas baserat på systemets tidsstämpel eller levererad av spelaren).

Skriv ut från iPhone / iPad till vilken som helst skrivare
Har du en skrivare och behöver skriva ut något från din iPhone eller iPad? Om din skrivare stöder AirPrint, kan det inte vara enklare. Skrivaren kommer bara att dyka upp i listan och du är bra att gå.Om du inte har en AirPrint-aktiverad skrivare är du dock ganska otur. Lyckligtvis finns det flera sätt att konvertera vilken skrivare som helst till en AirPrint-aktiverad skrivare.I den h



