Spara utrymme på din tid Maskindrivning genom att inte exkludera dessa mappar från säkerhetskopieringar

Får du meddelanden om en heltidsmaskindrivenhet? Känner du att dina backup tar för lång tid? En större och snabbare hårddisk kan vara den bästa lösningen, men du kan också hjälpa till med att utesluta specifika mappar från dina säkerhetskopior.
RELATED: Så här säkerhetskopierar du Mac och återställer filer med Time Machine
Vi " ve visat dig hur man säkerhetskopierar och återställer filer med Time Machine, inklusive hur man utesluter vissa mappar från att säkerhetskopieras. Om du vill utesluta en mapp går du bara till Systeminställningar> Tidsmaskin> Alternativ.
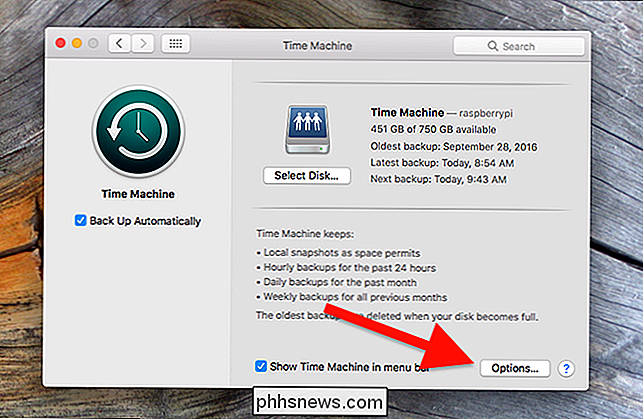
Några fler alternativ kommer att glida ner, vilket ger dig möjlighet att utesluta särskilda mappar från dina säkerhetskopior. Men vilka mappar kan säkert inaktiveras? Och är alla funktionshindrade av systemet redan? Låt oss ta en titt.
Vad utesluter Time Machine som standard?
RELATED: PSA: Du kan använda Time Machine även om din backup-enhet inte är inkopplad i
Time Machine utesluter redan en massa av saker som du inte behöver säkerhetskopieras: din papperskorg, cacher och index. Och du vet hur du kan använda Time Machine även om din enhet inte är inkopplad? De lokala säkerhetskopieringarna som gör det möjligt är inte heller säkerhetskopierade, eftersom det skulle vara överflödigt. Så du behöver inte oroa dig för att utesluta saker på systemnivå som loggar och cacher-Time Machine har redan täckt dig.
Om du bara vet att systemnivå saker redan är uteslutna är tillräckligt för dig, fortsätt och hoppa över resten av det här avsnittet. Men om du är intresserad av att se den fullständiga listan av mappar som är uteslutna som standard (eller bara vill bevisa för dig själv att något är uteslutet), så här gör du det.
En fil med namnet "StdExclusions.plist" beskriver allt som Time Machine utesluter. Du kan hitta den filen på följande plats:
/System/Library/CoreServices/backupd.bundle/Contents/Resources/Du kan snabbt öppna den filen genom att köra följande kommando i terminalen (som du kan hitta på Applikationer> Verktyg> Terminal):
/ System / Library/CoreServices/backupd.bundle/Contents/Resources/StdExclusions.plist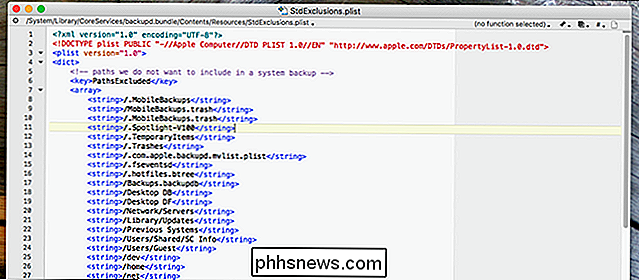
Listan är för lång att inkludera här, så du bör bara kolla in det själv.
Individuella program kan också markera särskilda filer som inte säkerhetskopieras. Vanligtvis inkluderar detta cachar och andra temporära filer. Du kan hitta en lista över dessa undantagna filer genom att köra följande kommando i Terminal:
sudo mdfind "com_apple_backup_excludeItem = 'com.apple.backupd'"För att sammanfatta behöver du dock inte oroa dig för stoppar Time Machine från att säkerhetskopiera cachar eller din papperskorg, eftersom den redan vet att den inte ska användas. Och ett stort tack till Brant Bobby på Stack Exchange för att påpeka de kommandon som bevisar detta.
Vilka andra artiklar borde jag överväga att exkludera?
Nu när du har sett vad Time Machine utesluter som standard, låt oss ta en titt på några av de andra föremålen kan du överväga att undanta att frigöra utrymme.
Din Dropbox-mapp eller någon mapp som du redan synkroniserar
Om du använder Dropbox, OneDrive, Google Drive eller någon annan synkronisering service, du har redan dessa filer lagrade på minst två platser-på din lokala enhet och i molnet. Om du synkroniserar filer till andra enheter, så har du också de filerna som lagras på andra platser.
Var försiktig. De flesta molntjänster erbjuder en frist för att återställa raderade filer. Dropbox, till exempel, ger dig 30 dagar och håller äldre versioner av filerna den har - precis som en säkerhetskopia. Men om din molntjänst inte ger den här funktionen, vill du förmodligen inte utesluta de här filerna från din Time Machine-säkerhetskopia, eftersom du kanske inte är helt täckt om du oavsiktligt tar bort en viktig fil. Om du håller det här i åtanke, kan du förmodligen lämna sådana mappar ur dina Time Machine-säkerhetskopior.
Dina virtuella maskiner
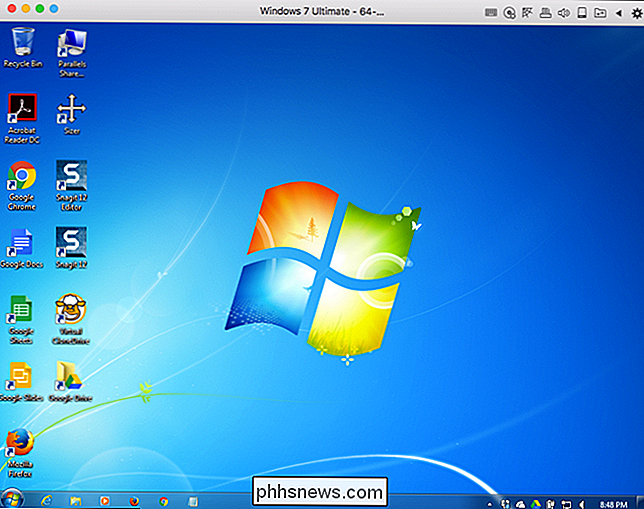
RELATERADE: Nybörjare Geek: Hur man skapar och använder virtuella maskiner
Om du har skapat virtuella maskiner för att använda Windows- eller Linux-applikationer på din Mac, är det nog en bra idé att utesluta dem från din säkerhetskopia. Varje virtuell hårddisk är en enda fil, vilket betyder att varje gång du använder din virtuella maskin måste en 20 GB-fil säkerhetskopieras. Detta är mindre av ett problem om du använder Parallels, vilket är byggt med detta i åtanke, men andra virtuella maskiner kan kämpa med det.
Vi rekommenderar att du gör en engångs backup av dina virtuella maskiner till en annan hårddisk och utesluter dem från dina säkerhetskopieringar av Time Machine.
Ditt ångbibliotek och andra spel
Om du spelar många Steam-spel på din Mac , du behöver nog inte säkerhetskopiera dem. När allt kommer ifrån får du tillbaka dina spel så enkelt som att öppna Steam och ladda dem igen.
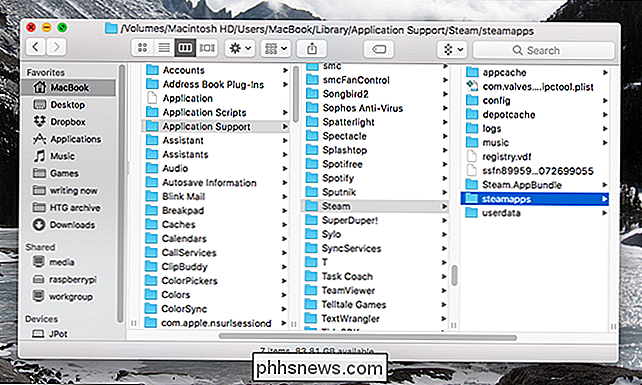
RELATERAD: Så här öppnar du Hidden / Library-mappen på din Mac
För att hitta var dina Steam-spel finns , måste du veta hur du öppnar den dolda biblioteksmappen på din Mac. Du hittar mappen Steam-inställningar på följande plats
~ / Bibliotek / Programstöd / SteamSpelen själva lagras i mappensteamapps. Uteslut den mappen och du sparar en massa lagringsutrymme utan att verkligen förlora någonting som du inte snabbt kan komma tillbaka till. Dina spelbesparingsfiler sparas någon annanstans i bibliotekets mapp, så du behöver inte oroa dig för att förlora dem genom att utesluta steamapps-mappen.
Och detta råd gäller inte bara för ångspel. Spel i allmänhet tenderar att vara väldigt stora och är lätta att ladda ner om du behöver det. Det är ingen anledning att slösa tillbaka utrymme på dem.
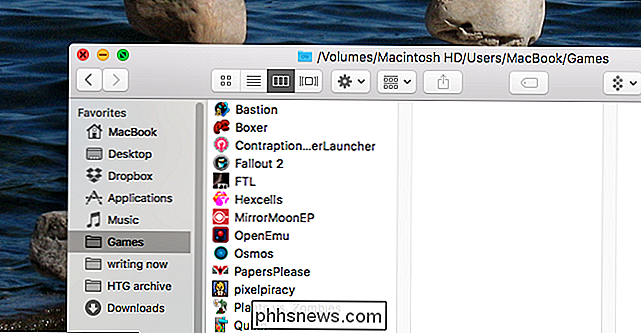
Vi rekommenderar att du lägger alla dina spel i en separat mapp och sedan utesluter den mappen från dina Time Machine-säkerhetskopior.
Stort program du enkelt kan få tillbaka
Om du fortfarande saknar plats kan du använda samma logik som används för spel till andra stora applikationer. Gå till din programmapp och leta efter stora program som du enkelt kan installera om. Saker som Microsoft Office och Adobe Creative Suite är lätta att ladda ner senare, och ständiga uppdateringar innebär att du förmodligen säkerhetskopierar nya kopior av dessa program med viss frekvens. Om du hittar program som tar upp mycket utrymme på din Mac, bör du överväga att undanta dem från dina säkerhetskopior.
Stora filer som du inte behöver behöva säkerhetskopieras
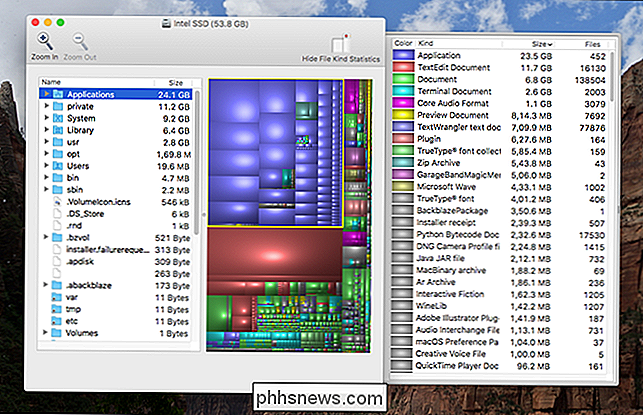
RELATERADE: Vad tar upp det "andra" Lagring i macOS?
Vi har visat dig hur du hittar dina största filer i macOS. Att undanta dessa filer kan vara det enklaste sättet att frigöra lite utrymme på din Time Machine-enhet. Särskilt leta efter stora filer du inte skulle missa eller som är lätt att byta ut. Till exempel kan filmer som du kan ladda ner vara främsta kandidater för uteslutning. Om du hittar flera sådana filer klistrar du dem i sin egen mapp och utesluter den mappen från din säkerhetskopia.
Nedladdningsmappen
Om du är som mig är mappen Nedladdningar en plats full av filer som du ser ut vid kort innan du raderar eller arkiverar någon annanstans. Om du vill minska storleken på dina vanliga säkerhetskopior är det förmodligen ett bra drag, med undantag för mappen Downloads, men beroende på vad du lagrar där kommer besparingarna förmodligen inte bli enorma. Om du har nedladdningar som du vill behålla, är vår råd att lagra dem någon annanstans än din mapp för nedladdningar och bara utesluta mappen Downloads.
Den extrema metoden: Uteslut alla systemfiler och program
Om du är fortfarande tom för rymden - även efter att du gjort alla uteslutningar du känner dig bekväm med - kanske du behöver en större hårddisk. Men du har ett ytterligare (och lite extremt) alternativ: utesluter alla systemfiler från din säkerhetskopia. För att göra detta, öppna Finder och välj din dator under kategorin "Enheter". Därifrån bläddra till din primära hårddisk, sedan till mappen "System".
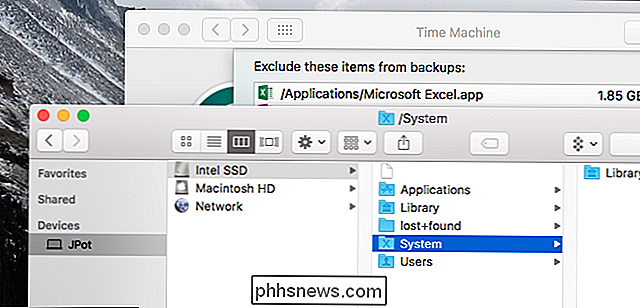
Dra den här mappen till din lista över Time Machine-uteslutningar, och du blir ombedd om du vill utesluta alla dina systemfiler.
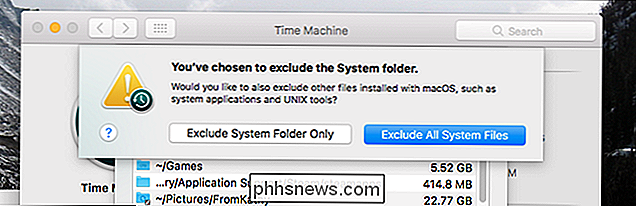
Om du gör det innebär det att du inte kan återställa din fullständiga installation från Time Machine. Om din hårddisk misslyckas måste du återinstallera operativsystemet. Om du är villig att ta itu med det, kan du med undantag av dina systemfiler spara ett ganska gott utrymme på din backup-enhet.
I slutet av dagen är det dina oersättliga filer-foton, videoklipp, dokument - som du vill spara mer än något annat. Allt annat kan laddas ner och installeras om. Den enklaste rekommendationen är att bara köpa en större hårddisk som låter dig säkerhetskopiera allt. Om du inte kan göra det kan du dock, med undantag för vissa saker från din säkerhetskopia, ge dig lite mer utrymme för de saker som är mest viktiga.

26 Egentligen användbara saker du kan göra med Siri Du är noga bättre att gå med antingen Alexa eller Google Assistant för dina röststyrningsbehov, men vi får det - om du har en iPhone, med Siri som din huvudröstassistent bara meningsfullt. Om du har haft några problem på det senaste sättet får hon henne att höra dig ordentligt, finns det några saker du kan göra för att förbättra situationen.
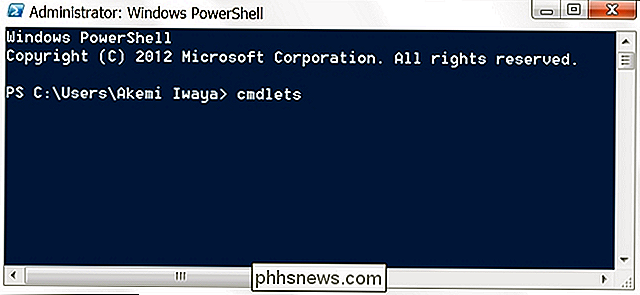
Varför är Windows PowerShell-kommandon kallad Cmdlets?
När du arbetar med Windows PowerShell kan du ha stött på termen cmdlet och hitta dig själv förvirrad. Är en cmdlet något helt annorlunda än ett kommando eller är det bara PowerShell-namnet för dem? Dagens SuperUser Q & A-post har svaret på en nyfiken läsarens fråga. Dagens Frågor och svar sessions kommer till vår tjänst med SuperUser-en indelning av Stack Exchange, en community-driven gruppering av Q & A-webbplatser.



