Hur man använder Android Wear med en iPhone

När det gäller smartwatches på iOS, tycker många att Apple Watch är det enda alternativet. Android Wear fungerar dock också med iOS, och Android 2.0 fungerar nästan som en fristående klocka, vilket gör den mycket mer användbar än vad den tidigare var med Apples mobila operativsystem.
RELATED: Så här ställer du in, Tweak, och använd din Android Wear Watch
I grund och botten är vad du vet om Android Wear med iOS-om någonting alls - troligen baserad på de första versionerna av Android Wear. Medan tekniskt kompatibla var klockan kraftigt begränsad jämfört med vad den kunde göra när den användes med Android. Det mesta av det ändrats när Android 2.0 släpptes, vilket gör dessa klockor till ett mycket mer attraktivt (och överkomligt) alternativ om du letar efter en bärbar för att para ihop med din iPhone.
Om du är på staketet om att plocka upp en Android Wear-klocka, här är en titt på hur du ställer in det hela, liksom vad du kan förvänta dig när du använder den med din iPhone.
Steg ett: Koppla upp det
Det första du behöver göra tar tag i Android Wear-appen för din iPhone. När det är installerat och redo att gå är det enkelt att koppla klockan.
OBS! I den här artikeln förutsätter du att du använder en ny Android Wear-klocka som inte tidigare har kopplats till en annan telefon. Om det har, måste du först fabriksåterställa det innan du kan para en ny telefon.
Installationsprocessen är ganska smärtfri. Du ställer först in ditt språk på klockan och startar sedan appen på telefonen. Du måste aktivera Bluetooth-delning och acceptera ett par avtal, som alla kan göras utan att lämna Wear-appen.
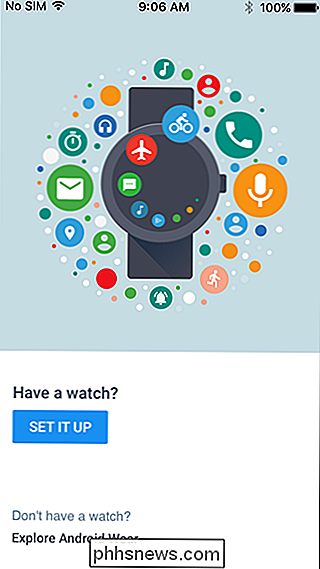
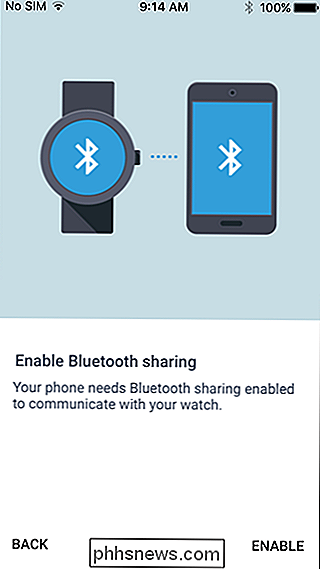
När telefonen har hittat klockan visas den i listan över tillgängliga enheter. Tryck på det här alternativet, och de två kommer att börja prata. Efter några sekunder visas en säkerhetskod på båda sidorna, se till att koden matchar och tryck sedan på "Bekräfta".
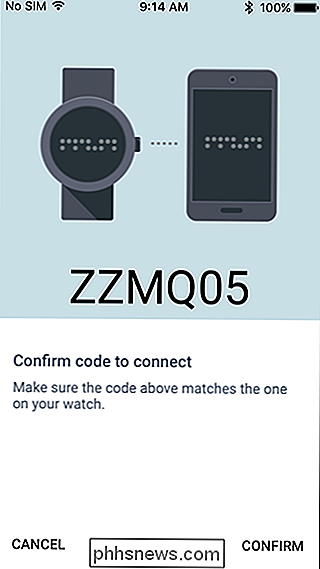
Därefter letar klockan efter uppdateringar, och om något är tillgängligt, fortsätt och installera dem . Denna bit tar lite tid, så ta bara en kopp kaffe eller något. Ta med mig en, för-två krämer, ett socker. Tack.
När du kommer tillbaka bör klockan vara redo att gå.
Det finns mycket saker att godkänna vid detta steg: platsdata, kalenderåtkomst och en helhet döda andra saker. Läs var och en individuellt och se till att du är cool med att ge klockan tillgång till dina saker - bara vet att om du nekar någon av dessa funktioner, kommer klockans funktionalitet (och användbarhet) att ta en träff. Jag ger ganska mycket tillgång till allt.
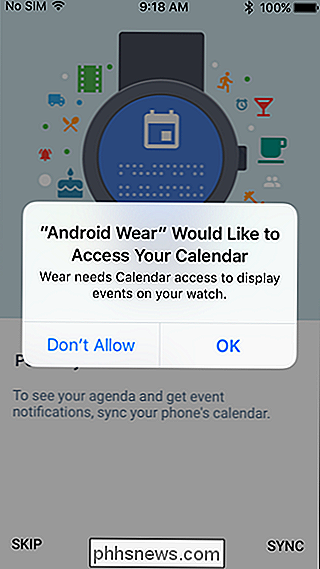
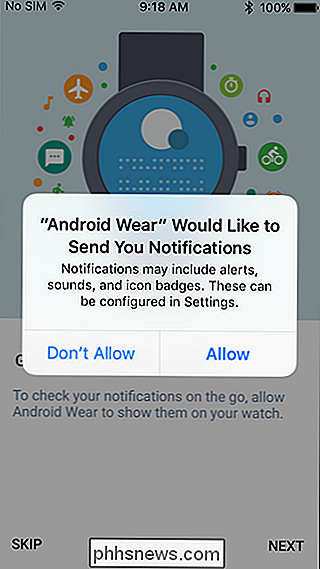
Slutligen behöver du bara ge appen och titta på åtkomst till ditt Google-konto. Om du redan har den här inställningen på din iPhone (eftersom du t.ex. använder andra Google-appar), så är det här ett bris - klicka bara på växeln bredvid ditt kontonamn. Annars måste du lägga till det.
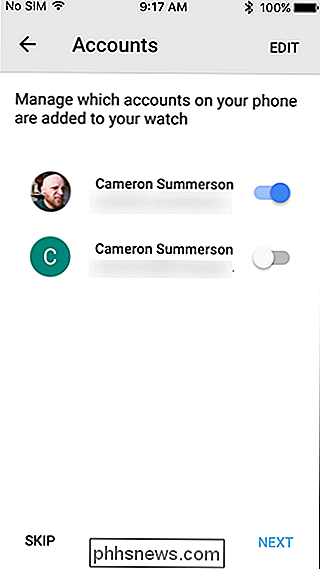
Steg två: Anpassa och konfigurera
När du har kommit igenom godkännandet och det är det inte så, det finns fortfarande några fler saker att göra. För det mesta bara fler godkännanden. Allvarligt finns det många av dessa saker.
På Wear-appens huvudskärm, som du automatiskt ska sparkas in så fort parningsprocessen är klar, ser du en stor blå ruta som säger att du slår på " Ditt flöde. "Det är en sak du vill göra, så fortsätt och tryck på den här rutan.
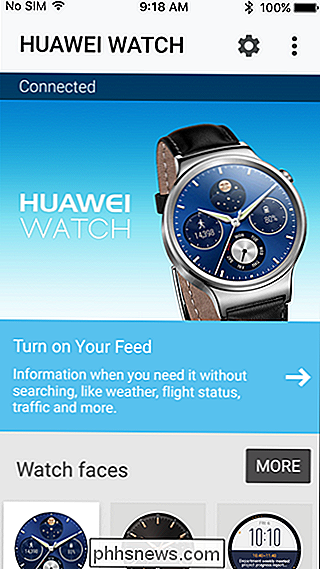
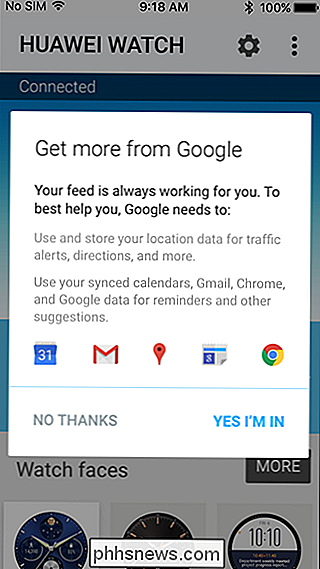
Det här är i grund och botten alla dina Google-saker: Gmail, Kalender, Plats etc. Popup-rutan som dyker upp kommer att berätta du lite mer om det, så om du är med, klicka på "Ja jag är i" -knappen. Bom. Du är inne. Jag älskar det när en plan kommer samman.
Därifrån visas en annan blå ruta, den här gången frågar du din plats. Om du är cool med det, klickar du bara på rutan och låter den komma åt din plats.
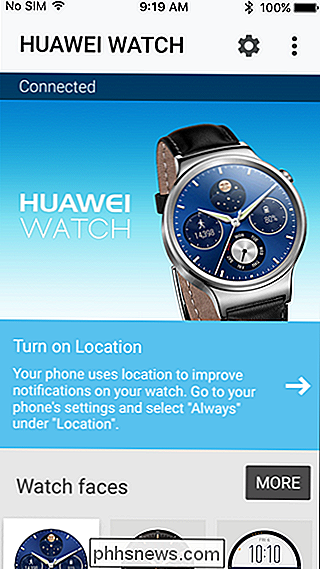
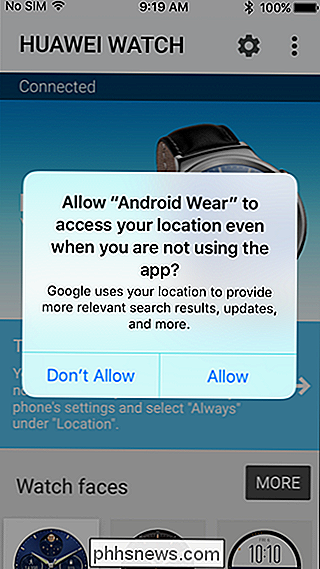
Whew, du är ganska mycket klar med installationsprocessen nu. Bra för dig!
Nu när du är klar med allt detta, låt oss prata om några av alternativen, som titta på ansikten. Du kan välja mellan det förinstallerade valet genom att trycka på knappen "mer" i avsnittet Watch Face. Vi pratar om att installera fler ansikten och whatnot nedanför
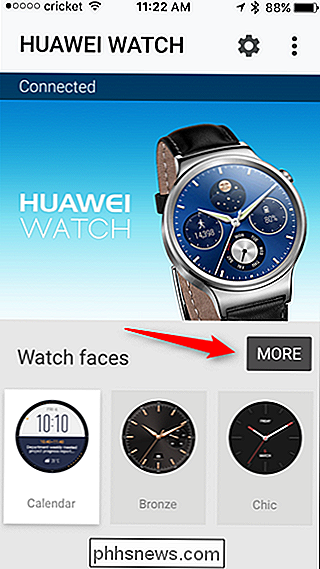
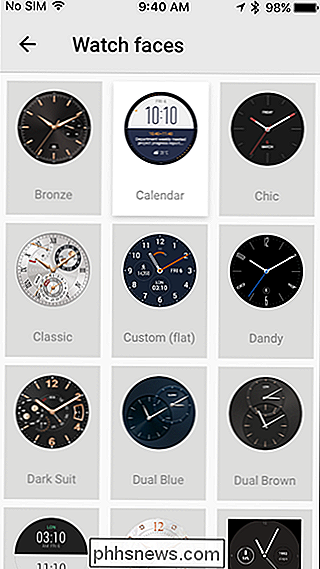
Annars, låt oss prata om inställningsmenyn. Peka på den lilla kugghjulsikonet i övre högra hörnet om du följer med hemma.
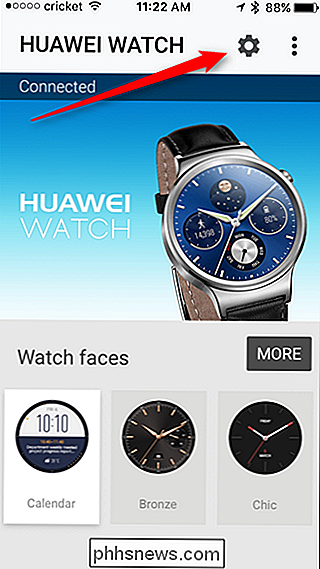
Här hanterar du alla Wears tweaks och whatnot. Du kan lägga till och ta bort konton, hantera ditt flöde och få tips om Google Assistant, till att börja med. Det här är alla saker som är relaterade till ditt Google-konto, så gräva in och sätt på saker som du planerar att använda din klocka på. Låt det veta vad som är viktigt för dig, så meddelandena anpassas.
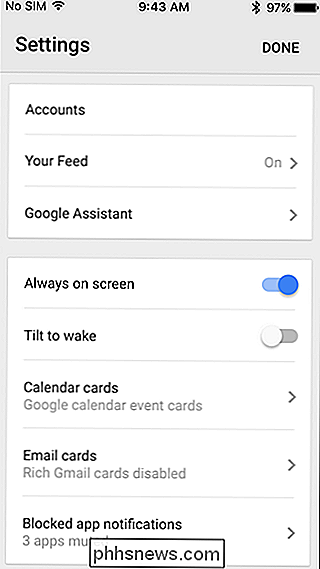
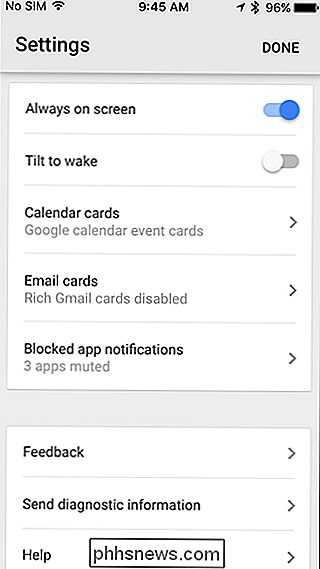
Du kontrollerar även klockinställningarna i den här menyn. Om du inte vill ha displayen hela tiden, stäng av den. Om du inte är på displayen tänds varje gång du flyttar, avmarkerar du alternativet "Tilt to wake". Ärligt talat, det är allt ganska självförklarande här - använd vad du vill, stäng av vad du inte tycker om. Bara vet att det här är allt som är gjort och du borde vara bra.
Tillbaka på klockan börjar en handledning. Följ bara med det för att lära dig grunderna i Android Wear.
Steg tre: Installera appar och titta på ansikter
Här är var Android Wear 2.0 är dramatiskt annorlunda än föregångaren, främst för att installera nytt innehåll hanteras direkt från titta istället för på telefonen. Så om du vill installera nya appar och ansikten gör du det från Play Butik på klockan . Det är väldigt enkelt när du överger återstående idéer från Android Wear 1.x.
Om din klocka har en krona, klicka på den för att öppna startprogrammet. Du får se alla appar som redan är installerade på klockan - klicka bara på appen för att starta den. Men eftersom vi pratar om att installera nya saker, letar du efter Play-butiken.
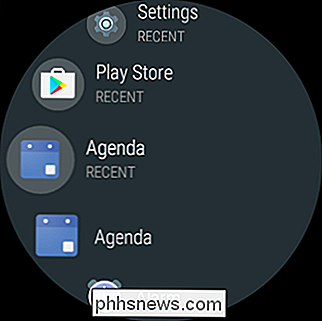
När du väl har lanserat det kommer du troligtvis att se en anmälan om att klockan inte finns på Wi-Fi. Du kan ställa in det genom att trycka på knappen "Lägg till nätverk", välja ditt Wi-Fi-nätverk och sedan mata in lösenordet i telefonen. Nu är du redo att rocka och rulla.
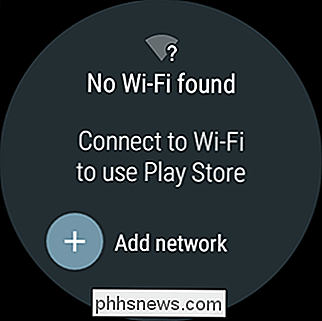
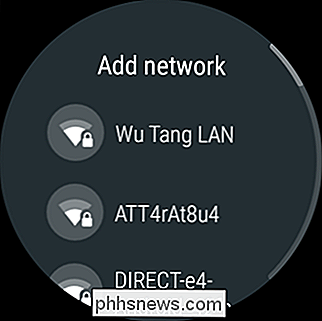
Klockan Play Store är i grunden avstängd version av vad du får på Android-telefoner, men jag kommer inte hålla det emot om du om du inte är bekant med det. Tänk bara på det som en barebones App Store och du har idén.
Det ursprungliga gränssnittet är väldigt enkelt, med bara en handfull alternativ. Du kan se Google-förslag, presenterade appar, populära tittar ansikten och några andra. Det finns också en sökknapp högst upp, så om du vet vad du vill kan du leta efter det här.
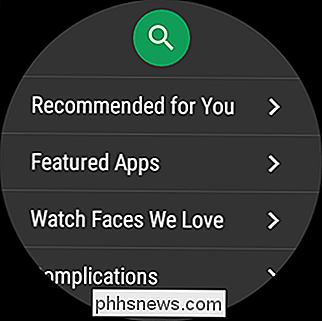
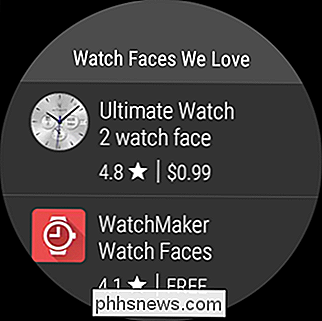
Men det finns ett enklare sätt att få appar och titta på ansikten på dig: titta på dem via webben. Du kan titta på webbversionen av Play Store och sedan trycka saker på din klocka direkt från din dator: När du har hittat något du vill installera, klicka bara på "Installera" -knappen, skriv in ditt Google-lösenord och välj sedan din klocka . Vad är det som ska förväntas från din Android Wear Experience på iOS
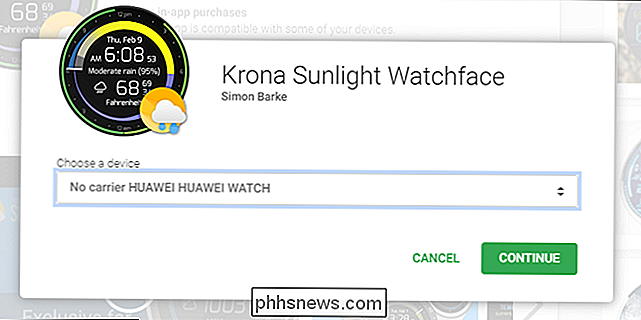
Vid den här tiden är Wear-upplevelsen på iOS ganska dang nära Android. Eftersom du kan få appar och titta på ansikten direkt på klockan i sig, tar det bort en av de största hindren som Android Wear står inför på iOS med den inledande lanseringen, som är enorm.
I min erfarenhet fungerade anmälningsåtkomst väl samtal, text meddelanden och andra meddelanden som slog på min iPhone kom igenom på klockan utan några problem. Jag kommer dock att märka att jag är
inte en heltids iPhone-användare. På en tillräckligt lång tidslinje kan du dra några fall där meddelanden inte överförs till klockan som du hade förvänta. Jag hittade emellertid inte det här i min testning. Om du är intresserad av en djupare titt på Android Wear i allmänhet, kolla in vårt inlägg om hur du konfigurerar och använder Wear, vilket får dig att bli mer bekant med plattformen som helhet.
Jag kommer att vara ärlig här: Apple Watch ger fortfarande en bättre övergripande upplevelse med iPhone än Android Wear gör. Jag menar att de är byggda i samma ekosystem och utformade för att fungera tillsammans, så det är vettigt. Men om du vill spara några pengar, eller om du verkligen gillar utseende och anpassningsbarhet för Android Wear, är det ett bra alternativ.

Så här kontrollerar du om Säker uppstart är aktiverad på din dator
Moderna datorer som levereras med Windows 8 eller 10 har som standard en funktion som heter Secure Boot. Det håller ditt system säkert, men du kan behöva inaktivera Secure Boot för att köra vissa versioner av Linux och äldre versioner av Windows. Så här ser du om Secure Boot är aktiverat på din dator.

Det bästa digitala verktyget för Dungeons and Dragons
Det finns många Dungeon and Dragons-purister som - även i den digitala tiden - är fortfarande beroende av att använda gammaldags verktyg från tidigare årtionden. Men det finns nu massor av digitala resurser som kan förbättra D & D, både för spelare och dungeon-mästare. RELATERAD: Ladda ned Dungeons & Dragons 5: e utgåva Grundreglerna gratis gör mig fel: Jag tror att det faktum att du inte behöver mycket att spela Dungeons and Dragons är vad som gjorde bordet RPG så bra till att börja med.



