Så du har bara en Chromecast. Nu Vad?

Så du har bara scorat en Chromecast. Det är jättebra! Men du kan göra mycket mer än bara titta på Netflix eller YouTube på den dåliga pojken. Det finns faktiskt en massa coola saker under sin lilla huva.
Konfigurera din nya Chromecast
RELATED: Så här ställer du in din Ny Chromecast
Du har dragit den lilla cirkeln av streaming godhet ur sitt paket ... men vad nu? Fortsätt och anslut den till din TV, och ladda sedan Googles startsida till antingen iOS eller Android.
Avsluta startprogrammet, som omedelbart ska meddela dig att det finns en enhet som ska konfigureras. Tryck på "Set up" och följ sedan instruktionerna. Det är allt ganska enkelt.
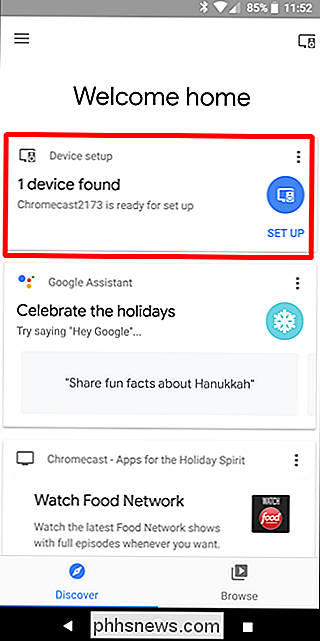
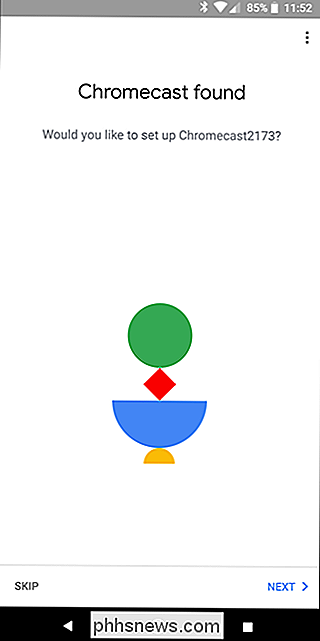
När det är klart och klart att gå, behöver du bara leta efter casting-ikonen i en app som stöder funktionen. Det ser ut så här, och du hittar det på YouTube, Netflix och massor av andra appar:
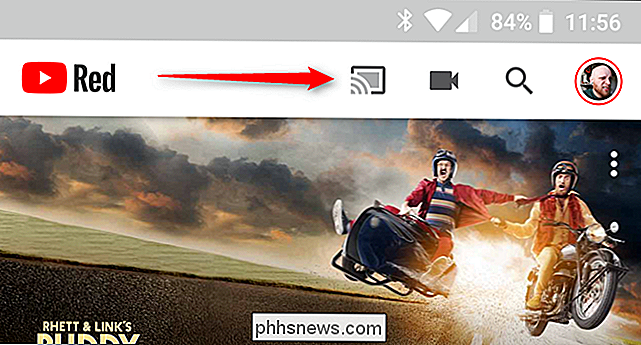
Klicka bara på det och välj sedan din Chromecast. Luta dig tillbaka och se det magiska som händer.
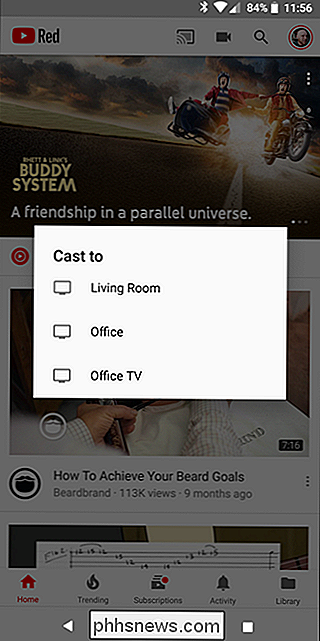
Om du råkar träffa några snags längs vägen, har vi en fullständig guide för att ställa upp och lära dig hur man kastar - men det är mest intuitivt så du kommer säkert att bli bra.
Nu när din Chromecast är upplagt och du vet hur du använder den, låt oss prata om några av de coolare sakerna du kan göra med den här lite streaming dongeln.
Spegel din dator eller telefonskärm
RELATED: Spegla din dators skärm på din TV Med Googles Chromecast
Okej du kastar mästare - du har din Chromecast installerad och har bingat Netflix hela dagen, men nu är det dags att stega ditt spel. Vad händer om det finns något som inte stöder Chromecast eller något annat på din dator du vill visa på TV: n? Tack och lov kan du kasta din dator och telefonskärm till din TV.
För att kasta din datorskärm måste du använda Google Chrome som din webbläsare. Klicka på de tre prickarna i det övre högra hörnet av Chrome för att öppna menyn och välj sedan "Cast".
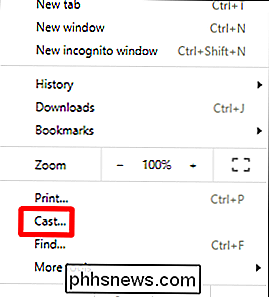
Om du bara vill kasta fliken som du för tillfället har öppnat väljer du helt enkelt din Chromecast från rullgardinsmenyn. Om du vill kasta hela skrivbordet måste du först klicka på rullgardinsmenyn "Cast to" och välj "Cast Desktop".
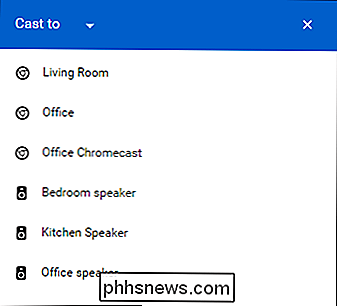
Välj sedan din Chromecast . Klar och gjort.
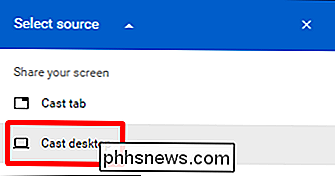
Du kan också kasta din telefonskärm ... om du har en Android-telefon. (Tyvärr, iPhone-personer.) Det finns ett par sätt att göra om det här, beroende på tillverkarens telefon, så vi följer den universella metoden här: med hjälp av Googles startsida. Släck den dåliga pojken, öppna sedan menyn genom att skjuta in från vänster sida.
Därifrån väljer du "Cast screen / audio." Detta öppnar gjutningsmenyn och trycker på Cast Screen / Audio-knappen. Vissa enheter, som Galaxy S8, visar en varning om att enheten inte har optimerats för gjutning - bara acceptera den och fortsätt med ditt företag.
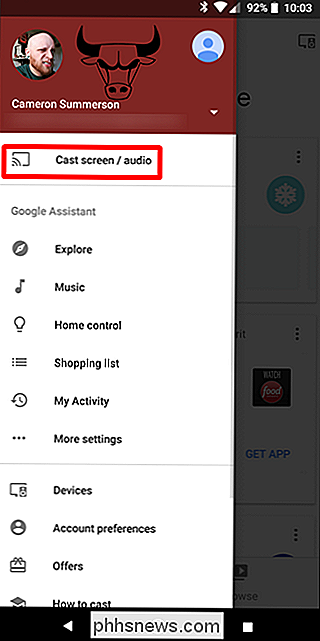
Välj din Chromecast och
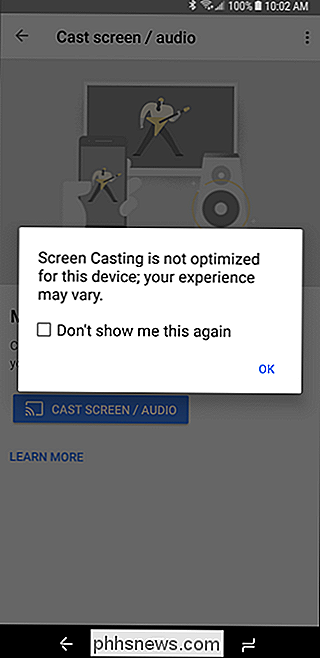
bam -enhetens skärm kommer att visas, speglas på din TV. Snyggt. Se lokala videoklipp från din dator
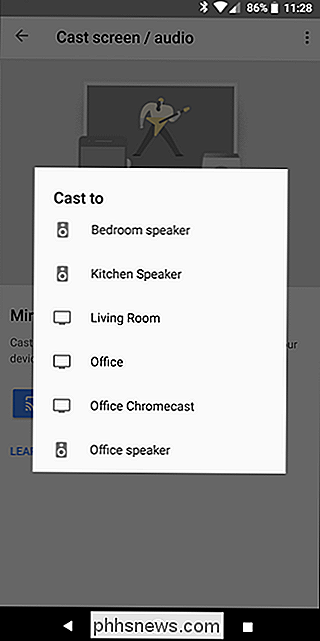
RELATED:
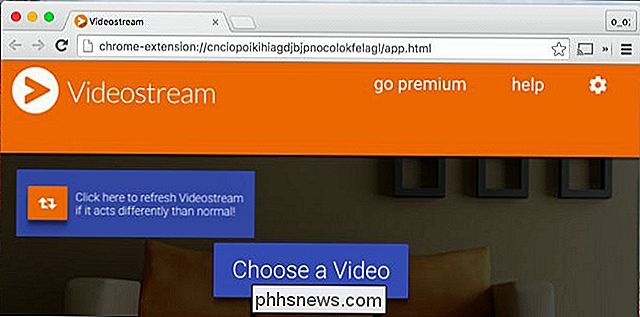
Så här tittar du på lokala videofiler på din Chromecast Om du har ett bibliotek med videoklipp på datorn som du vill kunna strömma till TV: n, du behöver inte sträcka en HDMI-kabel över vardagsrummet för att göra det. Ni kan skicka videor direkt från din dator till din Chromceast.
Liksom det mesta finns det olika sätt att gör detta, och än en gång har vi en guide som kommer att berätta för dem alla. Spoiler: Det bästa (och enklaste) är ett Chrome-plugin som heter Videostream. Prova bara med den.
Spela spel
Det är ingen spelkonsol, men du kan faktiskt spela enkla, familjevänliga spel på din Chromecast. Det finns ett gäng tillgängligt i Google Play Butik för Android, men om du letar efter en bra lista för att komma igång, har besättningen på Android Police en solid en här. Ha kul!
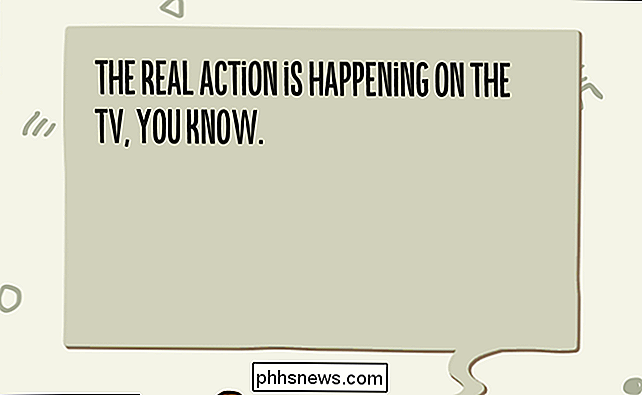
Betyg gratis filmuthyrning och andra godis
RELATERADE:
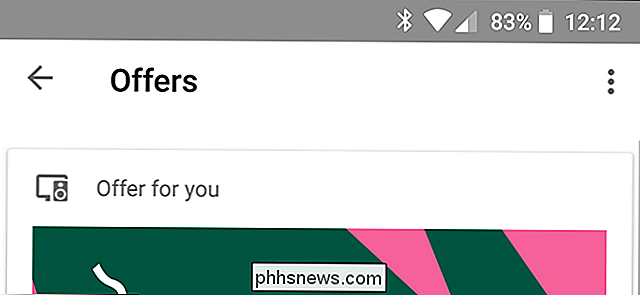
Så här får du gratis filmuthyrning och andra belöningar från din Chromecast eller Google Home Visste du att din Chromecast troligtvis kom med några gratis grejer? Ja, coola saker, som gratis filmuthyrning, billig musikuppspelning, en rättegång av YouTube Red ... bland annat.
För att se vad du väntar på, öppna Hem-appen, öppna menyn och välj "Erbjudanden Du är välkommen!
Lägg till din Chromecasts bakgrundsdataanvändning i kontroll
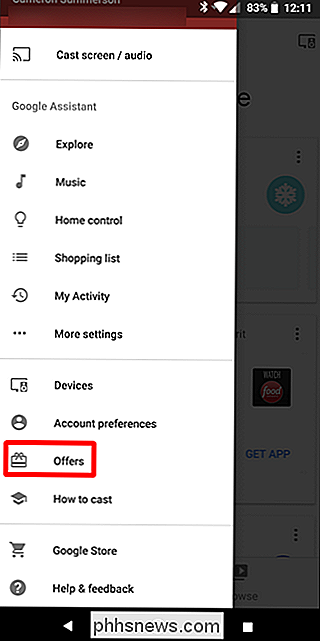
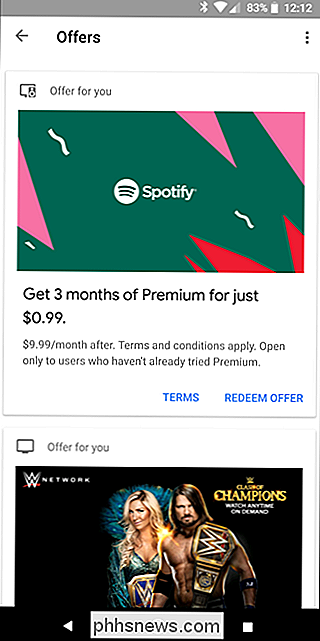
RELATERAD:
Så här tämmer du Chromecasts bakgrundsdataanvändning När din Chromecast är ledig använder den en sorts skärmsläckare- ett bildspel av vackra bilder från hela nätet. Saken är att den hämtar en ny bild var 30: e sekund eller så, vilket i själva verket kan resultera i mycket bakgrundsdataanvändning uppåt på 15 GB i många fall, vilket är dåligt för användare på uppmätta internetanslutningar på hemmet. nyheterna är att det finns ett par lösningar för denna fråga, och vi har båda dem markerade här. Om du inte har en obegränsad anslutning är det definitivt något du kommer att vilja titta på.
Konfigurera din TV-fjärrkontroll med din Chromecast
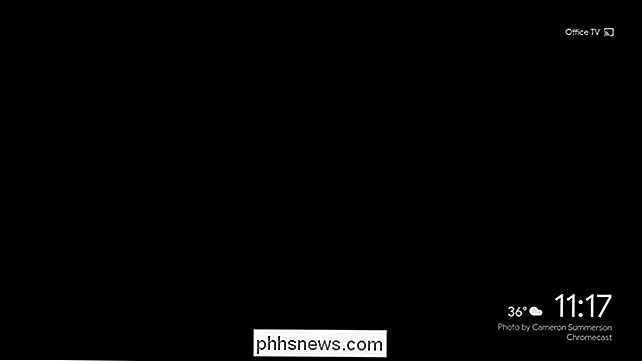
RELATED:
Så här använder du en fysisk fjärrkontroll Med din Chromecast

Det mesta av vad du kan göra med Chromecast styrs via telefonen, men önskan att ta tag i en verklig fjärrkontroll är stark när du gör saker som att pausa och spela filmer. Den goda nyheten är att om du har en TV med HDMI-CEC, kan du enkelt ställa in fjärrkontrollen för att styra din Chromecast, och vi har ett inlägg som kommer att berätta för dig exakt hur du gör det. Hur coolt är inte det? Jag ska berätta för dig: söt dang. Det är ganska dangt coolt.
Modig förhandsgranskningskanalen för åtkomst till experimentella funktioner
RELATERAD:
Så här får du experimenterad Chromecast-programvara före public release
Man, jag älskar beta-mjukvara Mina händer på funktioner före alla andra som bara känns fantastiska. Google har vad som kallas ett förhandsgranskningsprogram för Chromecast-ägare att göra just det. För att komma åt förhandsgranskningsprogrammet, skjut upp Google-hemmen på telefonen och tryck sedan på enhetens knapp längst upp till höger.
Hitta din Chromecast, tryck på menyknappen och välj sedan Inställningar. Därifrån, rulla ner till "Förhandsgranskningsprogram" och gå med.
Det är värt att nämna att detta
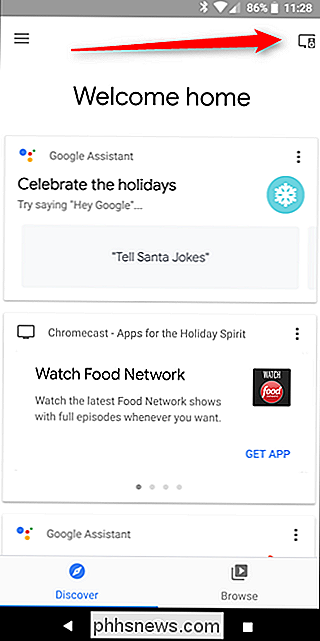
kan
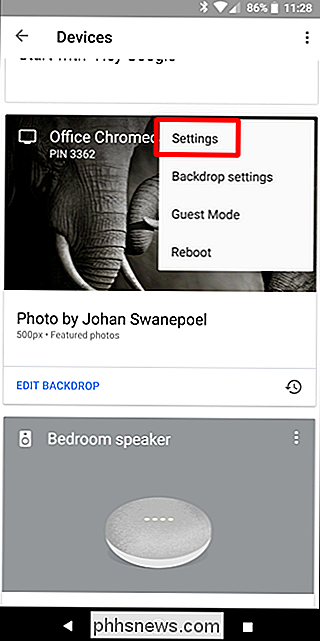
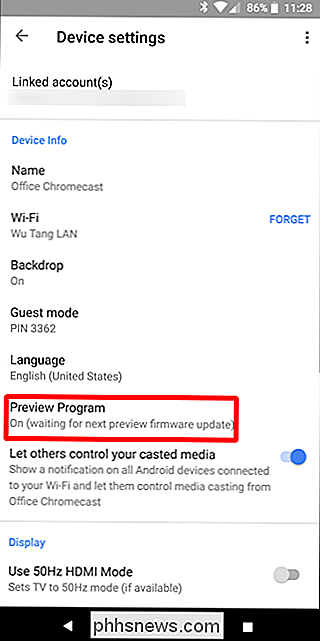
göra din Chromecast lite mer buggy, eftersom du verkligen väljer ett beta-program, men jag ' Ve personligen hade inga problem med det. Godspeed. Ta bort meddelandet om irriterande nätverk-bred chromecast RELATERAT:
Ta bort Chromecasts nätverksövergripande Android-meddelanden
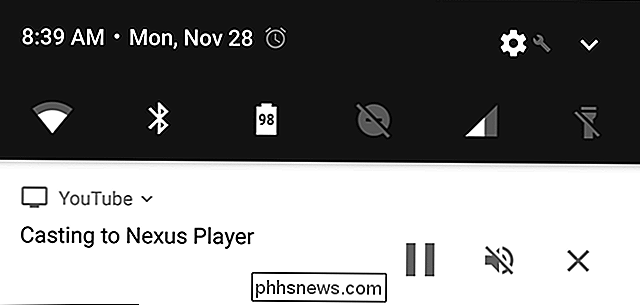
När du kastar något på din Chromecast visas en löjlig meddelande på alla Android enheter på ditt nätverk. Det betyder att någon annan kan avbryta din gjutning utan att ens inse det, vilket gör det till en mindre än användbar funktion. (Seriöst hatar jag det.) Den goda nyheten är att du kan stänga av den. Det finns ett par alternativ här: per enhet och per Chromecast. Så om du gillar anmälan men inte vill att den visas på ditt barns tablett, kan du t.ex. inaktivera den bara på den enheten. Eller om du hatar meddelandet kan du helt inaktivera den för den Chromecast.
Det finns mer än ett par steg till varje alternativ, så för att behålla det här inlägget ska jag bara rikta dig till vårt inlägg om hur du gör det hände. Du är välkommen.
Få dig en Ethernet-adapter för mer pålitliga strömmar.
RELATERAD:
Så här använder du Ethernet med din Chromecast för snabb och tillförlitlig strömning.

Wi-Fi är bra men inte heller utan dess fel. Om du letar efter sätt att göra din gjutning mer tillförlitlig, är det bästa att lägga till en Ethernet-adapter. Det sätter dig tillbaka femton stora, men det är ärligt värt det om du letar efter komma bort från Wi-Fi. Det tar platsen för din Chromecasts nätadapter, så det är ganska bekvämt och lägger inte mycket extra bulk i din installation. Vi tar en närmare titt på hur du använder den och ställer upp den här
Ändra din Chromecasts enhetens namn
RELATED:
Så här ändrar du Chromecasts enhetsnamn
När du konfigurerar din Chromecast kan du ge det ett namn. Men en dag kanske du inte gillar det namnet längre - eller kanske du tänkte på något mycket smartare timmar efter att du ställt upp det. Frukt inte, kära Caster, du kan ändra den. Öppna först Google-appen och tryck sedan på enhetens knapp i övre högra hörnet.
Hitta din Chromecast och tryck sedan på de tre prickarna i hörnet på kortet. Välj "Inställningar."
Ändra namnet i avsnittet Enhetsinfo. Så enkelt.
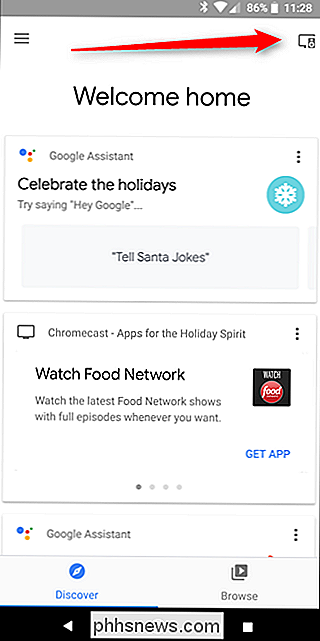
Starta om din Chromecast
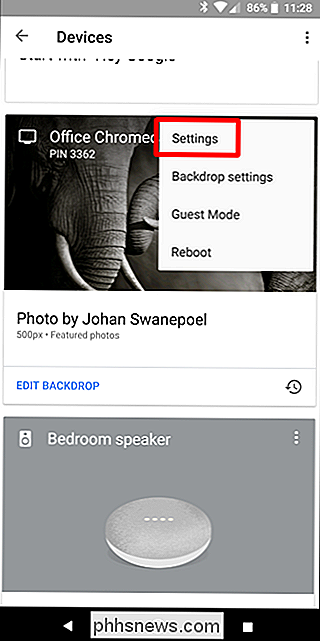
Titta, ibland blir det konstigt och du kan behöva starta om din Chromecast. I stället för att försöka gräva bakom din TV för att koppla bort den, kan du dock bara göra det direkt från telefonen.
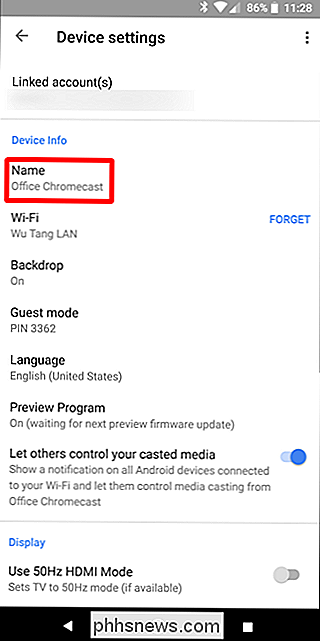
Öppna först Google-appen och tryck sedan på enhetens knapp. Hitta din Chromecast, tryck på menyknappen och välj "Reboot." Så enkelt.

Så här gör du datorn för att läsa dokument till dig
Sedan datorns ålder började har människor alltid haft glädje att göra datorer prata med dem. Idag är den funktionen byggd direkt in i Windows och du kan enkelt använda den för att få din dator att läsa dokument till dig. Använda text till talfunktionalitet på din dator kan spara mycket tid om du behöver studera för tester, läs böcker, granskningsrapporter, eller om du bara känner för att lyssna istället för att läsa.

Perfekt datorsäkerhet är en myt. Men det är fortfarande viktigt
Kanske har du hört det förut: "Säkerhet är en myt." Det har blivit en vanlig avstå efter en oändlig sträng av högprofilerade säkerhetsbrott. Om Fortune 500-företag med säkerhetsbudgetar i miljoner dollar inte kan låsa saker, hur kan du? Och det är sanning i detta: perfekt säkerhet är en myt. Oavsett vad du gör, oavsett hur försiktig du är, kommer du aldrig att vara 100 procent säker från hackare, skadlig kod och cyberbrottslighet.



