Hur länka din Google Kalender till din Amazon Echo

Om du använder Google Kalender och vill att Alexa ska läsa av dina kommande händelser utan att behöva ta dig tid att faktiskt titta, kan du enkelt länka din Google Kalender till ditt Amazon Echo och ha den praktiska personliga assistenten du alltid har velat.
Google Home kan givetvis också få tillgång till din Google Kalender, men vissa köpare kan helt enkelt inte överträffa priset på $ 50 på Echo Dot, så om du hamnade på Amazons sida och starkt litar på din Google Kalender har du inget att oroa dig för. Så här länker du upp ditt echo.
Så här lägger du till din Google Kalender till Alexa
Börja med att öppna Alexa-appen på din smartphone och knacka på menyknappen längst upp till vänster på skärmen.
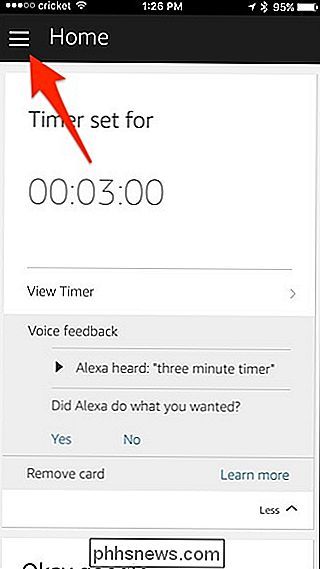
Välj "Inställningar".
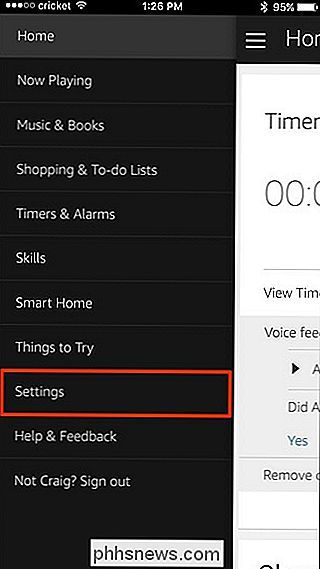
Tryck på "Kalender".
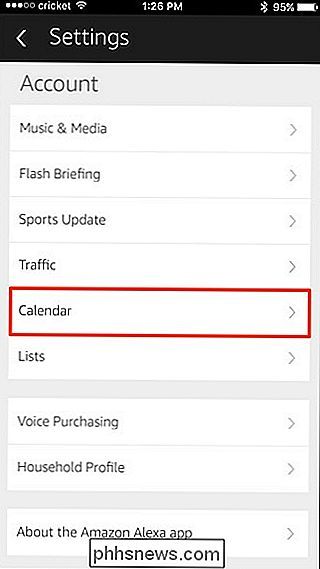
Tryck på den vita rutan där det står "Google". Du kan också länka en kalender från Outlook eller Office 365 om du använder de här tjänsterna.
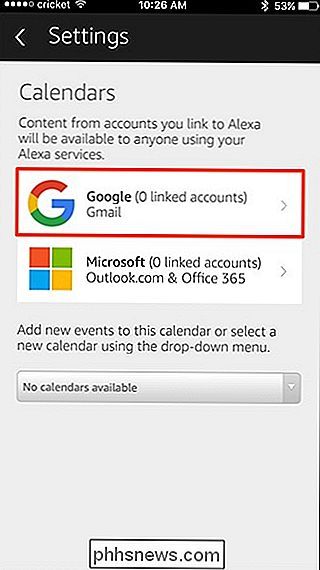
Välj "Länk ett Google Kalender-konto".
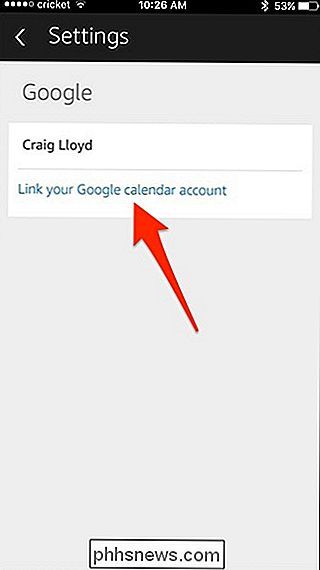
Logga in på ditt Google-konto genom att ange ditt användarnamn eller e-postadress, följt av ditt lösenord. Klicka på "Logga in".
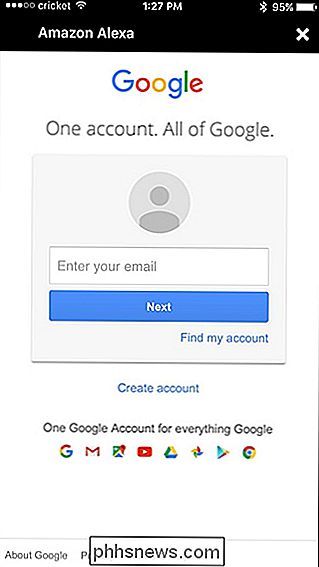
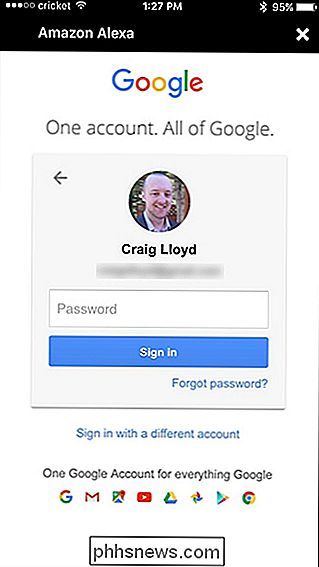
Knacka på "Tillåt" nere i det nedre högra hörnet för att ge Alexa tillgång till din Google Kalender.
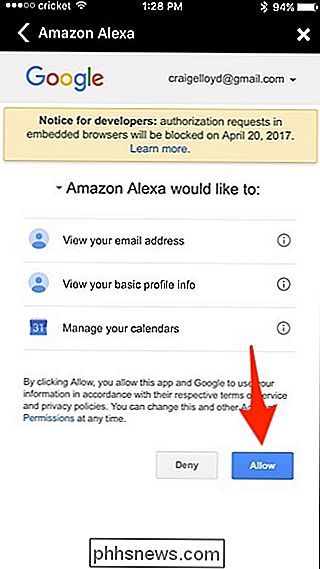
Nästa skärm bör säga "Klar", som du kan trycka på på " X "i det övre högra hörnet för att stänga det.
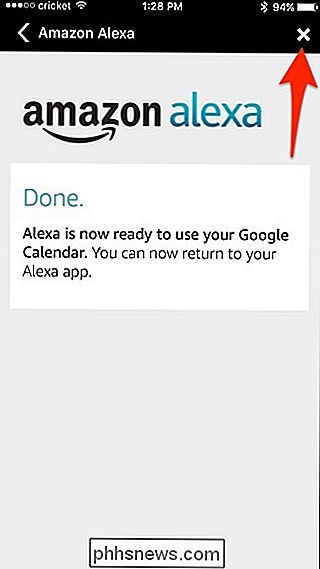
Välj sedan vilka kalendrar du vill ha åt Alexa genom att placera kryssrutor bredvid dem. När du är klar trycker du på bakpilen i det övre vänstra hörnet.
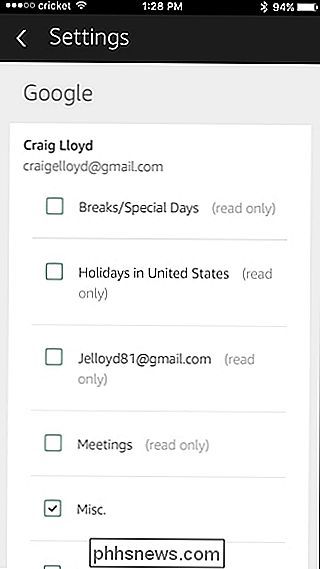
Klicka sedan på rullgardinsmenyn och välj en kalender som du vill använda som standardkalender för när du lägger till nya händelser via Alexa.
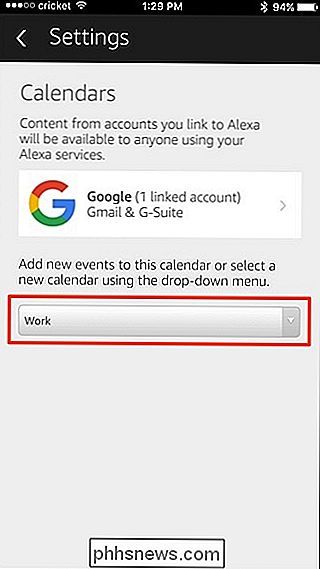
Välj en kalender och klicka sedan på "Klar".
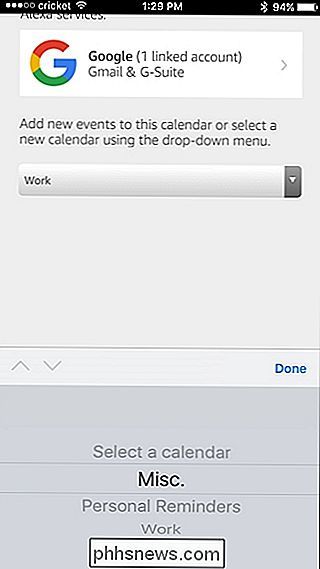
Därifrån kan du gå ur Alexa-appen och börja använda ditt Echo för att hantera din Google Kalender.
Vad du kan och inte kan göra med Google Kalenderintegration
Röstkommandon är ganska begränsade när det gäller att fråga Alexa om din Google Kalender, men vad du kan göra är ganska användbart. Här är en handfull kommandon som du kan använda:
RELATERAD: Så här delar du Google Kalender med andra människor
- "Alexa, vad är min nästa händelse?" Alexa kommer att berätta vad din nästa händelse finns på din kalender. Därifrån frågar hon dig om du vill höra mer kommande händelser.
- "Alexa, vad finns i min kalender?" Detta är en mer allmän fråga till Alexa, men hon kommer att berätta för de fyra följande händelser i din kalender. Du kan också vara beskrivande och fråga "Alexa, vad finns i min kalender torsdag klockan 10?"
- "Alexa, lägg till" styrelsemöte "i min kalender på måndag kl. 9.00." Så här Lägg till händelser i din Google Kalender. Du kan också börja med "Alexa, lägg till en händelse i min kalender" och hon kommer att fråga dig uppföljningsfrågor som vilken dag och tid.
Tyvärr kan du inte fråga vad som händer din kalender "nästa vecka" eller "över helgen". Istället måste du vara specifik och säga ett datum. Dessutom kan du inte lägga till fler detaljer i en händelse, som en plats, beskrivning och en varning.
För det som är värt, har Googles hem också egna brister med Google Kalender. Det kommer inte att avläsa händelser som inte har en viss tid kopplad till dem, och det kan bara läsa händelser från din huvudsakliga Google Kalender, så om du har flera kalendrar kan det bara se händelser från en av dem.

Så du har bara en Nintendo-switch. Nu vad?
Nintendo Switch är ett bra konsol-del vardagsrum, del bärbar enhet och alla Nintendo. Medan omkopplaren inte är så fylld med extrafunktioner och appar som andra moderna konsoler finns det fortfarande många saker som det inte berättar för dig. Här är vad du behöver veta för att få ut det mesta av din nya Switch.

Så här delar du en kontakt via textmeddelande på iPhone
Vi har alla fått den texten från en vän som frågar efter en annan gemensam väns nummer. Du kan hoppa in i din kontaktlista och försöka komma ihåg numret, men det är mycket lättare att bara dela den andras kontaktkort. Ett par extra kranar och boom- den personen kommer också att ligga i mottagarens kontakter.



