Aktivera Windows Tablet PC-komponenter i Windows
Om du äger en Tablet PC har du tillgång till en uppsättning gränssnittsapplikationer och funktioner som inte är tillgängliga för vanliga PC-användare. Några av dessa funktioner inkluderar handskriftsigenkänning och Windows Journal. Lär dig hur du startar Windows Tablet PC-komponenter i Windows 7/8/10.
Vad är Tablet PC-komponenter?
Tablet PC-er är bärbara datorer som kan acceptera inmatning direkt via datorns skärm. Med ditt finger, en penn eller en annan enhet kan du styra Windows utan att använda tangentbord eller mus.
Till skillnad från tidigare versioner av operativsystemet, Windows 7 och högre Native Support Tablet PC och andra datorer som använder pekskärmar som en inmatningsenhet. Frakt med Windows 7/8/10 är en samling av Tablet PC-komponenter för att hjälpa dig att få ut mesta möjliga av din surfplattform.
Men inte alla Windows-datorer kommer med Tablet PC-komponenterna förinstallerade. Om du själv installerat operativsystemet kan du ha glömt att installera dem eller använda en snabbinstallation som inte installerade dem som standard. Om du äger en Tablet PC, få ut mesta möjliga av din dator genom att slå på Windows Tablet PC Components.
Slå på Tablet PC-komponenter i Windows 7/8/10
Börja med att logga in på Windows med ett konto som har administrativa behörigheter. Klicka sedan på Start> Kontrollpanelen> Program> Program och funktioner . Till höger om fönstret klickar du på länken med titeln Slå på Windows-funktioner på eller av . I Windows 10 klickar du bara på Start och skriver in " vänd windows " och välj det första alternativet.

Nu ska du titta på Windows-fönster på eller av . Här kan du installera eller avinstallera Windows-funktioner. Vilka funktioner du kan slå på eller av beror på vilken version av Windows du har installerat på din dator.
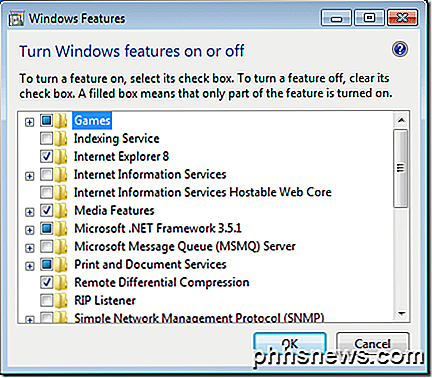
Bläddra ner i listan och leta efter en mapp märkt Tablet PC Components . Observera att eftersom du inte har komponenterna påslagna, finns det ingen kryssmarkering bredvid mappen. Om du sveper över mappen, berättar Windows vilka komponenter som ska installeras om du markerar rutan. Här är en lista över dessa komponenter:
- Tablet PC Input Panel
- Windows Journal
- Matningsinmatningspanel
- Andra Handskrivningsigenkänningsfunktioner
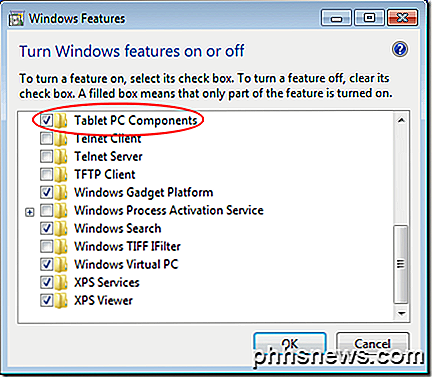
När du har klickat på rutan bredvid mappen märkt Tablet PC-komponenter klickar du på OK och följer anvisningarna på skärmen. Du kan behöva ge administrativt tillstånd att installera och / eller slå på dessa komponenter beroende på vilka Windows-funktioner du använder på datorn.
Tyvärr tillåter Microsoft dig inte att välja vilken av Tablet PC-komponenterna som ska slås på eller av. De är antingen tillgängliga eller alla är otillgängliga. Om du ändå har en surfplattskärm eller en dator med en pekskärmsskärm, kommer du sannolikt att vilja slå på alla komponenter för att få ut det mesta av att interagera i Windows med alla tillgängliga tillgängliga tabletter.
Att slå Tablet PC-komponenter på eller av på din dator är en enkel sak. Även om du inte får möjlighet att välja exakt vilka komponenter som är påslagna, får du åtminstone åtkomst till de mest användbara Windows Tablet PC-program som Tablet PC Input Panel och Hand Recognition Funktioner .
Felsökning av Tablet PC-komponenter
I vissa fall kan det hända att du stöter på problem om du använder en surfplatta. Till exempel, min inställningspost för Tablet PC i kontrollpanelen försvann helt enkelt på min Surface Pro och jag kunde inte längre kalibrera min penna.
I det här fallet kan du försöka skapa en ny genväg till Tablet PC Inställningar genom att högerklicka på skrivbordet och välja Ny genväg . För platsen, kopiera och klistra in följande:
% windir% \ explorer.exe skal ::: {80F3F1D5-FECA-45F3-BC32-752C152E456E} Ge genvägen ett lämpligt namn som Tablet Settings och klicka sedan på Finish . Du borde nu kunna komma åt tablettinställningarna. Njut av!

Lider av Social Media Mania? Använd dessa verktyg för att hantera alla dina konton från en plats
Tweet detta, uppdatera det, skicka något där borta. Med alla olika sociala medier-plattformar som tar över våra liv ibland, kan det ibland tyckas som omöjligt att följa med dem alla på en gång. Nå, nu är det uppgiften att hålla alla dina kontakter komprimerade i en enda källa bara tack vare några viktiga appar och webbplatser som effektiviserar processen för att stanna socialt och se till att du alltid är ett steg före vad som händer i loopen.
Microsoft Band är en bra smart klocka och fitnesstracker du har nog aldrig hört av
I slutet av 2014 släppte Microsoft Bandet. Det kom ut ur vänster fält. Rykten ryckte runt om att Microsoft kanske gjorde en bärbar, men detaljer var obefintliga. När det kom ut var folk ... väl förvirrade. Och med rätta. Vad är det här för sak? Är det en fitnessspårare? Är det en smartwatch? Är det bra?



