Två saker du bör göra efter att ha köpt en ny datorskärm

Även om bildskärmarna i stor utsträckning är en plug and play-enhet, finns det mer att konfigurera en ny skärm än att bara koppla in den och slå på den . Läs vidare när vi visar en medläsare hur man ska kontrollera kvaliteten på sin nya bildskärm och hjälpa till med att sätta det bästa ansiktet framåt.
Kära How-To Geek,
Jag har precis köpt en helt ny bildskärm efter åldern av att använda en jollesedel -2000-årig LCD-panel. Efter så många år med att använda en dim och fuzzy monitor så skulle jag verkligen vilja höra dina bästa tips och tricks för att få ut det mesta av en helt ny. En min kompis på jobbet sa att jag behövde springa en pixelkontroll på det, men jag var inte riktigt klar över vad han menade. Jag har också hört talas om övervakningskalibrering, men grafisk design är inte heller min specialitet och jag är inte säker på vad det innebär heller. Egentligen vill jag bara njuta av min nya och sätt, bättre övervakning med minimal huvudvärk eller ånger. Vad ska jag göra när jag avkodar det?
Med vänlig hälsning,
Ny övervaka kille
Åh förstår vi spänningen att packa upp och skapa en ny bildskärm. Du förstår aldrig hur cruddy din gamla skärm är tills du sitter bredvid en helt ny nästa generations bildskärm. Du är klok i att det finns mer att konfigurera en bildskärm än att bara plugga in den, och vi är glada att du skrev in eftersom vi är säkra på att det finns många andra läsare som kan vara till nytta (oavsett om de köper en ny bildskärm eller bara vill anpassa sin gamla) från din fråga.
Jakt efter döda piktar
Först ska vi prata om din väns förslag att du kör en pixelkontroll. Vad din vän oroade sig för (och vad du bör vara oroad över) är död, fast, dim och ljusa pixlar. Moderna bildskärmar består av tiotusentals små små bildpunkter, var och en en unik elektronisk del av den större strukturen på bildskärmen. Om du skulle använda ett förstoringsglas eller en makrokameraobjektiv och komma nära och personligt med din nya skärm så ser det ut som det här:

Tusentals på tusentals små rödblågröna subpixlar inom varje liten pixel som fungerar tillsammans för att visa färg. Med hjälp av detta arrangemang som en referenspunkt, låt oss prata om de sjukdomar som kan komma ifrån en bildskärmspanel. De två värsta sakerna är döda pixlar och ljusa pixlar. En död pixel är en pixel i matrisen som inte längre fungerar eller var defekt från början på grund av ett minutfel i tillverkningsprocessen.
Den pixeln blir permanent svart och kommer aldrig att förändras. På den motsatta sidan av spektrumet är en ljus pixel eller, så många tillverkare kallar det en "ljus punkt". Detta är en pixel som är permanent på fast visning med vit, så även om du visar en mörk bild på skärmen kommer det alltid att finnas en ljus punkt i bilden eftersom pixeln inte kan ändras för att återspegla displayen.
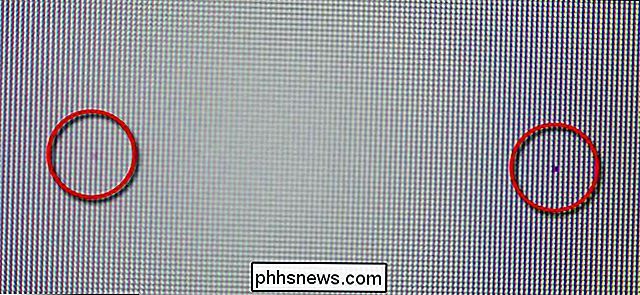
Relaterat men mindre seriösa, är svaga och fasta pixlar. En dim pixel är en pixel som har vad som kan beskrivas som ett spökliknande utseende. När färgerna ändras ändras det, men det är alltid bara lite dimmerare än de omgivande pixlarna och har en gråaktig gjutning. En fast pixel är en pixel som registrerar en viss färg och misslyckas med att ändra när displayen skickar en ny signal (t ex bilden ändras från rött till blått men fasta pixellängder på som en röd).
På bilden ovanför kan se två typer av pixelfel. I den högra cirkeln ser vi en död pixel, permanent svart utan chans att återvända. I den vänstra cirkeln ser vi mycket svagt en dim pixel; Skillnaden är nästan spökliknande och det finns en bra chans att det inte är permanent.
RELATERAD: Hur fixar du en fast pixel på en LCD-skärm
Hur hänför sig allt detta till dig, det nya övervaka köparen? Det betyder att du är ansvarig för att du kontrollerar din bildskärm när du tar emot den och sedan kontrollerar resultaten mot garantin från din tillverkare. Om du inte kontrollerar din bildskärm för dessa pixelfel och inte lämnar in en garantikrav / returnerar den till en ersättare, har du ingen att skylla utan dig själv.
Först, ta en stund för att kontrollera tillverkarens policy. Vi kommer att referera till ASUS-övervakningspolitiken som ett exempel. ASUS har två nivåer av bildskärmar som vi kan överväga för denna övning: deras Zero-Bright-Dot (ZBD-modeller och deras vanliga icke-ZBD-modeller. De garanterar sina ZBD-modeller mot några ljusa prickar för det första året och mot mer än 5 döda pixlar för de första tre åren. Deras icke-ZBD-modeller garanterar att de har mindre än tre ljusa punkter och mindre än fem döda pixlar under de första tre åren. Andra tillverkare har liknande policyer, så se upp och notera.
En gång du känner till tröskeln för acceptabel tillverkning, det är dags att springa lite enkel diagnostik för att se om din bildskärm är i minsta skick, att sporta några tvivelaktiga pixlar eller defekt nog för att förtjäna en avkastning. Det bästa sättet att testa din monitor att köra det genom en serie fullskärmsbilder i ren svart, vit, röd, grön och blå och granska sedan noggrant panelen som letar efter pixlar som sticker ut.
Det finns massor av resurser som hjälper dig att testa din bildskärm. din webbläsare för att fulla l-skärmsläge och använd Jason Farrells DeadPixel-test. En annan webbläsarbaserad lösning är CheckPixels.com; En överskådlig sökmotorfråga visar att det inte finns någon brist på webbläsarbaserade lösningar. Om du har problem med de webbläsarbaserade lösningarna kan du också ladda ner enkla appar för att hjälpa dig som UDPix (praktiskt eftersom det inte bara hjälper dig att söka efter döda och ljusa pixlar men snabbt cyklar färger för att hjälpa till att fixa dimma och fasta pixlar) . Värsta fallet kan du öppna din favoritbildredigerare och skapa tomma canvaser storleken på din bildskärm, fylld med lämpliga färgvärden (använd en färgväljare, som den här, för att fånga de RGB-värden du behöver) och se sedan resulterande bilder på hela skärmen.
Efter att du har porerat över skärmen och noterat eventuella defekta pixlar som du hittar, kolla den mot tillverkarens riktlinjer. När vi senast uppgraderade våra bildskärmar, hittade vi till exempel en död pixel över tre 1080 × 1920-bildskärmar. En utebliven död pixel i en spridning på 6.220.800 är inte dålig (och definitivt långt under avkastningspolitisk tröskel).
Glöm inte att notera omfattningen av garantin; lägg på en påminnelse på din kalender för att upprepa pixelkontrollen var 12: e månad så att du kan få en ersättare om fler pixlar misslyckas.
Kalibrera din monitor
En hel del människor är förvirrade över vad kalibrering av skärm innebär, så om du läser detta och förbryllat, känner dig inte dåligt. En del av förvirringen är att det finns skärmjustering och då är det kalibreringskalibrering, men ordet kalibrering har blivit något av ett paraplybete som människor använder för att omfatta båda metoderna.
RELATED: Förbättra digital fotografi genom att kalibrera din Monitor
Kalibrering är processen att anpassa bilden på din skärm med en känd utskrifts- / visningsprocess. Kalibreringen är alltså kritisk i alla branscher där produkten är redigerad på datorn men sedan reproduceras i fysisk form (t.ex. tryckannonsering).
I ovannämnda situation kalibreras reklamdesignersens monitorer till färgen system / modeller av de tryckstandarder de använder för att se till att vad de ser på skärmen är vad som skrivs ut i tidningen. För att verkligen kalibrera din bildskärm behöver du speciell hårdvara som varierade i pris från cirka $ 100 för prosumer kvalitetsutrustning till många gånger för professionell utrustning. Om du inte är en seriös hobbyfotograf som skriver ut mycket bilder eller ditt arbete har liknande krav på färgnoggrannhet, behöver du verkligen inte den typen av kostnad.
Istället är det du vill göra justeringar på skärmen så att bilderna är klara, har god kontrast och färgen är tillräckligt noggrann (i den utsträckning bilderna du ser på skärmen ser naturliga ut, är vita inte märkliga färgade etc.) För det ändamålet föreslår vi att du läser vår guide till övervaka kalibrering (med betoning på de sektioner som täcker manuell bildskärmsjustering).
Övervakar typiskt fartyg från tillverkaren i vad som uppgår till "visningsläge"; De levereras med hög kontrast och hög ljusstyrka för att se bra ut på ett upplyst showroomgolv i en butik. Om du tar några minuter för att justera din bildskärm för att se bäst ut på ditt kontor (och inte i Best Buy) är det definitivt värt det.
När du har kontrollerat för död pixel (och deras bröder) och tog dig tid att justera din övervaka, du befinner dig framför de flesta människor i bildskärmsinstallationsspelet.
Har du en snabb teknisk fråga om bildskärmar, datorinstallationer eller andra frågor? Skjut oss ett mail på och vi gör vårt bästa för att svara på det.

Så här byter du filer från Spara Dialog i OS X
OS X är ett bra, finpolerat operativsystem, men det är inte utan brister. I många år har det inte varit möjligt att byta namn på filer från dialogrutan Spara till nu. Det verkar inte så illa men det betyder att om du vill spara en fil med ett namn som redan har tagits, måste först öppna Finder, navigera till filen, byta namn på filen där och återgå till Spara-dialogrutan för att spara filen.

Så här installerar du Office 2013 med Office 365
Den senaste versionen av Office 2016 lägger till några användbara nya funktioner och förbättringar och är nu standardversionen installerad som en del av Office 365. Men om du vill installera Office 2013 istället eller på en annan maskin. Det görs enkelt. Logga in på ditt Office 365-konto genom att gå till https://www.



