Så här kombinerar du flera bilder i en PDF-fil på Android

Du har tagit bilder av ett pappersdokument med din Android-telefon och nu behöver du skicka den till någon. Vi visar dig ett enkelt sätt att konvertera dessa bilder till en PDF-fil för att göra det enklare att dela det här dokumentet.
RELATED: De bästa sätten att skanna ett dokument med din telefon eller Tablet
Idealiskt , du skulle fotografera dessa dokument med en dokumentskannerapp, som skulle göra dem till en PDF-fil automatiskt. Men om du tog bilderna och inte tänkte ladda ner en dokumentapp, fungerar den här metoden bra. Du kan också kombinera bilder i en PDF-fil i Windows och på en Mac, vilket är något enklare än på Android.
Vi ska använda en gratis app som heter Image to PDF Converter, så installera appen från Play Store och öppna sedan den från sidan Play Store eller tryck på ikonen som lagts till på startskärmen.
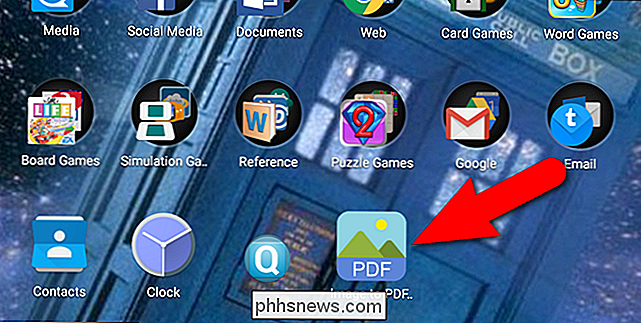
En blank vit skärm visas med en verktygsfält längst upp. För att lägga till bilder du vill konvertera, tryck på plusteckenikonen på verktygsfältet.
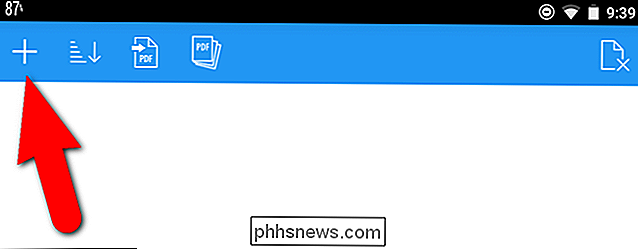
Mappar på din enhet med bilder finns listade. Tryck på mappen som innehåller de bilder du vill inkludera i din PDF-fil.
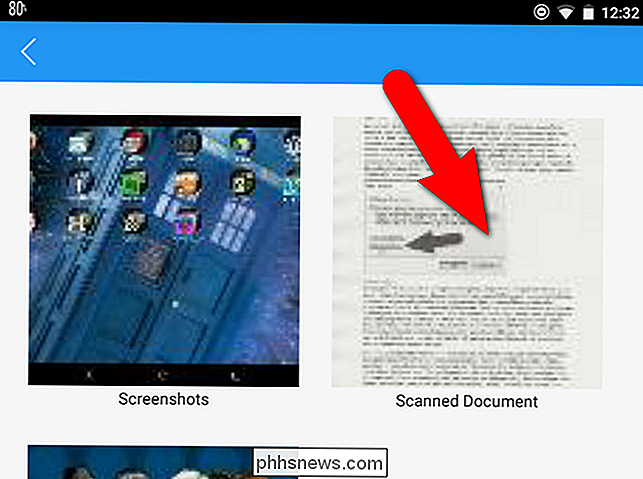
För att välja bilderna, klicka på valknappen längst upp på skärmen.
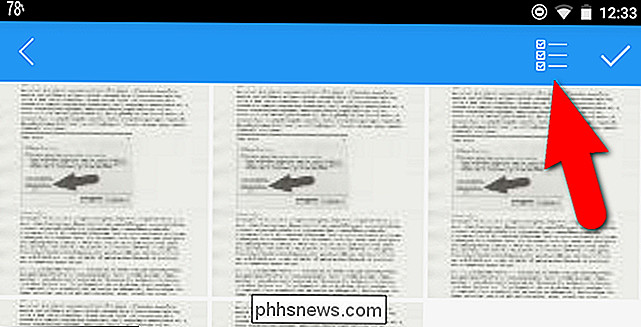
Alla bilder väljs. Om du vill lämna några bilder klickar du bara på dem för att avmarkera dem. När du har valt de bilder du vill ha, tryck på markeringsikonen längst upp till höger på skärmen.
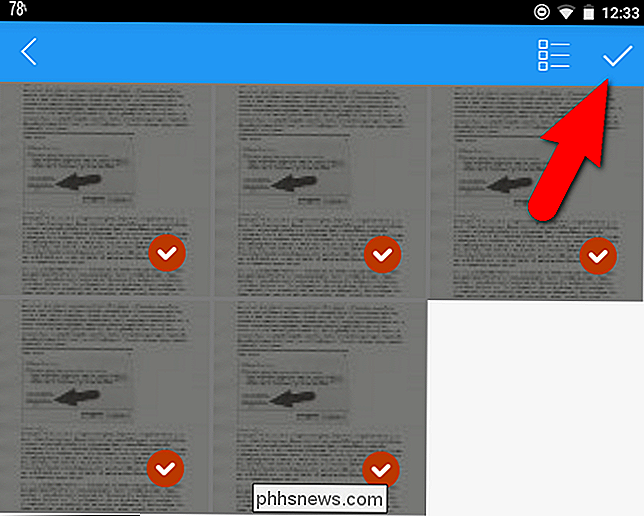
Filerna läggs till i ordning baserat på filnamnen. Om du vill ordna dem på ett annat sätt, tryck på sorteringsikonen på verktygsfältet.
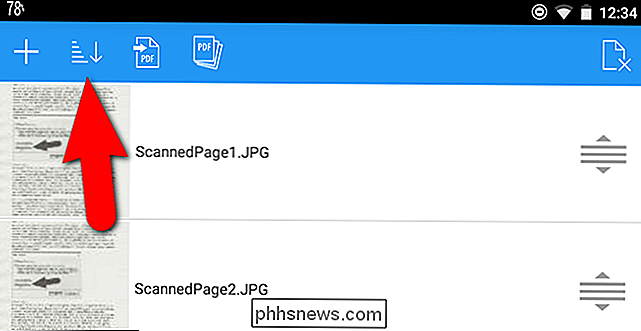
Säg att du vill vända ordningen på bildfilerna. I dialogrutan Sortera trycker du på bubblan "Filnamn (Z till A)". För att gå tillbaka till den ursprungliga sorteringsordningen, tryck på "Filnamn (A till Z)". Du kan också sortera efter filtid, som börjar med det äldsta (filtid med nedåtpil) eller den senaste (filtid med uppåtpil).
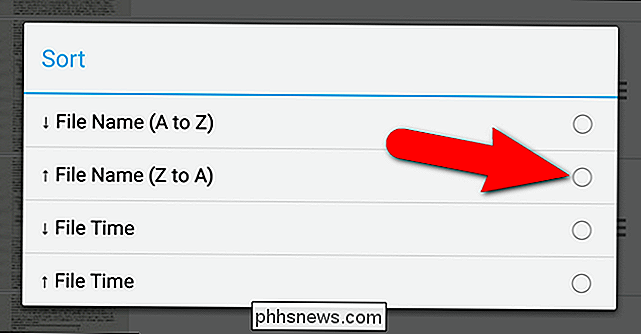
Du kan också ordna ombildsfilerna manuellt genom att trycka och hålla på trebar ikon med upp och ner pilar för en bildfil och dra upp eller ner för att flytta den till en annan plats i listan.
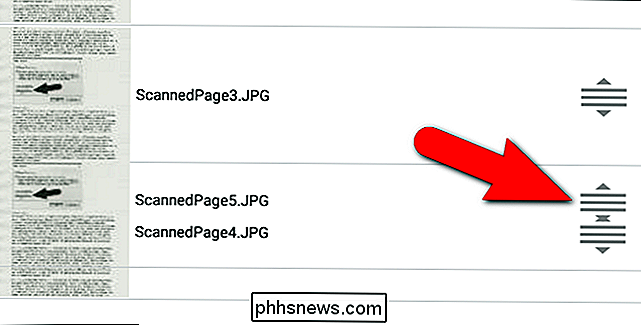
När du har ställt in dina bildfiler, tryck på "PDF "På verktygsfältet.
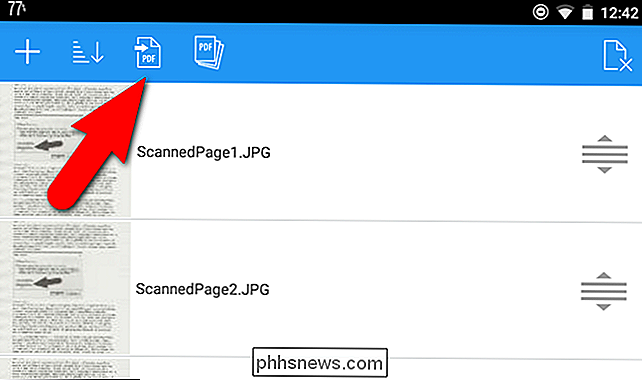
Du kan antingen välja att inte ändra storlek på bilderna eller du kan ställa in specifika maximala storlekar för bredden och höjden på varje bild. Vi valde att lämna bilderna som de är. Tryck på "Spara PDF" för att skapa PDF-filen.
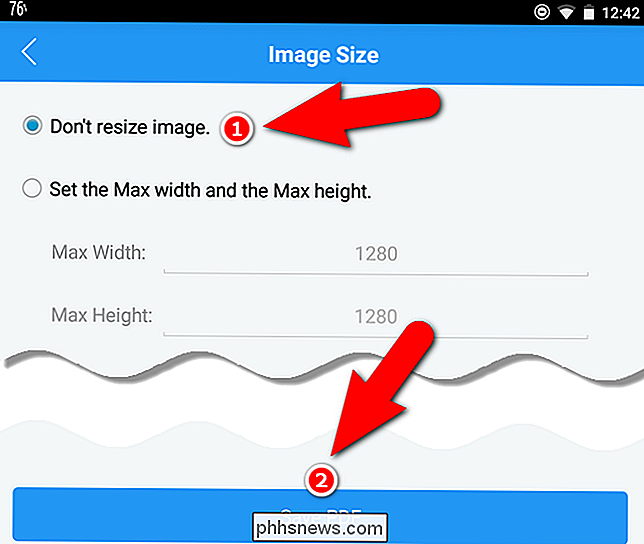
Den färdiga skärmen berättar hur många sidor som finns i PDF-filen och där PDF-filen sparades på enheten. Du kan antingen trycka på "Skicka till" för att dela PDF-filen på ett av många sätt, eller "Öppna PDF" för att öppna PDF-filen i en app på din enhet som läser PDF-filer.

RELATED: Välj enkelt dina standardapps i Android 6.0 Marshmallow
Till exempel först öppnar du PDF-filen för att se hur den visade sig. När du trycker på "Öppna PDF" visas en popup med alla tillgängliga alternativ på enheten för visning av PDF-filer. Alternativet som senast användes (om du öppnat några PDF-filer tidigare från den här appen) är listad längst upp i popup-fönstret. Om du vill använda den applikationen klickar du bara på "Just Once" för att öppna PDF-filen med den här appen just den här gången, eller tryck på "Alltid" om du vill använda den appen varje gång för att öppna PDF-filer. Du kan ändra standardprogram i Android 6.0 Marshmallow när som helst. För att visa PDF-filen med en annan app, dra upp popupen med ditt finger för att expandera menyn och välj en app från listan.
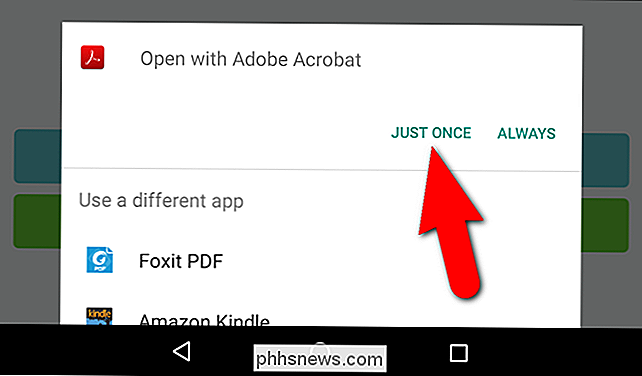
I vårt exempel öppnade vi PDF-filen i Adobe Acrobat. du är säker på att PDF-filen ser bra ut, använd tillbaka-knappen på din enhet för att återgå till Bild till PDF-konverterare. Vid den här tiden kan du använda "Skicka till" -knappen på Färdigställd skärm för att skicka PDF-filen till någon, men du kanske har märkt att när PDF-filen skapas är den märkt med datumet och ett nummer. Innan du delar filen kan det vara användbart att byta namn på det med ett beskrivande namn.
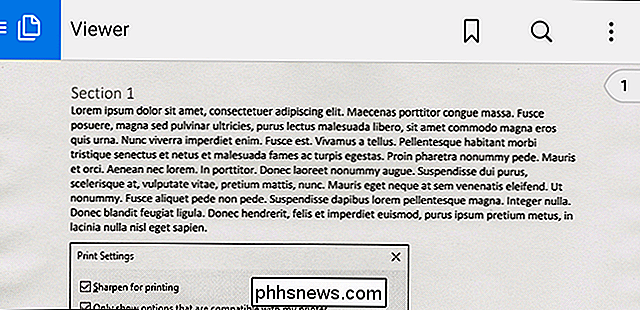
Om du vill byta namn på PDF-filen klickar du på ikonen "PDF-filer" på verktygsfältet.
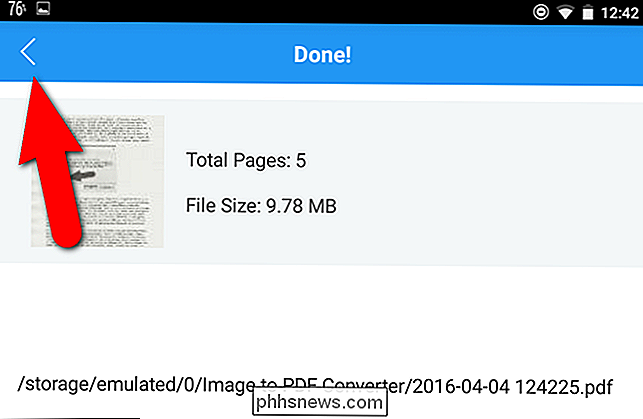
En lista över alla PDF-filer som du har genererat i appen Image to PDF Converter visas. Välj den PDF-fil du just skapat genom att trycka på valbubblan till höger om filnamnet.
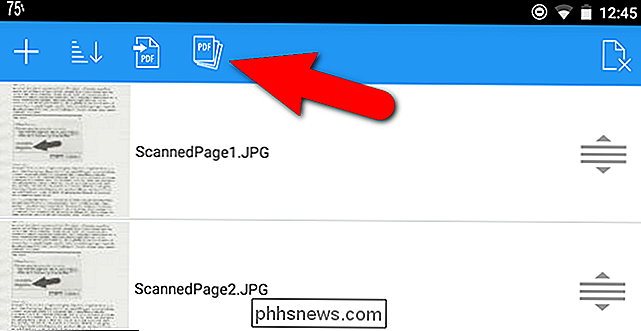
Tryck sedan på byt namn på ikonen på verktygsfältet högst upp på skärmen.
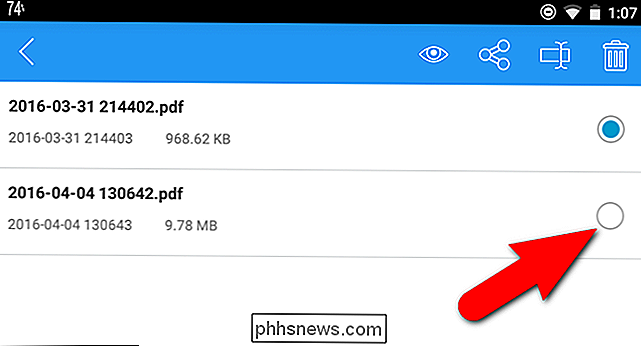
I dialogrutan Ändra fil , ange ett nytt namn för PDF-filen i redigeringsrutan "Ny filnamn" och tryck på "OK".
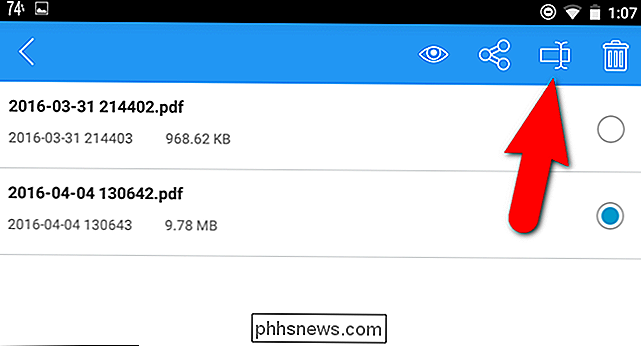
Det nya namnet visas i listan. För att dela PDF-filen, se till att filen du vill dela är vald (valbubblan för den filen ska vara blå) och tryck sedan på ikonen Dela på verktygsfältet.
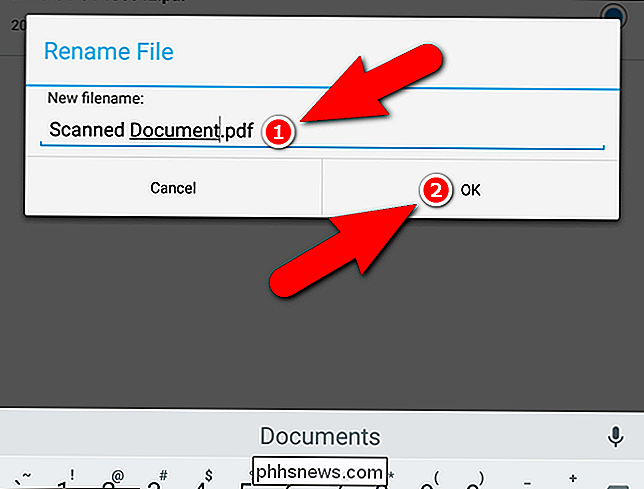
Popupmenyn "Dela med" visas. Dra upp med fingret på menyn för att expandera det och tryck på den app du vill använda för att dela PDF-filen. Om du till exempel vill maila filen trycker du på den e-postapp du använder. Eller du kan ladda upp den till Dropbox och sedan dela platsen.
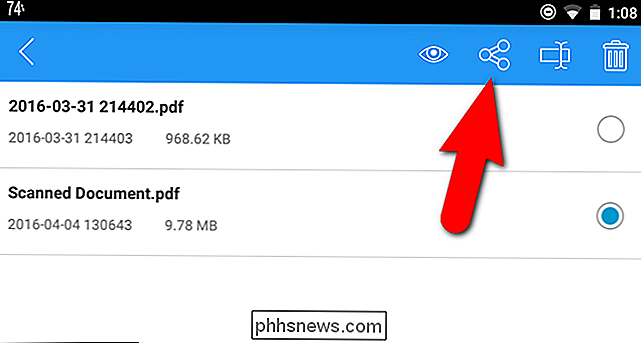
Då kan du få den PDF där den behöver gå, och ingen måste shuffle genom en serie av JPEG-filer för att läsa ditt dokument.
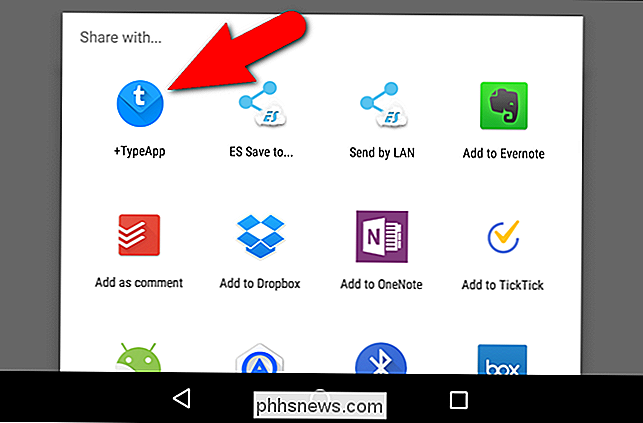

Så här visar du formateringsmärken i Word
Om du någonsin har skapat ett komplext Word-dokument har du förmodligen stött på de frustrerande frågorna där du bara inte kan få en punkt eller ett stycke text anpassat korrekt eller någon text fortsätter att bryta ut på en annan sida när du behöver det att vara på samma sida.För att åtgärda dessa typer av problem måste du ibland manuellt redigera formateringen av dokumentet. I Word lagras t

Varför ger man "Dir C:" så olika resultat från "dir C: "?
När du lär dig om att använda kommandoraden och vad de olika kommandona kan göra kanske du undrar varför får du så olika resultat för vad som verkar vara nästan identiska kommandon. Med det i åtanke hjälper dagens SuperUser Q & A-inlägg en förvirrad läsare att förstå skillnaderna. Dagens Frågor och svar sessions kommer till vår tjänst med SuperUser-en indelning av Stack Exchange, en community-driven gruppering av Q & A-webbplatser.



