Använd Sammanfattning Funktioner för att summera data i Excel
För dem som använder Excel regelbundet, är antalet inbyggda formler och funktioner som sammanfattar och manipulerar data svindlande. Excel används bokstavligen av alla: från elever i en finansiell klass för att säkra fondförvaltare på Wall Street. Det är extremt kraftfullt, men samtidigt mycket enkelt.
För dem som precis börjat med Excel, är en av de första grupperna funktioner du bör lära dig sammanfattningsfunktionerna. Dessa inkluderar SUM, AVERAGE, MAX, MIN, MODE, MEDIAN, COUNT, STDEV, LARGE, SMALL och AGGREGATE. Dessa funktioner används bäst på numeriska data.
I den här artikeln visar jag hur du skapar en formel och sätter in funktionen i ett Excel-kalkylblad. Varje funktion i Excel tar argument, vilka är de värden som funktionerna behöver för att beräkna en utgång.
Förstå formulär och funktioner
Om du till exempel vill lägga till 2 och 2 tillsammans, skulle funktionen vara SUM och argumenten skulle vara siffrorna 2 och 2 . Vi skriver normalt detta som 2 + 2, men i Excel skulle du skriva det som = SUM (2 + 2) . Här kan du se resultaten av detta enkla tillägg av två bokstavsnummer.

Även om det inte finns något fel med denna formel, är det verkligen inte nödvändigt. Du kan bara skriva = 2 + 2 i Excel och det skulle fungera också. I Excel, när du använder en funktion som SUM, är det mer meningsfullt att använda argument. Med SUM- funktionen väntar Excel åtminstone två argument, som skulle referera till celler i kalkylbladet.
Hur hänvisar vi till en cell i Excel-formeln? Tja, det är ganska enkelt. Varje rad har ett nummer och varje kolumn har ett brev. A1 är den första cellen i kalkylbladet längst upp till vänster. B1 skulle vara cellen till höger om A1. A2 är cellen direkt under A1. Lätt nog?
Innan vi skriver vår nya formel, låt oss lägga till några data i kolumnerna A och B att arbeta med. Gå vidare och skriv slumpmässiga nummer från A1 till A10 och B1 till B10 för vår dataset. Gå nu till D1 och skriv in = SUM (A1, B1) . Du borde se resultatet är helt enkelt värdet på A1 + B1.
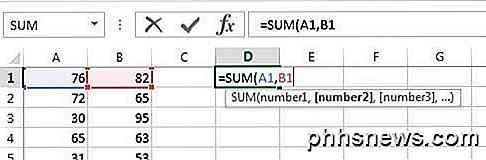
Det finns ett par saker att notera när du skriver en formel i Excel. För det första kommer du att märka att när du skriver den första öppnings parentesen ( efter funktionsnamnet, kommer Excel automatiskt att berätta vilka argument som funktionen tar. I vårt exempel visar det nummer1, nummer2 osv. Du separerar argument med kommatecken. särskild funktion kan ta ett oändligt antal värden eftersom det är hur SUM-funktionen fungerar.
För det andra kan du antingen skriva in cellreferensen manuellt (A1) eller du kan klicka på cellen A1 efter att du har skrivit den öppna parentesen. Excel markerar också cellen i samma färg som cellreferensen så att du kan se motsvarande värden exakt. Så summerade vi en rad tillsammans, men hur kan vi summera alla andra rader utan att skriva formeln igen eller kopiera och klistra in? Lyckligtvis gör Excel det här enkelt.
Flytta muspekaren till det nedre högra hörnet av cell D1 och du kommer märka att den ändras från ett vitt kors till ett svart plustecken.
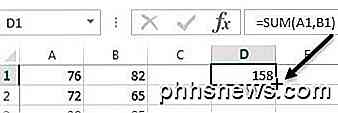
Klicka nu och håll ned musknappen nere. Dra markören ner till sista raden med data och släpp sedan i slutet.
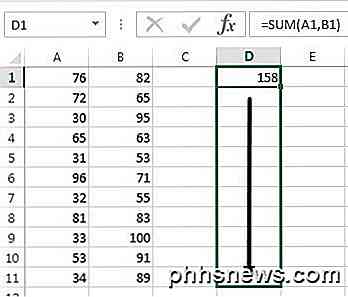
Excel är smart nog att veta att formeln ska förändras och reflektera värdena i andra rader snarare än att bara visa dig samma A1 + B1 hela vägen ner. I stället ser du A2 + B2, A3 + B3 och så vidare.
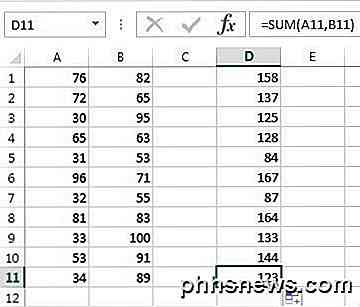
Det finns också ett annat sätt att använda SUM som förklarar ett annat begrepp bakom argument i Excel. Låt oss säga att vi ville sammanfatta alla värden från A1 till A12, hur skulle vi då göra det? Vi kunde skriva något som = SUM (A1, A2, A3, etc), men det är mycket tidskrävande. Ett bättre sätt är att använda ett Excel-sortiment.
För att summera A1 till A12 är allt vi behöver göra typ = SUM (A1: A12) med ett kolon som skiljer de två cellreferenserna istället för ett komma. Du kan till och med skriva något som = SUM (A1: B12) och det summerar alla värden i A1 till A12 och B1 till B12.
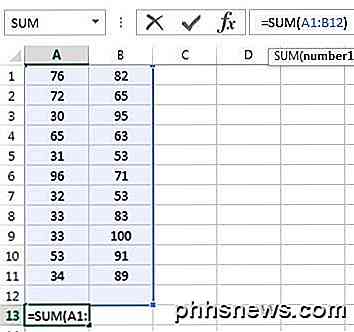
Det här var en mycket grundläggande översikt över hur man använder funktioner och formler i Excel, men det räcker för att du kan börja använda alla datasummingsfunktionerna.
Sammanfattning Funktioner
Med hjälp av samma uppsättning data kommer vi att använda resten av sammanfattningsfunktionerna för att se vilka typer av siffror vi kan beräkna. Låt oss börja med COUNT och COUNTA- funktionerna.
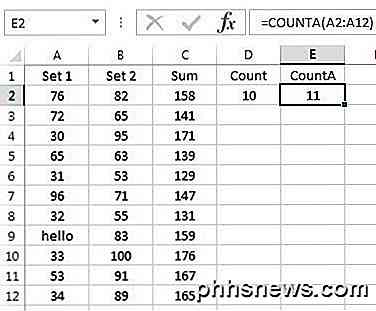
Här har jag kommit in i COUNT- funktionen i D2 och COUNTA- funktionen i E2, med A2: A12- sortiment som dataset för båda funktionerna. Jag har också ändrat värdet i A9 till textsträngen hej för att visa skillnaden. COUNT räknar bara de celler som har nummer medan COUNTA räknar celler som innehåller text och nummer. Båda funktionerna räknas inte tomma celler. Om du vill räkna tomma celler använder du COUNTBLANK- funktionen.
Nästa upp är funktionerna AVERAGE, MEDIAN och MODE . Medelvärdet är självförklarande, median är mittnumret i en uppsättning tal och läget är det vanligaste numret eller numren i en uppsättning tal. I nyare versioner av Excel har du MODE.SNGL och MODE.MULT eftersom det kan finnas mer än ett nummer som är det vanligaste numret i en uppsättning tal. Jag använde B2: B12 för intervallet i exemplet nedan.
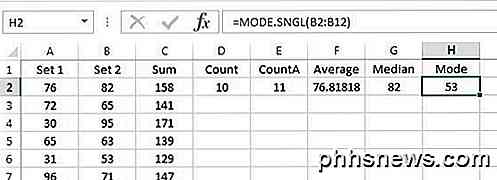
När vi går vidare kan vi beräkna MIN, MAX och STDEV för uppsättningen tal B2: B12. STDEV-funktionen kommer att beräkna hur allmänt värdena sprids från medelvärdet. I nyare versioner av Excel har du STDEV.P och STDEV.S, som beräknas baserat på hela befolkningen eller baserat på ett prov.
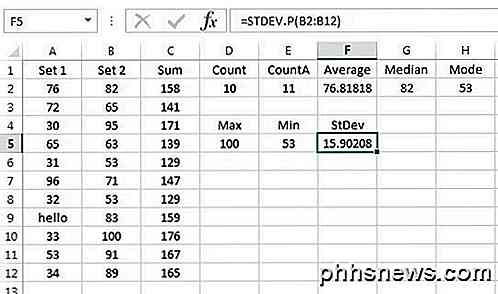
Slutligen är ytterligare två användbara funktioner stora och små . De tar två argument: cellområdet och det största värdet du vill återvända till. Så om du vill ha det näst största värdet i uppsättningen, skulle du använda 2 för det andra argumentet, 3 för det tredje största numret etc. SMALL fungerar på samma sätt, men ger dig det k-th minsta antalet.
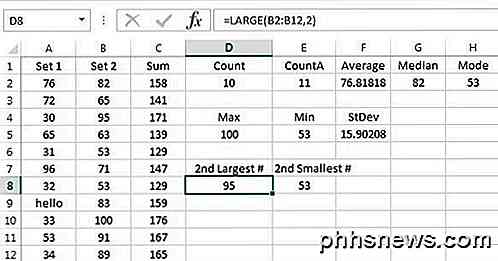
Slutligen finns en funktion som heter AGGREGATE, som låter dig tillämpa någon av de andra funktionerna som nämns ovan men låter dig också göra saker som att ignorera dolda rader, ignorera felvärden etc. Du behöver nog inte använda den så ofta, men du kan lära dig mer om det här om du behöver det.
Så det är en grundläggande översikt över några av de vanligaste sammanfattningsfunktionerna i Excel. Om du har några frågor, skriv gärna en kommentar. Njut av!

Så här tar du bort ditt namn från sökmotorer
Letar du efter ett sätt att ta bort ditt namn från Google? Har du försökt att Google ditt eget namn nyligen? Något olämpligt eller skadligt kommer upp att du hellre inte skulle visas på första sidan för alla att se? Googling mitt eget namn ger upphov till många resultat, mestadels alla relaterade till mitt online bloggande yrke.Lycka til

Hur man inaktiverar låsskärmen i Windows 8 utan att använda grupppolicy
Låsskärmen för Windows 8 eller 10 är hemma på en surfplatta, men den lägger bara till en extra nyckeltryck till inloggningsprocessen på en stationär eller bärbar dator. Du kan inaktivera låsskärmen med ett snabbt registerhack. Vi har tidigare givit anvisningar för att inaktivera låsskärmen, men de krävde grupppolisredigeraren.



