Använd din Macs Services-meny för att utföra snabba åtgärder

Menyn i din Mac-tjänst kan vara mycket användbar. Tjänstemenyn har blivit en dold funktion som används mestadels till strömanvändare, men det är väldigt lätt att använda. Det är lite som delfunktionerna på Android eller iOS.
Menyn Tjänster finns i nästan alla applikationer på din Mac, men det är lätt att missa. Program du installerar kan lägga till snabba åtgärder i den här menyn.
Tjänster 101
Om du vill använda en tjänst i ett program klickar du på det aktuella programmets namn på menyraden längst upp på skärmens Mac-skärm och pekar på Tjänster. Det finns en bra chans att du ser att menyn Tjänster för närvarande är tom, men det är okej! Tjänstemenyn är kontextuell, så det kan bara vara tomt eftersom du inte har valt något än.
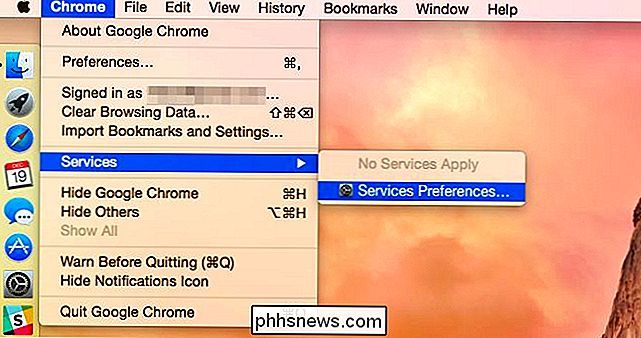
Vissa tjänster kan bara visas när relevantt innehåll är valt. Välj till exempel lite text med musen i den aktuella applikationen och gå tillbaka till menyn Tjänster. Nu ser du fler alternativ - specifikt alternativ för att arbeta med textstycken.
Du kan till exempel leta upp den aktuella valda texten i ordlistan eller utföra en webbsökning för den. Du kan starta en ny e-post, anteckning eller ett annat dokument som innehåller den markerade texten. Du kan också tweeta det eller dela det på andra sociala medietjänster om du har installerat den relevanta applikationen. Det finns helt olika uppsättningar tjänster för att arbeta med bilder, filer och fler typer av innehåll.
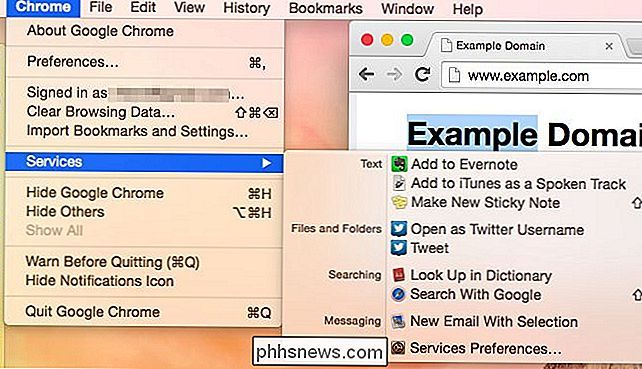
Beroende på vilken applikation du använder kan du ibland högerklicka (eller hålla Control och klicka) någon markerad text eller annan objekt och se en Tjänster-meny. Denna meny visar inte alltid alla tillgängliga tjänster, så du kanske bara vill använda menyn Tjänster på menyraden i stället.
Inte alla applikationer stöder Tjänster, även om de flesta verkar. Om tjänster inte fungerar i en viss applikation eller om en specifik applikation inte lägger till ett alternativ på Tjänster-menyn beror det på att programmets utvecklare inte har gjort det.
Välja dina tjänster
Du kan anpassa vilken av dina installerade tjänster som visas i listan. Det här alternativet krävde ett tredjepartsverktyg, men det är nu integrerat i Mac OS X själv.
Klicka på Tjänster-menyn i något program och välj Tjänsteinställningar för att öppna inställningsfönstret. Du kan också öppna fönstret Systeminställningar, klicka på tangentbordets ikon, klicka på fliken Genvägar och välj Tjänster.
Härifrån kan du avmarkera tjänster för att dölja dem från listan eller aktivera normalt dolda tjänster. Denna dialogruta tillhandahåller också en systemövergripande lista över Tjänster tillgängliga för dig, så att du kan få en mer fullständig uppfattning om vilka Tjänster som låter dig göra på ditt system.
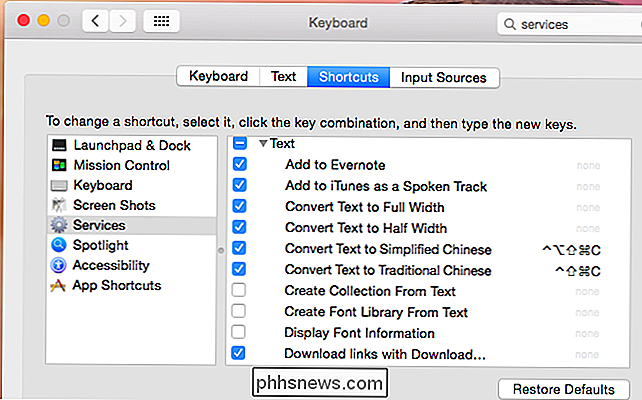
Installera fler tjänster
RELATERAD: Hur man Använd App Extensions på en iPhone eller iPad Med IOS 8
Tjänster kommer med program du installerar. Till exempel installerar Evernote-programmet tjänster som gör att du enkelt kan skapa en anteckning från vilken text som helst i någon applikation på operativsystemet utan att kopiera det. Det är lite som en webbläsareförlängning, Dela-knapp på Android eller Delförlängning på iOS.
Du går allmänt inte för att installera program bara för sina tjänster, men du kan om du vill. Tanken är att applikationer du installerar kommer att ge sina egna Tjänster för att göra applikationen lättare att använda och integrera den med andra applikationer. Många inkluderade även Mac OS X-program för att tillhandahålla tjänster.
Skapa tangentbordsgenvägar
Du kan också ställa in snabbkommandon för tjänster härifrån. Det är därför det finns i listan Kortkommandon, ändå. Välj en tjänst i listan, klicka på Lägg till genväg till höger och skriv in en genvägskombination.
Om du till exempel är en stor Evernote-användare kan du binda Cmd + Shift + E till "Add to Evernote" "Service och tryck på den här knappen när du vill lägga till den aktuella valda texten till Evernote - var som helst i Mac-operativsystemet.
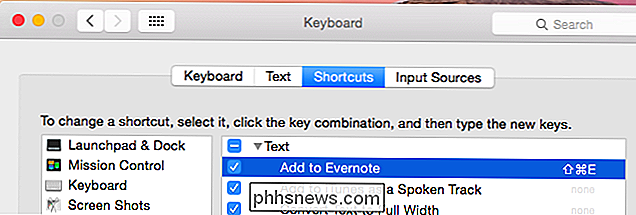
Tjänsten är ganska enkel att använda när det kommer ner till det. Den här menyn har sitt ursprung i NeXTSTEP och blev en del av den första versionen av Mac OS X. Den har funnits sedan dess, även om den inte har sett den vanliga antagandet, har skaparna förmodligen hoppats på. Men Tjänster är fortfarande användbara, och du kan fortfarande använda dem på din Mac.

Hur man spänner Testa hårddiskarna i datorn eller servern
Vilka hårddiskar är de snabbaste och är det verkligen så snabbt som tillverkaren lovat? Oavsett om du har en stationär dator eller en server, kommer Microsofts kostnadsfria Diskspd-verktyg att spänna testet och jämföra dina hårddiskar. OBS! En tidigare version av den här guiden förklaras med Microsofts gamla SQLIO-verktyg.

Så här installerar du hårddiskdrivrutiner på Linux
Windows behöver hårddiskdrivrutiner med tillverkare innan hårdvaran fungerar. Linux och andra operativsystem behöver även hårddiskdrivrutiner innan hårdvaran kommer att fungera - men hårdvarubutiker hanteras annorlunda på Linux. Den goda nyheten är att om en enhet kommer att fungera på Linux, kommer den förmodligen bara att fungera lådan.



