Vad är NVRAM och när ska jag återställa den på min Mac?

Om du felsöker din Mac har du förmodligen sett det här rådet innan du återställer NVRAM. Vissa forumintervjuer pratar om detta som en bot-all lösning för Mac-instabiliteter, men vad är NVRAM? Och vilka problem kan det faktiskt lösa?
Vad är NVRAM?
Låt oss börja med att förklara vad exakt NVRAM gör. Om du stänger av datorns volym, startar du om det, du hör inte det ikoniska startljudet. Hur drar din Mac bort det? Eftersom volyminställningar lagras i NVRAM, vilket Macs firmware har tillgång till även innan MacOS startar uppstart. Enligt Apples officiella instruktioner lagrar NVRAM också saker som skärmupplösning, tidszoninformation och väsentligen vilken hårddisk som ska startas från.
Det här är all användbar information för att ditt system ska ha innan det startar, men i vissa fall korrupta NVRAM kan orsaka Mac-glitcher eller till och med förhindra att macOS startar. Om du har problem med att starta Mac-datorn, visar ett frågetecken under start, eller upptäcker att din Mac ständigt startar från fel hårddisk, kan det hända att du rensar NVRAM. Det kommer inte att fixa allt, men det gör inte allvarligt försök, men du kan behöva återställa din tidszon, upplösning eller andra inställningar som om du använder egna.
Så här återställer du NVRAM
Om du vill återställa NVRAM, finns det två huvudmetoder. Den första (och mest tillförlitliga) metoden börjar med att stänga av datorn. Tryck sedan på strömbrytaren. När du hör uppstartsljudet håller du ned kommandot, alternativet, p och r-tangenterna.
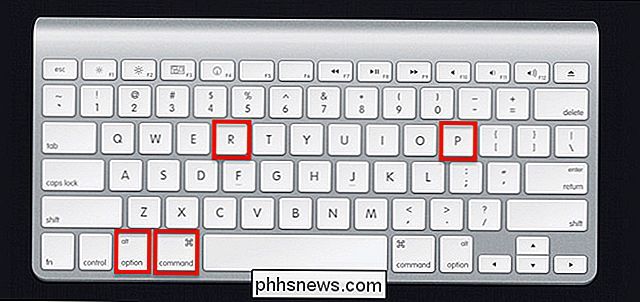
Håll ned tangenterna. Så småningom startar din Mac på nytt, och du kommer att höra uppstartsljudet igen. Glöm inte att släppa nycklarna när det händer. NVRAM bör återställas och din dator ska starta normalt.
Om du äger en sen 2016 MacBook Pro (och förmodligen andra Mac-skivor som gjorts sedan dess) fungerar det lite annorlunda. Apple dödade sitt klassiska startljud, så du hör inte det. I stället slår du snabbt på snabbtangenten direkt efter att du slår på Mac-datorn och håller sedan knapparna i 20 sekunder. Din NVRAM bör återställas.
Så här ser du vad som står i din NVRAM
Är du nyfiken på vad som verkligen finns i din NVRAM? Öppna terminalen i macOS, som du hittar i Program> Verktyg. Skrivnvram -xpoch tryck sedan på Enter. Du får se fullständigt innehållet i din NVRAM.
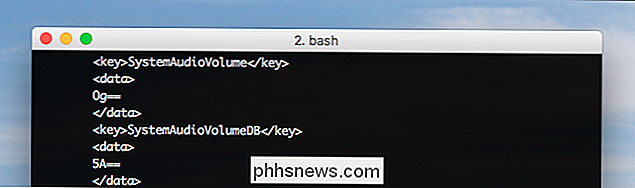
Förvänta dig inte att detta ger en bra läsning. Du kommer att känna igen några saker, som volymenivåer (bilden ovan), men du får också se en massa kryptiska nycklar. Vad som händer kommer att variera mycket beroende på vilken typ av Mac du har och andra detaljer om din enhet.
Medan vi har terminalen öppen är det också möjligt att rensa NVRAM härifrån med kommandotnvram-c. Du måste starta om din Mac för att nollställningen ska slutföra. Därför anses genvägsgenväggen för tangentbord ovan överlag som en bättre satsning.
Att rensa din NVRAM löser inte alla dina Mac-problem, men det kan lösa några , särskilt om du har problem med att få din Mac att starta. Det kan också vara en bra idé om du har problem med dina inställningar för volym eller skärmupplösning.
Fotokrediter: Christoph Bauer, EricRobson214

Så här ripper du Blu-Ray-skivor med MakeMKV och handbroms
Till denna dag finns det väldigt få sätt att titta på din Blu-Ray-samling på datorn utan att skälla ut pengar för privilegiet, även om du redan äger en Blu-Ray-enhet och köpte dina filmer. Istället är det enklare att rippa dina Blu-Rays till din dator och spela dem i vilken app du vill ha. Här är det bästa sättet att göra det, och hur du behåller dina filstorlekar tillräckligt små för att lagra hela din samling.

Så här delar du åtkomst till ditt Abode-säkerhetssystem med andra hushållsmedlemmar
Medan du kan bjuda in andra användare att dela åtkomst till ditt hem Abode-säkerhetssystem under den ursprungliga installationsprocessen, så här den skärmen om du någonsin vill bjuda in någon annan. Det finns två sätt att göra det här: antingen i Abode-mobilappen på din smartphone eller från webbgränssnittet i datorns webbläsare.



