Så här överför du foton trådlöst från din DSLR till din smartphone

Du har en bra digitalkamera. Du har alla dina sociala medier-appar på din telefon. Skulle det inte vara trevligt om du kunde snäppa ett vackert skott med din DSLR och skicka den direkt till din telefon för att kasta upp på Facebook eller Instagram? Med en billig uppgradering kan någon kamera bli en Wi-Fi-aktiverad en.
RELATED: Så här överför du foton trådlöst från din kamera till din dator
En av de bästa funktionerna på nyare digitala kameror är inbyggd Wi-Fi-anslutning som gör att du kan överföra filer till en dator i ditt lokala nätverk eller till en närliggande smartphone via ett ad-hoc Wi-Fi-nätverk. Om du har en äldre kamera (eller nyare som inte enkelt skickade med funktionen), oroa dig inte - du är inte ute i kylan. Ett Wi-Fi-SD-kort kan lägga till Wi-Fi-anslutning till vilken kamera du har, så länge som den har en SD-kortplats.
Vi diskuterade det här länge i vår handledning om trådlöst överföring av foton till din lokala dator från din kamera , och många av samma saker gäller här. I stället för att återhämta vår urvalsprocess säger vi bara att vi rekommenderar Eye-Fi Mobi Pro ($ 50). Du kan kolla in vår tidigare artikel om du vill ha mer information om de olika Wi-Fi-SD-korten där ute och hur de fungerar.

Installera Mobi Pro med din telefon
Ta tag i din mobila enhet och ladda ner lämplig programvara för det genom att antingen följa en av dessa länkar för iOS, Android eller Windows Phone eller leta efter den i enhetens appbutik under "Keenai". Varför Keenai? Eye-Fi-företaget köptes några år tillbaka, och programvaran (men inte själva kortet) har ett nytt varumärke som resultat.
Kör programmet och anslut sedan registreringsnumret från det fysiska kortet som följde med Förpackning av din Eye-Fi. När du har skrivit in det klickar du på "Installera profil". (Installationsprofilen visas bara för iOS-användare, alla andra kan hoppa över till nästa steg.)
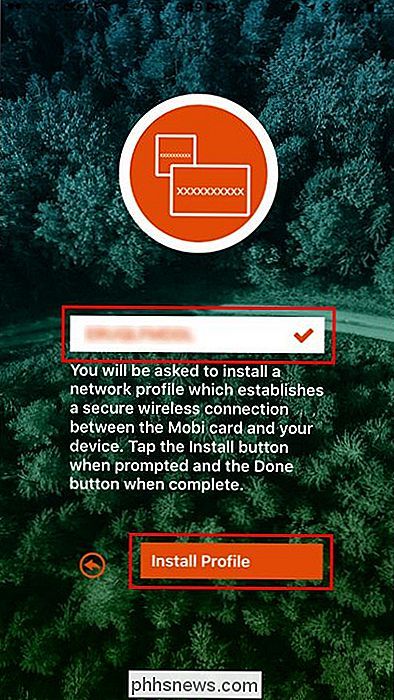
Klicka på "Installera" på profilsidan som dyker upp. Om det uppmanas till ett lösenord anger du lösenordet som du använder för att låsa upp enheten för att bekräfta att du vill installera profilen.
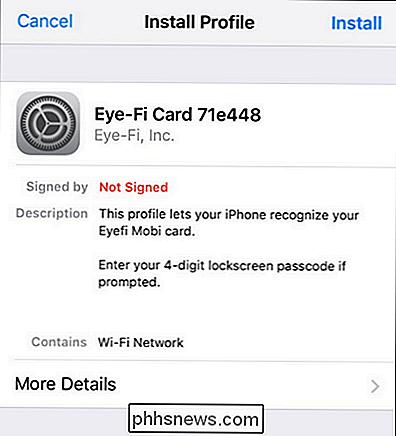
Du kommer att returneras till Keenai-programmet där det kommer att instrueras att du popar upp Eye-Fi-kortet in i kameran och sätt på den. Gör det nu. Ta några bilder för att driva kortet och aktivera Wi-Fi-radion. Öppna sedan Wi-Fi-inställningarna på din telefon eller surfplatta. Där letar du efter ett nytt Wi-Fi-nätverk med ett namn som börjar med "Eye-Fi". Välj den. Du bör inte bli ombedd för ett lösenord, men om du är är lösenordet alltid registreringskoden från kortet som följde med ditt Eye-Fi-kort.
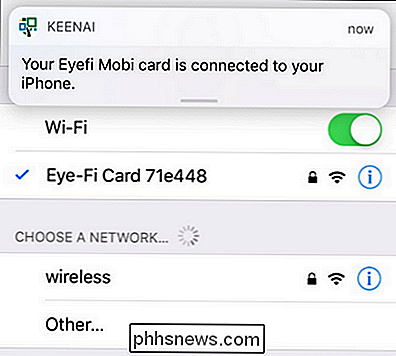
Nu när du har etablerat en direktanslutning mellan Eye-Fi kort i din kamera och din mobila enhet kan du överföra bilder så enkelt som att ta bilderna medan de är anslutna till kortet och sedan titta i Keenai-appen.
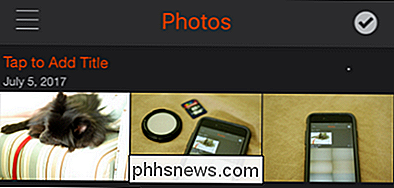
I skärmbilden ovan kan du se de tre bilderna som vi tog efter att ha slutfört installationsprocess: ett foto på vår hund och två bilder på iPhone som accepterar överföringen av det första fotot. Vi är i affärer! Vi har nu trådlös överföring på språng så vi behöver aldrig stoppa och dumpa våra bilder till vår bärbara dator för att få dem på sociala medier.
Aktivera selektiv överföring
Vi rekommenderar starkt att du aktiverar selektiv överföring. Utan det kommer ditt Eye-Fi-kort bara att chuggen i bakgrunden och försöka överföra så många foton som möjligt från kameran till din mobilenhet. Om målet med att använda kortet är att göra just det (överföring av varje enskilt foto så att du kan säga att du gör det med hjälp av Google Photos eller iCloud) är det bra men det är tidskrävande och tuggar upp kamerans batteri.
De flesta vill inte överföra varje enskild bild, speciellt om de bara slitit igenom dussintals bilder med hjälp av sprängläge. I stället är det mer praktiskt att helt enkelt överföra de enskilda bilderna du vill redigera och dela. Eye-Fi innehåller ett snyggt sätt att hantera denna selektiva överföring som fungerar över olika kamerab plattformar. När du väl har aktiverat, skyddar du ett foto mot borttagning på ditt SD-kort, så visar Eye-Fi-programvaran på kortet själv att skyddsflaggan har ställts in och initierar överföringen. Medan skyddsprocessen varierar från kamera till kamera, har de flesta kameror någon form av tydligt märkt knapp eller knappkombination som utlöser den, se nedan.

Tyvärr (och vi anser detta vara ett bruttoövervakning från Eye-Fi-företaget), du kan inte växla på Eye-Fi Mobi Pros selektiva uppladdningsfunktion med hjälp av mobilapplikationen, du måste måste använd skrivbordsapplikationen. På uppsidan är det dock trivialt att ändra inställningen.
Ladda ner programhanteringsprogrammet Eye-Fi-kort. Liksom den mobila mjukvaran är skrivbordsprogramvaran också märkt "Keenai". Installera programvaran och kör den. Det startar en startguide som är avsedd att vägleda dig genom att både registrera för Keenai Cloud Photo Storage och koppla Eye-Fi-kortet till programvaran så att du kan ändra inställningarna. Om du vill kan du gå igenom hela installationsguiden (den största förmånen för att göra det är att aktivera den kostnadsfria online-lagringsprövningen som följer med Eye-Fi-kortet), men det snabbaste sättet att växla den selektiva säkerhetskopieringen är att helt enkelt avbryta alla stegen i guiden, håll ditt SD-kort i en SD-kortläsare ansluten till datorn och högerklicka på Keenai-programvaran i datorns systemfält. Där väljer du "Alternativ".
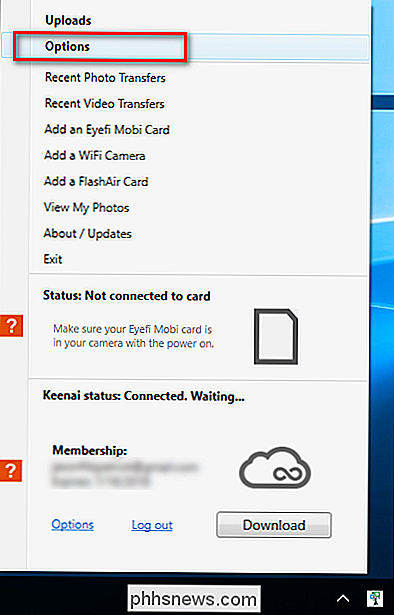
I den resulterande alternativmenyn, leta efter "Aktivera" -knappen i nedre hörnet. Klicka på det.
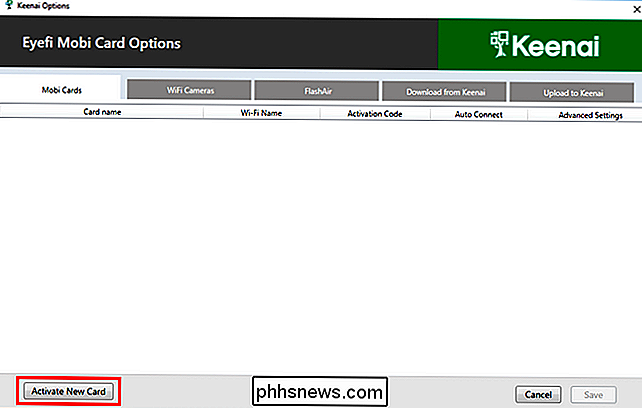
Eftersom ditt Eye-Fi-kort för tillfället är monterat på din dator via kortläsaren, läser det aktiveringsnumret direkt från SD-kortet.
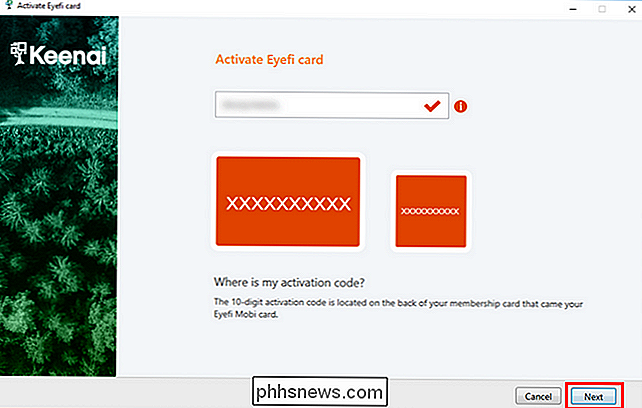
Bekräfta att koden i spåret matchar kortet som medföljer ditt Eye-Fi, och klicka på "Nästa". Vid denna tidpunkt kan du stänga guiden. Det kommer att vilja att du fortsätter processen med att konfigurera kortet för användning i ett trådlöst arbetsflöde från kamera till dator, men vi är inte intresserade av det: allt vi ville ha var att få kortet i Keenai-programvaran så att vi kan växla vissa inställningar.
Efter att du stängt guiden öppnar du menyn "Alternativ" igen. Du får se ditt Eye-Fi-kort listat. Klicka på pilen under "Avancerad" kolumnen och aktivera sedan växeln för "Selective Transfer". (Du kan också aktivera "Trådlös RAW-överföring" om du vill och använder RAW-filöverföring i ditt mobila arbetsflöde). Ändra inte några andra avancerade inställningar. Klicka på "Spara" längst ner i fönstret Inställningar.

Ta ut kortet från din dator och sätt tillbaka det i kameran. Nu när som helst du snappar bort och vill skicka några av dina skott till din mobila enhet, kan du göra det genom att flagga dem, som nämnts ovan, med kamerans bildskyddsfunktion. Endast de flaggade bilderna överförs till din enhet.
Med ett litet utlägg av tid och pengar på förhand kan du enkelt konvertera din "dumma" kamera till en smart och njut av all bekvämlighet med datorbehandling på språng (som enkla uppladdningar till sociala medier direkt från din telefon) med de överlägsna bilderna enbart en dedikerad kamera kan ge.

Så här hittar du en video-bitrate i Windows och MacOS
Bithastigheten för en video styr hur mycket detalj en video kan visa. Även en högupplösta video med en låg bitrate ser blåsigt ut och förvrängs. Lyckligtvis är det lätt att ta reda på bithastigheten för vilken video som helst på Windows eller MacOS. Allt annat lika ger en högre bithastighet i en video mer detaljerad bildkvalitet.

Så här öppnar du systeminformationspanelen i Windows 10 eller 8
Systeminformationen ger dig snabb information om ditt system, men hur du öppnar det beror på vilken version av Windows du " återanvändning. Så här gör du det. Windows 7 eller 10: Använd Start-menyn Om du använder Windows 7 eller 10, klicka på Start, skriv "systeminformation" i sökrutan och välj sedan resultatet.



