Vad gör du om en app är inkompatibel med din Chromebook

De flesta Chromebooks har nu Android-appsupport, men inte alla dina favoritprogram är med på resan. Det här är vad du ska göra om en app som du vill visa ska visas som "inte kompatibel" med din Chromebook.
Varför Apps Visa Up As Incompatible
Det finns många anledningar till att appar kan vara inkompatibla med Android-telefoner, men för din Chromebook det kommer ganska mycket ner till en sak: hur utvecklaren har appen taggad. Utvecklare kan rikta in (och därmed utesluta) enheter baserat på ett antal mätvärden som skärmstorlek eller visningsförhållande, Android-version, CPU-arkitektur, region och andra.
Det är en bra chans att appen du försöker att köra på din Chromebook fungerar faktiskt bra - det kan bara inte ge den exakta erfarenheten som utvecklaren ser ut att erbjuda. I det fallet har du dock ett par alternativ.
Vad gör du om en app är inkompatibel med din Chromebook
Lösningen här är lätt, men tyvärr är det inte så enkelt att nå lösningen .
Det korta svaret är att sidlösa appen. Hämta APK från APKMirror och installera sedan den på din Chromebook. Det dåliga nya är att din Chromebook måste vara i utvecklingsläge innan du kan aktivera sidladdning, så om du inte är bekväm att kringgå några av de begränsningar som har införts för att hålla din Chromebook säker, är det här inte ett bra alternativ för dig.
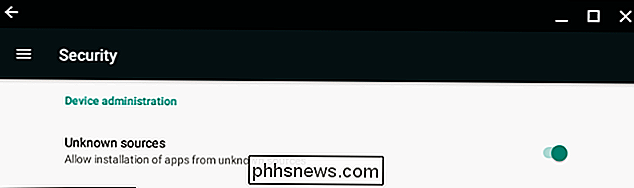
Om du inte helt motsätter sig idén, har vi dock en fullständig guide om hur du aktiverar utvecklarläge och sidlösa Android-appar. Det är värt att nämna att att sätta din Chromebook i utvecklarläge kommer att utföra en powerwash-i huvudsak en fabriksåterställning som torkar bort dina personuppgifter.
Obs! Utvecklarläget skiljer sig från utvecklaren kanal -du kan få din Chromebook i utvecklarläget medan du stannar på den stabila kanalen om du vill.
Använd bara webbversionen
Om du inte vill aktivera utvecklingsläget bara för att sidlösa appar, finns det eventuellt ett annat alternativ här: använd webbversionen eller app om en är tillgänglig.
RELATED: Vad är skillnaden mellan Microsoft Office Desktop, Web och Mobile Apps?
Om du exempelvis försöker installera något som Microsoft Word och det är inte kompatibel med din Chromebook, kan du bara använda Office 365 online-versionen. Visst, det är inte det alternativet bästa , men det är ett alternativ ändå.
Om appen inte har en webbversion (som ett spel), så är du tyvärr kvar utan möjlighet här. Du måste antingen slå upp utvecklarläget och sidlösa det, eller lära dig att leva utan det. Beklagar.
Ett slutord om installation av inkompatibla appar
Det borde troligtvis gå utan att säga (men jag säger det ändå): Det finns en chans att appen kan vara verkligt oförenlig med din Chromebook. Som ett resultat kan det inte ge en bra övergripande upplevelse - det kan faktiskt krascha hela tiden eller annars bara inte fungera .
Håll i åtanke när du lägger på något och inte blir för upprörd om det fungerar inte som du hoppas. Utvecklaren kan få det att inte fungera med Chromebooks (eller ens din specifika Chromebookmodell) av en giltig anledning.

Skillnaden mellan tyst, stör inte och teaterläget på din Apple Watch (och när du ska använda dem)
Sedan det introducerades har Apple Watch fått ett antal olika lägen , men det är inte omedelbart klart när man ska använda vardera. Låt oss titta på varje läge, vad det gör och inte gör det, och den bästa tiden att använda den. Det finns nu tre lägen tillgängliga för Apple Watch-användare: Tyst, Stör ej, och det nyaste teater- sett i bilden ovan från vänster till höger.

Hur man kramar dina egna anpassade Ethernet-kablar med vilken längd som helst
Har du någonsin behövt en kort Ethernet-kabel, men alla i din garderob är sex meter långa? Du kan bara sätta upp överskottet, men för ett renare utseende kan du förkorta kabeln själv. Med rätt material kan du till och med skapa egna nätverkskablar med anpassad längd. Genom att krympa dina egna Ethernet-kablar kan du göra dem i vilken längd du vill.



