Vad du ska göra när du glömmer ditt Wi-Fi-lösenord

Du kanske har felplacerat ett Wi-Fi-lösenord, men din bärbara dator kommer noga ihåg det om du har anslutit tidigare. Om inte kan du alltid ta bort lösenordet från din router eller återställa Wi-Fi-lösenordsfrasen och ställa in en ny.
Med dessa tricks kan du återställa lösenordsfrasen till vilket nätverk som din bärbara dator kan ansluta till. Du kan sedan enkelt logga in på dessa nätverk från andra enheter eller dela lösenordet med dina vänner. Om din bärbara dator inte är ansluten, eller om du inte har en, så visar vi dig hur du hittar eller återställer lösenordet i routerns administratörsgränssnitt.
Återställ lösenordet från en bärbar dator
Om du ' ve ansluten till nätverket tidigare, det enklaste sättet att göra detta är att ta tag i lösenordet från en dator som för tillfället är ansluten till den. Både Windows-datorer och Mac-datorer gör det enkelt att se dina sparade Wi-Fi-lösenordsfraser. Du kan inte enkelt hitta sparade Wi-Fi-lösenordsordningar på andra enheter. Om du gör det på Android krävs root-åtkomst och gör det på en iPhone eller iPad kräver jailbreaking. Om du använder synkroniseringen av iCloud Keychain kan Wi-Fi-lösenorden från din iOS-enhet synkronisera till din Mac, där du kan komma åt dem.
RELATED: Så här ser du det glömda trådlösa nätverkslösenordet i Windows
För att visa ett sparade Wi-Fi-lösenord i Windows, öppna listan över trådlösa nätverk i Kontrollpanelen. Du kan snabbt göra det genom att trycka på Windows Key + R, skriva ncpa.cpl i rutan och trycka på Enter. Högerklicka på ett sparade Wi-Fi-nätverk, välj Status och klicka på knappen "Trådlösa egenskaper". Klicka över på fliken Säkerhet och kolla rutan "Visa tecken" för att visa det sparade Wi-Fi-lösenordet. Du måste ha administratörsbehörighet till datorn för att visa den här informationen.
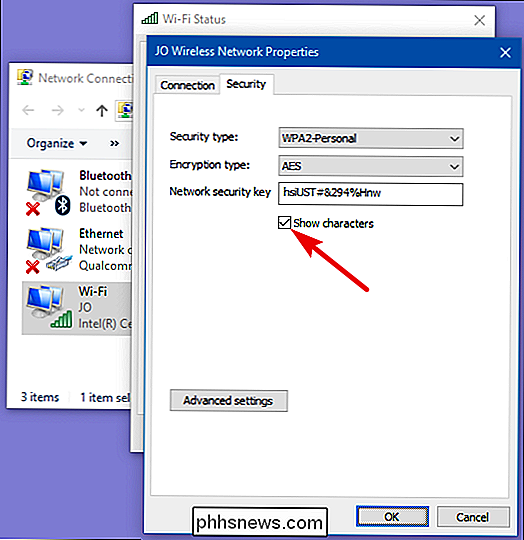
Observera att detta bara fungerar om din Windows-dator är ansluten till det aktuella Wi-Fi-nätverket. Och det måste vara aktivt kopplat - inte bara nätverket i listan över tidigare anslutningar. Om den bärbara datorn inte är ansluten ser du inte knappen "Trådlösa egenskaper" alls i fönstret "Wi-Fi-status".
RELATED: Så här återställer du ett Glömt Wi-Fi-lösenord i OS X
För att återställa ett sparade Wi-Fi-lösenord på en Mac, öppna appen "Nyckelringstillbehör". Tryck på Command + Space, skriv "Keychain Access" och tryck sedan på Enter. Välj kategorin "Lösenord" och leta efter namnet på Wi-Fi-nätverket. Det verkar som ett "AirPort-nätverkslösenord". Du kan högerklicka på nätverksnamnet och sedan välja alternativet "Kopiera lösenord till urklipp". Du kan också högerklicka på namnet, välj "Hämta information" och sedan markera rutan "Visa lösenord". Du måste ange ditt Macs användarnamn och lösenord för att visa den här informationen, och det fungerar bara om ditt konto är ett administratörskonto.
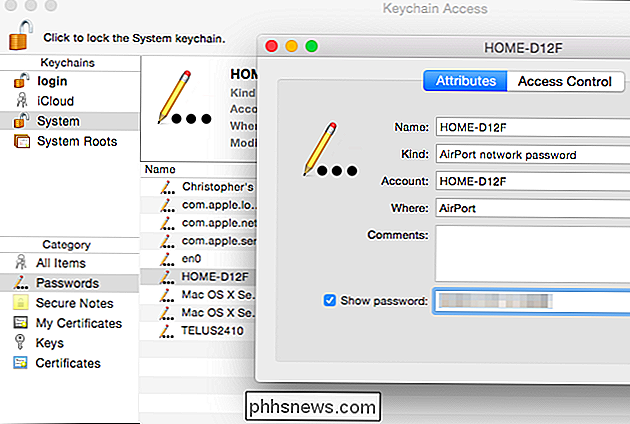
Till skillnad från i Windows behöver du inte vara aktivt ansluten till Wi- Fi-nätverket för att se lösenordet på din Mac. Du kan kolla in lösenordet för alla Wi-Fi-nätverk som du tidigare har anslutit.
Hitta lösenordet på routern
Du kan eventuellt se Wi-Fi-lösenordsfrasen på din router. Om du antar att du inte kan ansluta till routerns Wi-Fi, kan du alltid ansluta en bärbar dator till din router direkt via en kabelansluten Ethernet-kabel. Eller om du redan har en stationär dator ansluten till routern via en Ethernet-kabel, så kommer det att göra.
Hitta din routers IP-adress och logga in på webbgränssnittet. Om du är som de flesta, ändrade du aldrig inloggningsuppgifterna från standardinställningen. Du kan hitta standard användarnamn och lösenord för routern i manualen eller med en snabb webbsökning.
Även många moderna routrar, särskilt routrar som tillhandahålls av din Internetleverantör, kommer nu med slumpmässiga lösenordsfraser som är unika för din enhet. Titta på din router för ett Wi-Fi-lösenfras som skrivs ut på en klistermärke. Självklart fungerar det bara om du inte har ändrats från standardlösenordet.
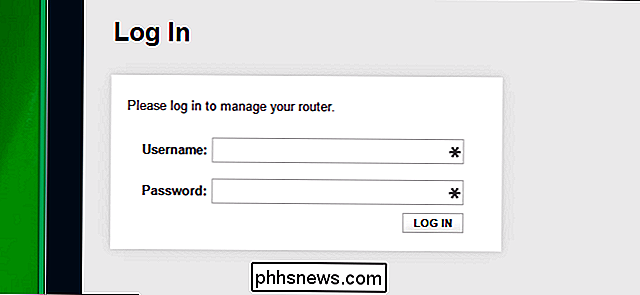
I routerns webbgränssnitt går du till Wi-Fi-inställningarna och letar efter Wi-Fi-lösenordet. Om din router ger dig möjlighet att se lösenordet, har du det du behöver. Annars kan du bara ändra lösenordet och sedan ansluta med den nya. Och om du ändrar lösenordet måste du uppdatera det på varje enhet som ansluter till ditt trådlösa nätverk.
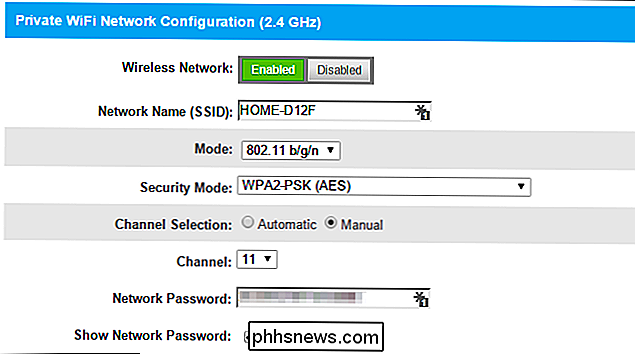
Återställ routern och dess Wi-Fi-lösenord
RELATERAT: Så här får du tillgång till routern Om du glömmer lösenordet
om du är låst ur din router kanske du inte kommer ihåg administratörslösenordet- Du kan alltid återställa din router till fabriksinställningarna. Du behöver bara fysisk åtkomst till routern. Alla routerns anpassade inställningar torkas, vilket innebär att du måste konfigurera Wi-Fi igen, tillsammans med allt annat du har anpassat. Men inloggningsuppgifterna återställs också till standardinställningarna, så åtminstone kan du logga in.
Vanligtvis gör du det genom att hitta en "Återställ" -knapp någonstans på routern. Det är ofta en pinhole- Storleksanpassad knapp och det kan hända att du behöver en rak papperslip eller liknande litet, smalt föremål för att trycka på det. Du behöver vanligtvis trycka ned knappen i tio sekunder eller så. Därefter startar din router på nytt, torkar alla anpassade inställningar och återställer de standardiserade. Du kan ställa in den från början, så det spelar ingen roll om du inte känner till Wi-Fi-lösenordsfrasen eller något annat om routern.
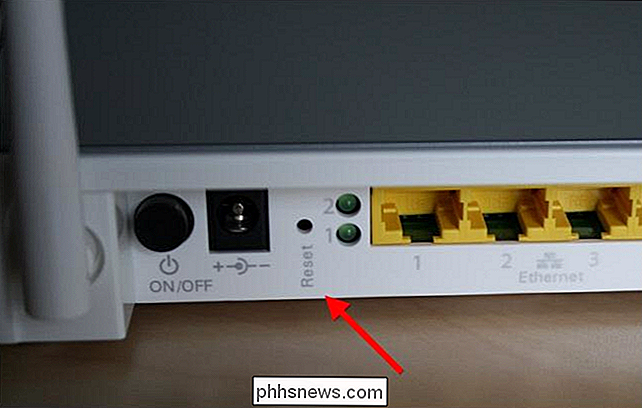
Utför en webbsökning för routerspecifika instruktioner eller hitta din routerhandbok innan gör detta. Du hittar instruktioner som förklarar exakt hur du återställer din router och hur du ställer in den från början efteråt, komplett med standardinloggningsuppgifterna som du behöver komma in i routerns administratörsgränssnitt.
Och kom ihåg att efter återställning din router och välja ett nytt Wi-Fi-lösenord måste du uppdatera det lösenordet på varje enhet som ansluter till ditt trådlösa nätverk.
Bildkrediter: William Hook on Flickr

Extrahera text från PDF och bildfiler
Har du ett PDF-dokument som du vill ta bort all text ut ur? Vad sägs om bildfiler i ett skannat dokument som du vill konvertera till redigerbar text? Det här är några av de vanligaste problemen jag har sett på arbetsplatsen när jag arbetar med filer.I den här artikeln talar jag om flera olika sätt att du kan försöka extrahera text från en PDF eller från en bild. Dina extra

Så här raderas eller vidarebefordras individuella textmeddelanden på iPhone
Att radera en hel meddelandestråd på iPhone är enkelt, men om du bara vill radera ett eller två meddelanden eller en bild som du hellre inte skulle se? Du kanske inte har insett att det finns ett väldigt enkelt sätt att ta bort enskilda meddelanden, utan att förstöra resten av meddelandeshistoriken. Du kan också använda det här tricket för att vidarebefordra dessa meddelanden.



