Så här byter du en gammal hårddisk till en extern enhet

Så du har uppgraderat hårddisken i din dator och du är kvar med den här gamla, till synes värdelösa, hårda hårddisken. Kasta inte bort det! Det tar överraskande liten ansträngning att göra en gammal (eller ny) hårddisk till en extern enhet som passar perfekt för att stashing dina extra filer på. Låt oss titta på hur du kan blåsa dammet från de gamla drivrutinerna och spara pengar i processen.
Varför rulla din egen externa enhet?
Du kan, om du vill, gå ner till din lokala storboxens elektronikaffär eller favorit e-återförsäljare, som Amazon eller Newegg, och plocka upp en extern enhet till ett till synes anständigt pris. Men vad som verkar vara ett värde på ytan är inte alltid så. Det är inte bara en bra anledning att betala hårddiskbolaget ett premie för att släppa sin enhet i ett hölje för dina räkning. Det finns faktiskt mer än några fördelar att rulla din egen externa hårddiskinstallation.
Först om du redan ha en körning till hands, det är extremt billigt att använda den som en extern enhet, eftersom den största kostnaden (enheten) redan har sjunkit och den minsta kostnaden (höljet) är trivial jämfört. Även om du inte betraktar dig mycket av en hårdvarubrev är det en bra chans att du har några (eller flera) hårddiskar som sitter runt (vi har massor som sitter i lådor).

För det andra får du kontroll över drivkvaliteten och specifikationerna. Det är en inte så hush-hush hemlighet i hårdvaruindustrin som externa hårddiskenheter sällan får premium-enheter, och även om du gillar det företag som du köper din externa enhet på egen hand, betyder det inte att du Jag kommer att få designen från grädde-drivenheten från dem i processen. Om du använder en egen egen hårddisk eller till och med köper en ny, intern hårddisk för det här projektet, vet du exakt vad du får.
RELATED: Hur man hämtar data från en gammal hårddisk (Utan att sätta i en dator)
För det tredje, om du har en enhet med data på den som du vill hämta, kan du enkelt använda din externa kapsling för att montera hårddisken och hämta den. Ja, du kan montera enheten internt på din stationära dator, men det är lite mer tidskrävande och kan vara omöjligt på vissa maskiner. Och på de flesta bärbara datorer är det omöjligt att lägga till ytterligare en intern enhet. (Även om du bara är intresserad av en en och samma data-draget från hårddisken och inte har för avsikt att använda den som en extern enhet, kan du hitta kabeln och teknikerna vi använder i den här artikeln för att vara mer användbara .)
Slutligen får du mer långsiktigt värde utifrån att rulla din egen externa enhet eftersom någon enhet kan användas inom höljet. När du köper en extern enhet utanför hyllan, är kapslingen sammankopplad till sin enhet (ibland även bokstavligt lödad ihop). Du kan inte bara knäcka den Western Digital MyBook och kasta någon gammal enhet därifrån, men med en extern hårddisk från tredje part kan du. Så när du vill uppgradera din externa enhet är allt du behöver göra att byta ut enheten i stället för att köpa en helt ny produkt.
Låt oss titta på drivval överväganden, och äntligen hur allt kommer ihop.
Välja din enhet
Oavsett om du plockar genom en hög med gamla drivrutiner som samlar damm på kontorshylla eller om du funderar på att köpa en ny för uppgiften finns det en några saker att tänka på. Vi föreslår att du läser över det här avsnittet två gånger. En gång för att hjälpa dig att bestämma vilken enhet du ska använda, och sedan igen för att avmarkera relevanta specifikationer för den enheten innan du går vidare till nästa avsnitt i guiden som fokuserar på att köpa ditt hölje.
Drive Health
Detta är din primärt övervägande vid återanvändning av en gammal hårddisk: kör hälsa. Självklart om du drog den gamla enheten från en maskin eftersom den hade allvarliga problem som ett klickhuvud eller annat problem, bör du inte ens överväga att använda den som en extern hårddisk.
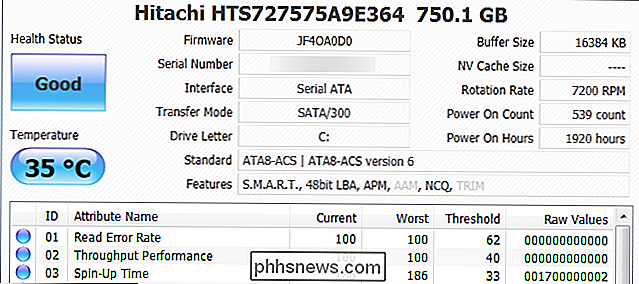
RELATERAT: Hur ser du om hårddisken dör med S.M.A.R.T.
Även om din enhet inte har problem, bör du absolut kontrollera SMART-inställningarna, en process som är relaterad till att kontrollera hårddiskens historia. Om det visar sig att enheten har en massa röda flaggor, som tusentals dåliga sektorer, bör du överväga att använda en annan reservdrivenhet eller köpa en ny för höljet.
Drive Form Factor
Hårddiskar kommer i två storlekar. Mekaniska hårddiskar och mekaniska / SSD-hybrider som är avsedda för stationära datorer har en 3,5-tums formfaktor och handlar om storleken på en blygsam paperback-roman. De är större än bärbara datorer, men de är också billigare för hur mycket lagring du kan passa. De behöver även en extern strömkälla, vilket innebär att du måste ansluta den resulterande externa enheten till väggen.

Var försiktig när du kommer mellan moderkörningen och cub-enheten.
SSD och laptop- Stora mekaniska enheter kommer i en 2,5-tums formfaktor. Fördelen med att använda en 2,5-tums-enhet, som du förväntar dig, är storleken på 2,5-tums enheter är ungefär storleken på en smartphone. Vidare kräver de flesta 2,5-tums kapslingar inte extern ström, så de har bara en kabel: den som pluggar in i datorn. Inget vägguttag eller skrymmande transformatorplugg krävs.
Nackdelen med att använda en bärbar datorstorlek är att 2,5 "Formfaktorstationer är vanligtvis lägre kapacitet (eller mycket mer pricier om den högre kapaciteten) och till skillnad från 3,5" -drivna enheter som har en inställd höjd, kan 2,5 "-driven vara 7 mm, 9,5 mm och 12,5 mm långa.
Körhastighet och Kapacitet
Eftersom du förmodligen kommer att ansluta din enhet via USB, kommer drivhastigheten inte att göra en stor skillnad vad gäller prestanda. Tekniskt högre RPM-enheter kommer att ha en liten fördel jämfört med USB 3.0-anslutningar (speciellt för att söka och skriva massor av små filer) men för de flesta är skillnaden sannolikt försumbar när alla verkliga världsfaktorer ingår - som variabler som introduceras av filstorlekar, hur många enheter är anslutna till varje USB-rot på datorn, och så vidare.
Drevhastighet är visserligen en faktor när det gäller slitage på enheten, eftersom snabbare enheter genererar mer värme. Om du kartlägger din drivkolle eller gör lite shopping, förlänger du livets körning genom att välja en hårddisk med långsam rotationshastighet (som 5 400 RPM) och hoppar över enheter med högre rotationshastigheter (som 7 200 och 10 000 RPM).
Om frekvensomriktaren används sällan, som om du bara brinner den för att säkerhetskopiera filer en gång i månaden, är frekvensomriktarens skillnad (och efterföljande värme) en moot-punkt. Om du tänker använda frekvensomriktaren kontinuerligt, välj en långsammare enhet.
När det gäller drivkapacitet finns det bara en reell begränsning att vara medveten om. Äldre USB 2.0-kapslingar har inte hårdvaran / firmware för att stödja större enheter, så var medveten om att det är bäst att para en stor enhet (2TB +) med ett nyare kabinett.
Drevgränssnitt
Vi sparade denna övervägning för sist eftersom , för de flesta människor är det inte ens mycket övervägande längre. Hårddiskar är anslutna till en dators internals via antingen en PATA- eller en SATA-anslutningstyp.

PATA-anslutningar (även känd som IDE) dominerade hårddiskmarknaden från mitten av 1980-talet väl fram till omkring 2005 eller så och hade en bred kontakt typ som liknade en skrivarkabel, se nedan i bilden ovan-notera den mycket stora molex-stiladaptern längst till höger. SATA, introducerad 2003, är nu dominerande anslutningstyp och har en mycket tunn L-formad port, sett ovanför PATA-hårddisken ovan. Data överföres i den lilla L-formiga anslutningspunkten och kraften överförs via den större L-formade anslutningspunkten.
Det är möjligt att du har en SATA-enhet om det inte är en mycket gammal enhet (eller en nyare enhet som används i en mycket gammal dator). Men kolla din enhet och jämföra den med bilden ovan innan du letar efter ett hölje.
Välja din bilaga
När du har identifierat de relevanta elementen på hårddisken är det dags att välja ut ett kompatibelt hölje. Medan externa hårddiskhyllor tenderar att vara ganska enkla, finns det en handfull överväganden som vi rekommenderar att du kommer ihåg när du handlar. Även om vårt mål är att utbilda dig som konsument så att du bara kan välja rätt hölje för dina behov, lämnar vi dig inte genom att hänga igenom det här avsnittet, vi inkluderar länkar till specifika bilagor vi rekommenderar.
Internt gränssnitt och körstorlek
Vi slutade i det sista avsnittet som talar om drivgränssnitt. När du köper en extern hårddiskhölje är det första att du väljer ett hölje vars gränssnitt matchar din enhetens gränssnitt och storlek. Har du en 2,5-tums bärbar hårddisk med SATA-gränssnitt? Du vill ha en 2,5-tums SATA-kapsling. Har du en gammal 3,5-tums stationär enhet med ett PATA-gränssnitt? Du vill ha en 3,5-tums hölje som stöder PATA / IDE.
Slutligen ska de som köper höljen för en 2,5-tums bärbar enhet vara extra medveten om ovannämnda enhet höjdproblem. Kontrollera fina utskrifter på din hölje för att se om drivhöljet rymmer 12,5 mm höjddrifter, 9,5 mm höjddrifter, 7 mm höjddrifter eller alla / några av ovanstående. Lyckligtvis är 12,5 mm-enheter ganska sällsynta och nästan Varje 2,5-tums hölje arbetar med 9,5 mm och 7 mm höjddrifter.
Externt gränssnitt
För det andra matchar de yttre gränssnitten. Vill du ansluta din hölje via USB 3.0? FireWire? En eSATA-port (vilken är mycket snabb men inte tillgänglig på många datorer)?

I bilden ovan kan du se en mängd gemensamma gränssnittstyper: till vänster har vi en 2,5-tums kapsling med mikro-B-kontakt, i mitten har vi ett USB 2.0-hårddisk (som vi helt köpte för att matcha vår Wii och lagra våra spel) som har en USB 2.0 typ B-anslutning, och äntligen en nyare 3,5 "hölje till höger som sportar en USB 3.0 typ B-anslutning. Observera att båda 3,5-enheterna har en strömport. Som vi nämnde ovan krävs det extra juice för att köra skrivardrivrutiner.
Framför allt, noggrant kontrollera specifikationerna på inkapslingen du köper för att du ska få exakt vad du behöver - det billiga höljet kan tyckas som en hel del tills du inser det är så billigt eftersom det bara är USB 2.0.
Skyddsmaterial
Hårddiskskåp finns i två material: plast och metall. För sällsynt och kortvarig användning är det material som höljet är gjord av inte väldigt viktigt. Men för externa enheter som kommer att vara mycket användbar (speciellt om du tänker lämna dem hela dagen), är en metallkroppsbyggnad som gör omslutningen till en stor kylfläns för hårddisken ett måste. Värme är fienden av all elektronik och lite du kan göra för att hålla din hårddisk cool, är värt det.
Bilden i föregående avsnitt belyser denna beslutsfattande mentalitet. Den stora vita kåpan som vi köpte för vår Wii är en jättehuman av aluminium som gör ett fantastiskt jobb att släppa värme under långa spel sessioner. För korta backup sessioner spelar plastkropparna i de två andra behållarna ingen roll mycket när det gäller värmehållande / spridning.
Slutligen uppmuntrar vi dig att slänga bort pengarna på "robusta" hårddiskhöljen. Du slutar betala en premie för en gummistötdämpare eller lite extra skydd inuti höljet. Och i verkligheten, vad är chansen att du ska kasta din enhet på golvet i första hand?
Istället för att betala extra för en robust drivrutin, sök bara Amazon för en vadderad drivkasse för att sätta enheten i innan du kasta den i din ryggsäck eller portfölj. Du kan hitta hundratals av enkla vadderade fodral för alla drivstorlekar för mindre än tio dollar, till exempel det här 8-poliga fodralet.
Alternativet: Docks och Tethers
Det finns en speciell plats i varje nicks hårdvara arsenal för en hårddisk docka eller tethering kabel, och det skulle vara uppenbart att vi inte nämna det. Medan en ordentlig inhägnad är bra för långsiktig användning, ibland vill du bara popstationer i en ut för en snabb läsning eller kopia. Bättre dock stöder fina hamnar också flera hårddiskstorlekar och innehåller ofta funktioner som snabbkopiering om du vill klona enheten.

I sådana fall, vem vill hantera att ta bort hårddiskens hölje för att ersätta enheten ? Med en kabelkabel sätter du bara den rätt in och med en brygga kan du hålla i enheten som att släppa en bit toast i en brödrost. Vad dessa lösningar saknar i drivskydd (de lägger vanligen inte kring kretskortet på botten eller skyddar enheten i alla fall), de gör det lättare att köra ändringar.
Bottom Line
Vid slutet av dagen, var inte rädd för att spendera de extra få dollar för bättre funktioner eftersom tiden är pengar. Skillnaden mellan ett företags gamla USB 2.0-modell med föråldrade funktioner och deras nyare förbättrade modell med USB 3.0-anslutning, stöd för stora diskar och mer, är nästan alltid $ 5-10 (om så). När du är i tvivel, bara köp den senaste modellen och fall inte i fällan att säga till dig själv "Tja, dessa ser identiska men den här är $ 3 billigare ..." Du hatar dig själv för skimping på $ 3 när du dumpar alla dina filmfiler till den externa enheten tar ytterligare tre timmar.
Sätta allt ihop
Med arbetet med att lära känna insatserna på externa hårddiskar och köpa rätt hölje bakom dig är resten lätt peasy. Om du har en verktygslös eller toolless-hölje behöver du bokstavligen bara haka i öppet fall (som att öppna batterifacket på en elektronisk enhet) och skjut in hårddisken.

I bilden ovan kan du se två toolless kapslingar - tack vare den kompakta utformningen av SATA-data och nätanslutningar, kan du bokstavligen knäppa fast dessa kapslingar, skjut in enheten tills den klickar på plats och klistra sedan på locket igen. Bom. Färdig.

Om din hölje har skruvar finns det vanligtvis två som håller väskan ihop och-precis som hårddiskburet i din dator - fyra skruvar för att montera enheten. Högst behöver du en Philips-skruvmejsel och en extra sextio sekunder för att installera enheten.
Slutligen sparar vi lite panik. Om du köpte en ny nyddisk för detta projekt, när du kopplar in kabinettet till din dator för första gången ser du ingenting. Enheten är inte formaterad än, så ditt operativsystem ignorerar det tills du gör något. I sådana fall måste du fördela och formatera disken med Windows Disk Manager, använd Disk Utility i OS X eller använd ett verktyg som Gparted i Linux. Därefter ska enheten dyka upp precis som vilken som helst annan enhet.
Nu den gamla disken samlar inte damm, du sparar mer än några dollar i processen och du har en kapsling som kommer att överleva det hårda kör du slog i den.

Så här får du offline-kartor i kartor i Windows 10
Om du vet att du ska använda din dator på en plats utan en Internetanslutning, och du behöver tillgång till kartor, kan ladda ner kartor för specifika områden i appen Maps i Windows 10 och använda dem offline. RELATED: Så här tar du bort objekt från den mest använda listan i Windows 10 Startmeny För att öppna " Maps ", klicka på Start-knappen och klicka på" Kartor "i listan" Mest använda "på Start-menyn.

Så här aktiverar du utvecklarinställningar på Android Auto
Det är ingen hemlighet att Google tycker om att hålla utvecklingsalternativen gömda i de flesta av sina produkter - det finns ingen anledning att få tillfälliga användare att tinka runt där, efter Allt. Men om du gillar för att tinker (eller är det självklart en utvecklare), då kan denna dolda menyn vara mycket roligt.



