Varför dina bilder inte alltid visas korrekt roterade

Någonsin undrar varför vissa bilder ser rätt ut i vissa program, men visas sidledes eller upp och ner i andra? Det beror på att det finns två olika sätt att ett foto kan roteras, och inte alla program finns på samma sida.
De två sätten som en bild kan roteras
Traditionellt har datorer alltid roterat bilder genom att flytta de faktiska pixlarna i bilden. Digitalkameror störde inte roterande bilder automatiskt. Så även om du använde en kamera och höll den vertikalt för att ta ett foto i stående läge, skulle det här fotot sparas sidled, i liggande läge. Du kan sedan använda ett bildredigeringsprogram för att rotera bilden för att visas i rätt stående orientering. Bildredigeraren skulle flytta pixlarna för att rotera bilden, ändra den faktiska bilddata.
Det här jobbar bara, överallt. Den roterade bilden skulle vara densamma i varje program ... så länge du tog dig tid att manuellt rotera dem alla.
Tillverkare ville lösa denna irritation, så de lade rotationssensorer till moderna digitalkameror och smartphones. Sensorn upptäcker vilket sätt du håller kameran, för att rotera bilderna ordentligt. Om du tar en bild i stående läge, vet kameran och kan hantera det så att du inte behöver rotera det själv.
RELATERAD: Vad är EXIF-data och hur kan jag ta bort det från mina foton?
Tyvärr finns det en liten advokat. Digitalkamerahårdvara kunde inte hantera bilden direkt i roterad form. Så istället för att utföra den beräkningsintensiva uppgiften att rotera hela bilden, skulle kameran lägga till en liten bit data till filen och notera vilken orientering bilden ska vara i. Den lägger till denna information i Exif-data som alla foton har (vilket inkluderar kamerans modell du tog med den, orienteringen och eventuellt även den GPS-plats där bilden togs).
I teorin kan du då öppna det här fotot med en applikation, det skulle titta på Exif-taggarna , och presentera sedan fotot i rätt rotation till dig. Bilddatan sparas i sin ursprungliga, orotade form, men Exif-taggen tillåter applikationer att korrigera den.
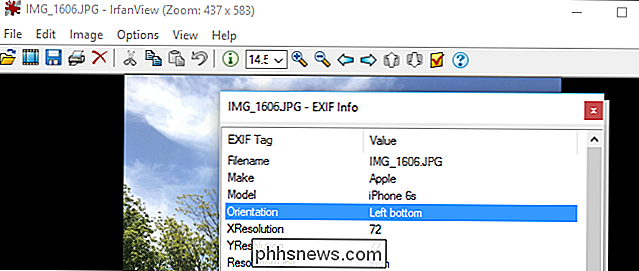
Inte alla program finns på samma sida
Tyvärr hämmar inte varje programvara denna Exif-tagg. Vissa program - särskilt äldre bildprogram - kommer bara att ladda bilden och ignorera taggen Exif Orientation, som visar bilden i sitt ursprungliga, orotade tillstånd. Nyare program som följer Exif-taggar visar bilden med rätt rotation, så en bild kan tyckas ha olika rotationer i olika applikationer.
Roterande bilden hjälper inte heller heller. Ändra det i en gammal applikation som inte förstår Orienteringstaggen och programmet kommer att flytta de faktiska pixlarna runt i bilden, vilket ger en ny rotation. Det ser rätt ut i äldre applikationer. Öppna den bilden i en ny applikation som lyssnar på Orienterings-taggen och programmet kommer att lyda orienteringsmärket och vända den redan roterade bilden runt, så det kommer att se fel ut i de nya applikationerna.
Även i en ny applikation som förstår Orienteringstaggar, det är ofta inte helt klart om rotering av en bild kommer att flytta de faktiska pixlarna i bilden eller helt enkelt ändra Exif-taggarna. Vissa program erbjuder ett alternativ som ignorerar taggen Exif Orientation, så att du kan rotera dem utan att taggarna kommer i vägen.
Detta problem kan uppstå i praktiskt taget vilken som helst programvara, från ett program på datorn till en webbplats eller mobil app. Bilder kan visas korrekt på din dator men visas i fel rotation när du laddar upp dem till en webbplats. Bilder kan visas korrekt på din telefon men felaktigt när du överför dem till din dator.
T.ex. i Windows 7 ignorerar Windows Photo Viewer och Windows Utforskaren Exif Orientation-taggen. Windows 8 lagde till stöd för Exif Orientation-taggen, som fortsatte till Windows 10. Bilder kan visas korrekt på en Windows 10 eller 8-dator, men roteras annorlunda på en Windows 7-dator.
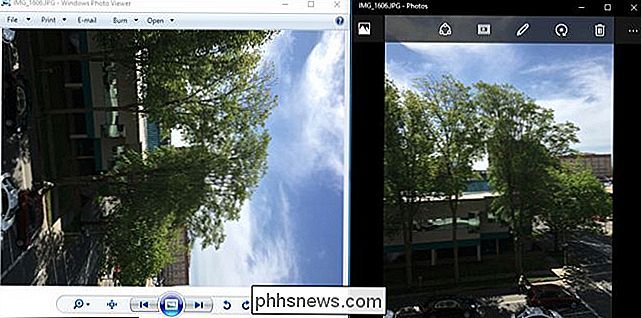
Ny programvara följer nästan alltid Exif Orientation-märken
Tack och lov följer de flesta applikationer nu Exif Orientation-taggen. Om du använder Windows 10 följer File Explorer och standardbildvisaren korrekt Exif Orientation-taggen, så bilder som kommer från din smartphone eller digitalkamera visas korrekt. Googles Android och Apples IOS skapar både bilder med Exif Orientation-taggen och stöder den.
Om du använder Windows 7 kan du göra det här problemet borta genom att uppgradera till Windows 10. Om du vill fortsätta använda Windows 7 kan du använda en annan bildvisare som lyssnar på Exif-taggen istället för standardbildvisaren.
Den genomsnittliga webbplatsen eller skrivbordsapplikationen bör också lyda Exif Orientation, men inte alla gör det. Om ett foto visas sida vid sida när det laddas upp till en webbplats måste den webbplatsen fixas - men du kan förmodligen rotera den bilden på den webbplatsen. Skrivbordsverktyg för att arbeta med foton ska också stödja Exif Orientation-taggar. Om en applikation du inte använder kanske du vill hitta en mer modern applikation.
Så här fixar du bildrotation för äldre program
Om det här är ett problem för dig - speciellt på Windows 7-kan du också använda JPEG Autorotate, som använder kommandot jhead i bakgrunden. Det här verktyget lägger till ett snabbt högerklick "Alternativet Autorotera alla JPEG i mapp" till Windows Explorer. Markera den och verktyget kommer att undersöka alla foton i en mapp, automatiskt rotera dem enligt deras Exif Orientation-taggar och sedan ta bort de här taggarna. Använd det här verktyget när du importerar bilder och Windows 7 och andra program har inga problem med dem.
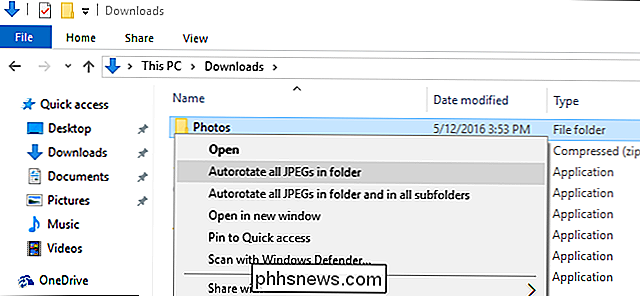
Moderna smartphones och digitalkameror har snabbare hårdvara, så det ska vara möjligt för dem att spara foton i ett redan roterat tillstånd istället för att bara tillämpa Exif Orientation-taggen. Tyvärr verkar industrin ha sett sig i Exif Orientation-taggar som standardlösningen, även om de inte är idealiska.
Tack till Tom Moriarty för att kontakta oss och ge oss en uppfattning om den här artikeln.

Hur man använder larmet, stoppuret och timern i iOS 9
Eftersom smartphones har blivit vanligare har många av dig antagligen gett upp en klocka för att få din telefon att berätta för dig tiden. Du kan också använda din iPhone som en väckarklocka, en timer och en stoppur, samt en stor timepiece. Om du ännu inte har succumbed till Apple Watch-rasen och har blivit van vid att inte ha på dig en klocka, Du kommer vara glad att veta (om du inte redan har det) att appen "Klocka" på din iPhone kan göra mer än att bara berätta tiden (i alla tider zoner).

Hur man döljer, återställer och permanent tar bort objekt i Apple Photos
Bilder är Apples sätt att låta användare konsolidera sina foton och videoklipp i i stort sett samma app på OS X och iOS, vilket synkroniseras sedan över dina enheter via iCloud. Om du någonsin raderar ett foto i Foton kan du fortfarande få tillbaka det. Vi har tagit upp bilder sedan det släpptes eftersom det är ett bra standardverktyg för bildhantering på IOS och OS X.



