Så här spelar du in din Android-enhetens skärm

Spela in din Android-enhetens skärm brukade vara en riktig chore-det krävde root-åtkomst, och även då var det en jankig lösning i bästa fall. Men tillbaka med KitKat (Android 4.4) införde Google ett sätt att göra det här, vilket gör det mycket lättare.
Det finns i princip två sätt att fånga din Android-enhetens skärm: den "officiella" Googles sättet (med Adb) eller Använda en app från tredje part för att göra det hårda arbetet för dig, utan att plugga in i en dator. Vi täcker båda vägarna här, och du kan välja vilken som är bäst för dig därifrån.
Den enkla, inofficiella metoden: Fånga enhetens skärm med AZ-skärminspelare
Medan denna metod är inofficiell, är det definitivt den enklare metod, så det är vad vi rekommenderar för de flesta. Det finns dussintals skärminspelningsappar i Play Butik på den här tiden, men vi ska använda AZ-skärminspelare för detta. Det är lätt att använda och fullt av användbara funktioner, vilket egentligen alla kan önska från en skärminspelare. Höger?
Det finns en gratis version av AZ, om du vill ha avancerad funktionalitet (och inga annonser), finns det också en premiumversion på 2,99 USD.
Fortsätt installera den från Play Store och skjut den sedan upp. Det tar en sekund att få allt klart, då visas ett litet popup-fönster med en handfull knappar: Inställningar, Skärmdump, Spela in, Bilder och Marknad. De enda du verkligen behöver vara oroade över är Inställningar och Spela in. Det finns också en anmälningsfält som du kan använda för att komma åt AZ: s funktioner.
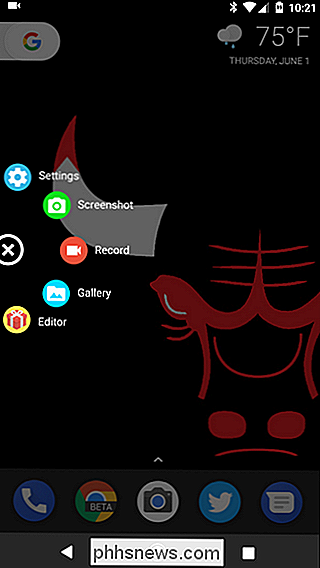
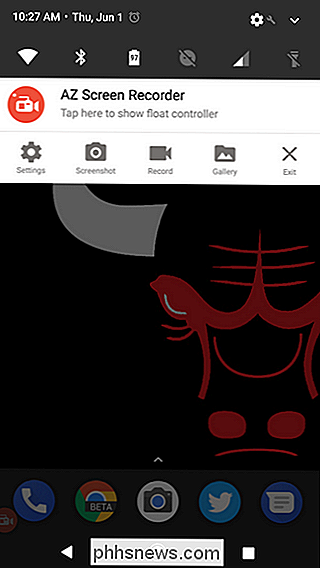
Med menyn Inställningar finns det några saker du kanske vill tweak här, som videoupplösning, bildfrekvens och liknande. Det finns också alternativ att visa berör, använd kamerorna för att inkludera en PIP-miljö, spela in ljud och mycket mer. Det finns många funktioner här, så om du tycker att du använder AZ mycket, är det värt att gräva in lite.
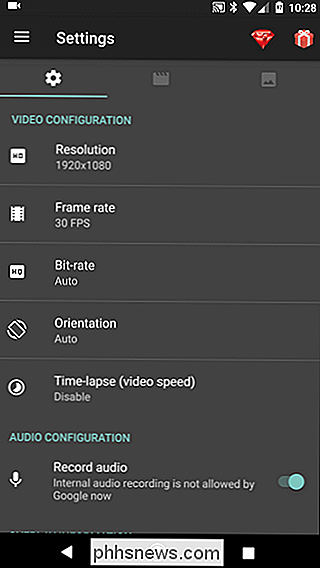
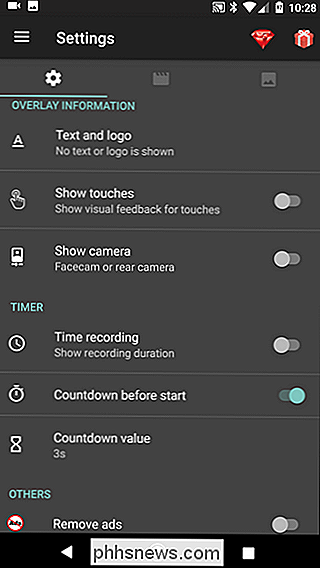
När du har tweaked alla saker du vill tweak, dra skuggan ner och tryck på "Spela in "För att börja fånga skärmen.
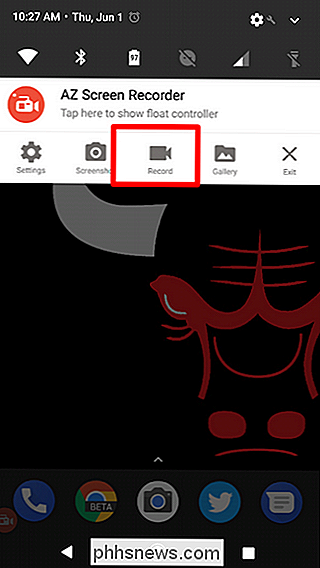
Ett fönster kommer dyka upp och låter dig veta att allt på skärmen kommer att fångas. Acceptera detta för att initiera inspelningen. En timer startar, vilket ger dig tre sekunder att göra dig redo.
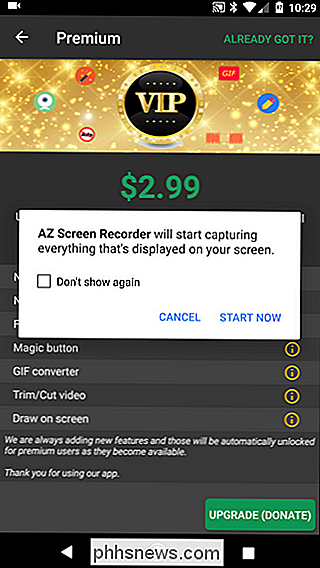
När du är klar med inspelningen, dra bara skuggen ner och tryck på "Stop" -knappen. Videon sparas och ett litet fönster visas som låter dig anpassa videon om du vill. Annars kommer det bara att spara till din enhet.
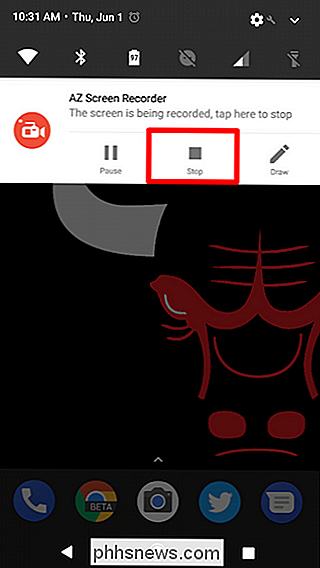
Och det är ganska mycket allt som finns där. Du kan kopiera videon till din dator eller dela den där du vill.
Den officiella, komplicerade metoden: Fånga enhetens skärm med ADB
RELATED: Så här installerar och använder du ADB, Android Debug Bridge Utility
Om du vill gå till Googles officiella rutt måste du ha adb (från Android SDK) på din dator. Den goda nyheten är att vi redan har en guide för att hjälpa till med det. Och om du verkligen är seriös om att använda adb, kan du lägga till den i Windows System PATH för att göra det ännu enklare.
När du har det hela är det enkelt att fånga skärmen.
Först kommandoraden för vilket operativsystem du använder. Om du använder Windows och inte störde med att lägga till adb till ditt system PATH måste du navigera till SDK installationsmappen, hitta adb i plattformverktyg och Shift + Högerklicka och välj sedan "Open PowerShell Window Here "(det kan också läsa" Open Command Prompt Here "beroende på din version av Windows) för att få adb att fungera korrekt.
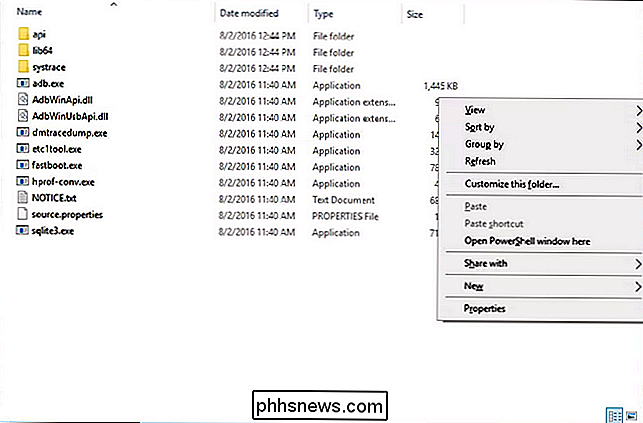
Nu när du har det igång, fortsätt och anslut din Android-telefon till din dator . Om du inte redan har det, måste du aktivera utvecklingsalternativ och USB-felsökning på din telefon.
Med USB-avstängning aktiverad ska din telefon bör kasta en uppmaning och fråga om du vill tillåta USB-felsökning från den anslutna datorn. Markera rutan och tryck på "OK".
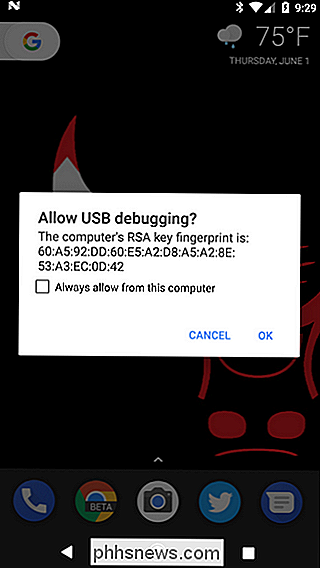
Låt oss först försäkra oss om att allting fungerar okej, skriv följande i fönstret:
adb-enheter
Om allt ser bra ut, ska du se något på följande sätt:
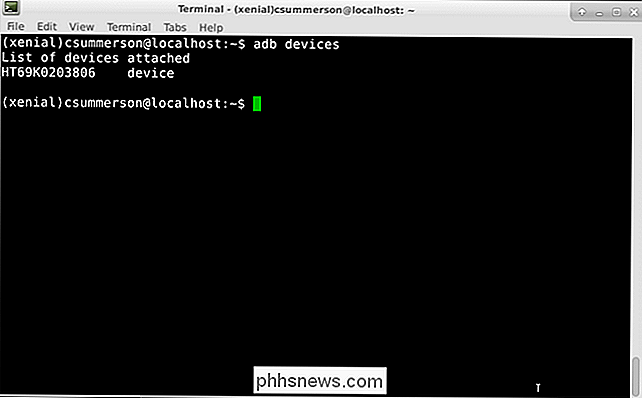
Om det läser "obehörigt" istället för "enhet", kontrollera sedan telefonen. USB-åtkomst måste göras. ser bra ut, du använder ett enkelt verktyg för att fånga skärmen:
adb shell screenrecord /sdcard/test.mp4
Du kan ändra plats och filnamn i den senare halvan av den här kommandot om du vill. Det är också värt att notera att detta sparar filen till din telefon - inte datorn.
Detta spelar in i ungefär tre minuter. Om du vill avsluta det innan du bara trycker på Ctrl + C på ditt tangentbord i det aktiva terminalfönstret. Det är också värt att nämna att detta kommer
inte spela in någon ljud-bara vad som händer på skärmen. Boom, din inspelning är klar. Nu kan du bara överföra filen från telefonen till din dator med filhanteraren.
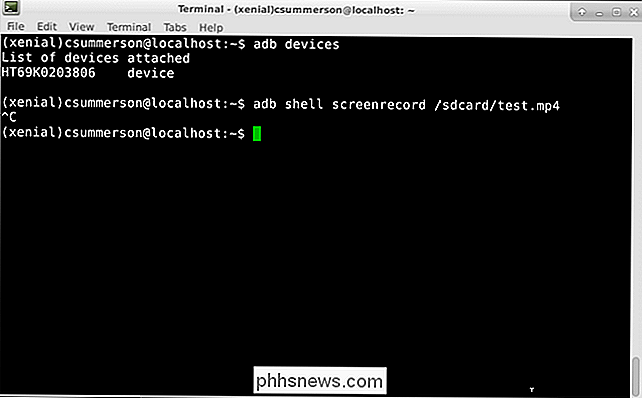

Hur man aktiverar högerklickning på webbplatser som blockerar det
ÄVen om det är mindre vanligt idag använder många webbplatser fortfarande JavaScript eller ett HTML-attribut för att inaktivera högerklickning på deras sidor. Det är en övning vi hoppas går bort, men under tiden är det inte så svårt att komma runt dessa restriktioner. RELATED: Förhindra irriterande webbplatser från att skicka med rätt-menyn i Firefox Många av dessa webbplatser verkar under intrycket att inaktivera snabbmenyn i din webbläsare är ett bra sätt att hindra dig från att stjäla innehållet.

Snabbt städa bort dina Facebook App Tillåtningar just nu
Avaktivera tredjeparts appbehörigheter i Facebook är snabbare än någonsin tack vare ett nytt borttagningsalternativ för bulk. Gå till appinställningar, kolla apps du inte vill ge tillstånd längre och klicka sedan på "Ta bort". Vi har visat dig hur du tar bort tredjepartsprogram från ditt Facebook-konto före den här uppdateringen, men tar bort behörigheter för flera appar var tråkigt.



