De bästa sätten att dölja eller lösenord Skydda en mapp i Windows

Har du några filer du inte vill att andra ska se? Eller kanske klämmer de bara upp din dokumentmapp och vill du gömma dem? Här är några olika sätt att dölja dina filer, och när du kanske vill använda vardera.
Redaktörens anmärkning : Den här artikeln, som ursprungligen publicerades i 2014, brukade innehålla instruktioner som hävdade att lösenordsskydda mappar utan extra programvara . Men det tricket, medan det var mildt smart, skydde inte egentligen något bakom ett lösenord. Det handlade om att dölja en mapp på ditt system och använda ett "lösenord" för att förklara det - även om kan någon användare fortfarande ta bort den utan lösenordet . Du kan fortfarande hitta det här tricket över hela internet, men vi rekommenderar inte att du använder det. Det orsakar många problem för många användare som inte vet vad de gör, och lösenordet gör inget för att skydda dig från snoopers. Du kan lika gömma bara filen. Så, vi har omskrivit artikeln med instruktioner om hur du döljer och / eller lösenordsskyddar filer, med information om hur säker varje metod verkligen är.
Alternativ One: Dölj en mapp med en enda kryssruta
Svårighetsgrad : Mycket lätt
Nivå på dunkelhet> : Låg
Nivå på säkerhet : Låg
Om du bara vill dölja ett par mappar från visning har Windows en inbyggd möjlighet att göra det. Detta är inte särskilt bra skydd mot snoopers, eftersom alla kan visa dolda mappar med enkla inställningar tweak. Det kan lura ett litet barn, men det kommer inte att lura någon med jämn passande kunskap om datorer.
Jag har dock hittat denna inställning användbar för mappar Jag vill inte se de mappar som mina PC-spel lägger till i min dokumentmapp. Jag vill bara se mina dokument, jag behöver inte se min Witcher 3 spara filer.
RELATED: Så här döljer du filer och mappar på varje operativsystem
Om det låter som vad du vill, processen är väldigt lätt. Öppna Windows Explorer och navigera till mappen eller filen du vill gömma. Högerklicka på den, välj "Egenskaper" och kolla "Dold" rutan i menyn som visas. Klicka på "OK" och mappen försvinner från vyn.
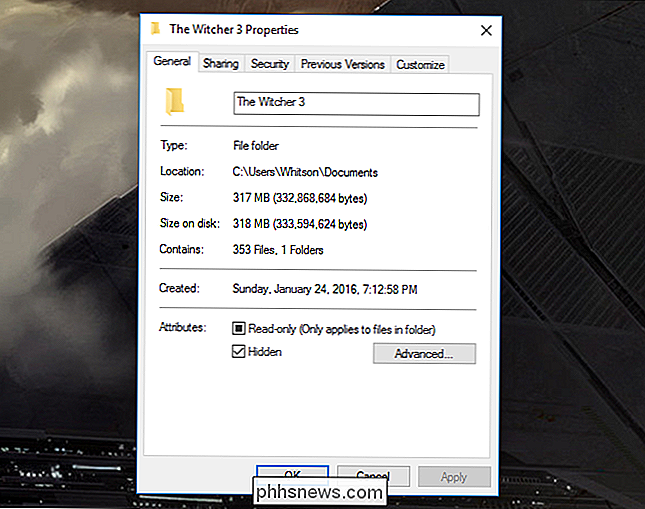
Läs vår guide till dolda filer för mer detaljerad information om dolda filer i Windows.
RELATED: Så här visar du dolda filer och mappar i Windows 7 , 8 eller 10
Om du någonsin behöver komma åt den senare kan du visa dolda filer genom att klicka på Visa-menyn i File Explorer och markera rutan "Dolda objekt". (i Windows 7 måste du gå till Organiser> Mapp- och sökalternativ och välj "Visa dolda filer, mappar och drivrutiner" på fliken Visa istället.) Du kan läsa mer om att visa dolda filer och mappar här.
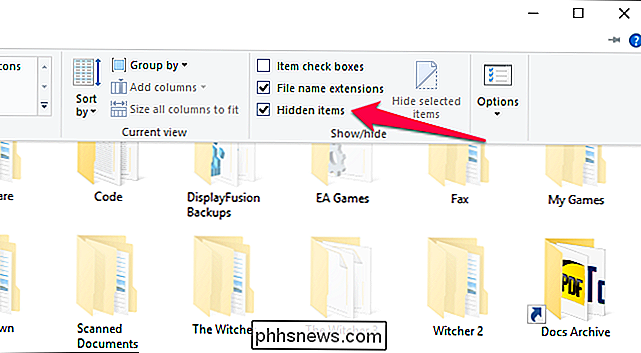
Kom ihåg: Det här skyddar inte dina filer alls, det kommer bara att dölja dem från synvinkel. Vem som helst med den minsta know-howen kan enkelt hitta dem.
Alternativ Two: Vrid en mapp till en dold systemmapp med ett kommandotolkkommandot
Svårighetsgrad : Medium
Nivå på dimmighet : Medium
Nivå på säkerhet : Låg
Låt oss säga att din snooping-syster redan vet hur man visar dolda mappar och filer i Windows. Vem gör det inte, eller hur? Tja, det finns ett annat knep som låter dig gömma en fil med lite extra dunkelhet. Någon kommer fortfarande att kunna förklara det om de vet vilken inställning som ska anpassas, så den här metoden är inte säker - men det kräver ingen extra mjukvara och kan ge dig lite extra dunkelhet från tekniskt osäkra personer.
RELATERAT: Skapa en super dold mapp i Windows utan extra programvara
Du kan läsa mer om den här processen i vår guide för att skapa en "super dold" mapp. Tänk på att det kräver lite kommandoradsarbete, så om du inte är bekväm med att arbeta med kommandotolken och hantera några av Windows djupare inställningar, är det förmodligen inte för dig.
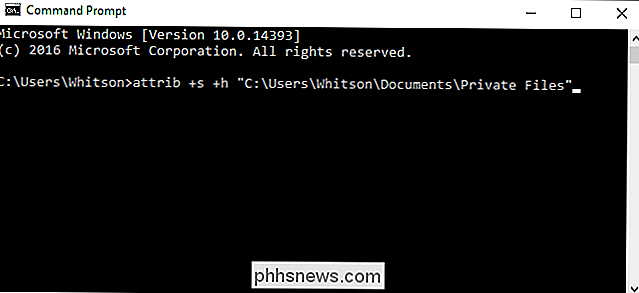
Vi kan igen stressar inte tillräckligt: Denna metod är fortfarande otroligt osäker . Vem som vet vad de gör (eller ens stöter på den här artikeln) kommer att kunna hitta dina filer med lätthet. Vi skulle inte använda det för något riktigt känsligt. Därför rekommenderar vi våra två följande alternativ.
Alternativ Tre: Kryptera en fil eller mapp utan extra programvara
Svårighetsgrad : Lätt
Nivå av oskärpa : Låg
Nivå på säkerhet : Medium
Det enda säkra sättet att dölja dina filer genom kryptering. Kryptering gör din data till en oförklarlig röra utan att du har lösenordet. Windows innehåller ett inbyggt sätt att kryptera filer och kopplar lösenordet till ditt användarkonto, så att du bara kan se filerna om du är inloggad som rätt användare.
RELATED: Geek School: Learning Windows 7 - Resursåtkomst
Du kan se instruktioner för detta i avsnittet "Kryptera filer med hjälp av krypteringsfilsystemet" i den här guiden (du måste rulla ner till det sista avsnittet för att se det). Allt du behöver göra är att högerklicka på en fil eller mapp, välj Egenskaper, gå till Avancerat och kryssrutan Kryptera innehåll till säkra data.
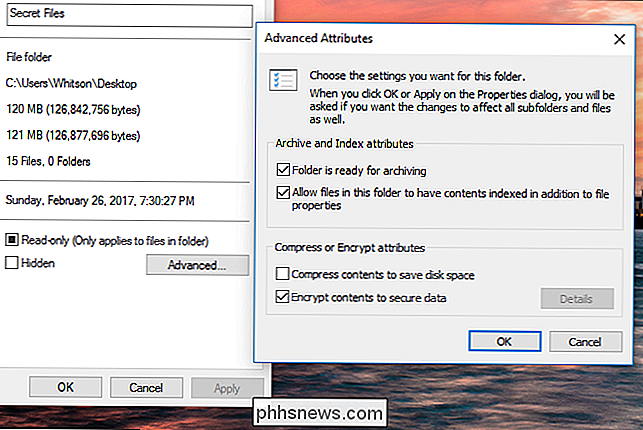
Den enda nackdelen med den här metoden är att den kopplar krypteringen till din användare konto. Det betyder att om din snooping syster försökte öppna filerna från hennes Windows-konto, skulle de inte öppna - men om du delar ett konto eller om du går bort från din dator när du är inloggad kunde hon se dem lika enkelt som någon annan fil på datorn. Se till att du låser datorn eller loggar av varje gång du går bort, eller att krypteringen inte kommer att stoppa någon.
Alternativ Fyra: Skapa en lösenordsskyddad mapp med VeraCrypt
Svårighetsgrad : Medium
Nivå av dunkhet : Låg
Nivå på säkerhet : Hög
Om du behöver något lite bulletäker än ovanstående rekommenderar vi att du skapar en lösenordsskyddad filbehållare med VeraCrypt. Det tar några steg, men det är fortfarande ganska enkelt, och kräver inte att du är superteknik-kunnig. Och till skillnad från ovanstående alternativ kommer det att fråga dig om ditt lösenord när någon försöker komma åt filerna, oavsett vem som är inloggad.
RELATED: Så här skyddar du känsliga filer på din dator med VeraCrypt
Läs vår guide till VeraCrypt för stegvisa instruktioner om hur du konfigurerar en lösenordsskyddad filbehållare. Du måste ladda ner ett program och köra igenom en snabb installation, men så länge du följer stegen noggrant, borde du inte ha något problem - och dina filer kommer att skyddas från nästan alla som försöker komma åt dem. Bara försäkra dig om att du inte glömmer lösenordet, eller det kan hända att du låser ut dina filer!
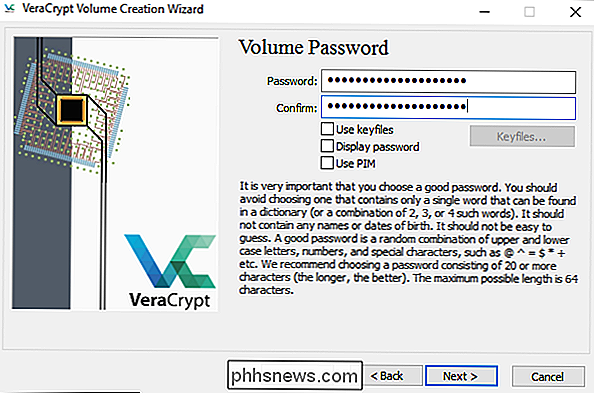
Vi vet att det inte alltid är bekvämt att ladda ner extra programvara, men lita på oss: om du har något du vill gömma , det är absolut värt det. Till skillnad från alternativ tre, kommer detta alltid be om ett lösenord när du försöker komma åt filerna - så även om du är inloggad eller någon använder en live-CD för att komma åt datorn, kommer de inte kunna att komma till dina filer. Var noga med att avmontera VeraCrypt-behållaren när du är klar med att använda den, eller de kommer att vara tillgängliga för alla om du går bort från datorn.
Det här är inte det enda sättet att dölja eller lösenordsskydda en fil i Windows, men de är några av de mer populära. Du kan också använda något som 7-Zip för att kryptera filer, men det är mer idealiskt om du vill skicka filerna till en annan person. Ovanstående fyra metoder ska fungera för de flesta människor, så lycka till - och håll dig trygg.

Så här slår du på och stänger av din iPhone utan att använda strömknappen
Apple har gradvis börjat ta bort varje brytbar, fysisk knapp på iPhone-som hemknappen, vilket inte ens är en riktig knapp på iPhone 7 och 8. Det finns dock fortfarande några fysiska knappar kvar: Volymknapparna och strömbrytaren. RELATERAD: Varför känns hemma-knappen på min iPhone 7 känd? Du kan självklart kontrollera din iPhone volym med volymreglaget i Control Center, men vad gör du om strömbrytaren är trasig?

ÄR uppladdning till min datakap?
Om du är ny på hela datatapet livet eller bara försöker få en bättre uppfattning om hur du tämjer din datanvändning -Det finns något du borde veta: det handlar inte bara om nedladdning. RELATERAT: Hur man undviker att gå över ditt hem Internetens datakap Ja, uppladdningar räknas mot din datakap för nästan alla internetleverantörer , både mobil och hemma.



