Kopiera stora filer över nätverket snabbare med TeraCopy
Med stora iTunes-bibliotek, stora bildsamlingar och massiva videofiler som tar upp mer och mer utrymme på våra billigare och billigare hårddiskar, kan vi alla använda några bättre filkopieringsverktyg än Windows ger ut ur lådan. Freeware TeraCopy gör det möjligt att kopiera stora filer över ett nätverk snabbare än att använda standard Windows-kopieringsfunktionen.
Vad gör TeraCopy att Windows Explorer inte gör? Tja, har du någonsin börjat kopiera ett stort antal filer och ta reda på att det slutade mitt i kopian på grund av en korrupt fil? Eller vad händer om nätverksanslutningen dör mitt i kopian och du vill fortsätta från var du slutade? TeraCopy kan ta hand om dessa typer av situationer. Här är en snabb uppdelning:
Pausa och återuppta filkopia - Om du behöver pausa kopieringsprocessen av någon anledning kan du göra det med ett klick med TeraCopy. Klicka igen för att återuppta kopian!
Felåterställning, fortsätt filkopiering - TeraCopy kan fortsätta att kopiera filer när en fil har ett problem som redan finns i målkatalogen eller inte kan läsas på grund av korruption. TeraCopy kan ställas in för att hantera dessa scenarier med ett av flera alternativ och kan fortsätta kopiera resten av filerna. När allt är klart kan du lösa problemen och återuppta endast problemfilerna.
Kontrollera noggrannhet för målfilen - TeraCopy kan köra en kontroll på de kopierade filerna mot källfilerna för att verifiera exaktheten och integriteten för kopian.
Snabb filkopiering - TeraCopy hävdar att dess teknik kan minska kopieringstider med dynamiskt justerade buffertar och asynkron kopiering.
Shell Integration - TeraCopy integreras också i Utforskaren på två sätt: Du kan högerklicka och välja TeraCopy från menyn eller du kan enkelt utföra någon kopieringsoperation normalt och ett popup-fönster visas om du vill använda Windows-kopia eller TeraCopy för att utföra operationen.
Låt oss nu gå igenom de olika sätten du använder TeraCopy. För det första kan du bara köra det genom att dubbelklicka på skrivbordet eller på Start-menyikonen. Detta kommer att ge upp det huvudsakliga GUI-gränssnittet, vilket är ganska strömlinjeformat och till den punkten.

För att börja, släpper du bara och släpper de filer du vill kopiera till programfönstret. När du har gjort det klickar du på Select target-mapptexten och klickar sedan på Browse för att välja målplatsen. Du kan också klicka på knappen Kopiera till eller Flytta till för att välja en målmapp.
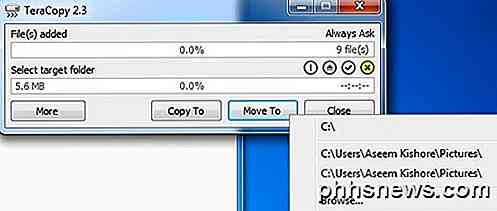
Den nuvarande versionen av TeraCopy (2.3) låter dig inte göra någonting förrän det fullt ut beräknar storleken på alla filer som läggs till, vilket innebär att det kan ta lite tid för stora kataloger. Nästa version (3.0) som kommer i början av 2015 kommer att lösa problemet och börja kopiera omedelbart. Du kan nu klicka på knappen Mer för att se hela listan med filer.
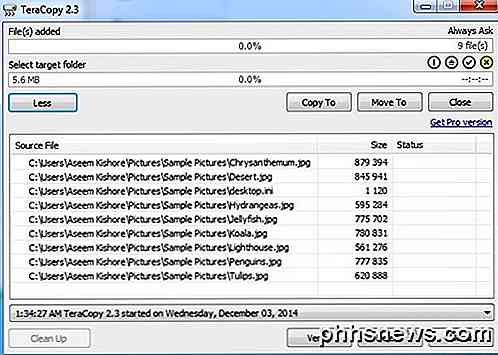
När du väl valt en målmapp för att kopiera eller flytta till, startar processen omedelbart och du får se resultaten i listrutan. Om en fil kopierades eller flyttades korrekt ser du det gröna kryssrutan till vänster. Du kan också klicka på Verify-knappen när kopieringsprocessen är klar för att kontrollera filens integritet efter kopian.

Överst visas en snabb sammanfattning av bearbetade filer, fel eller överhoppade filer. Den enda gången du får en popup-dialog är när filen redan finns i målkatalogen och du måste manuellt bestämma vad du ska göra. Det spelar ingen roll för att datorn ska bestämma, eftersom den inte har någon aning om dina filer.
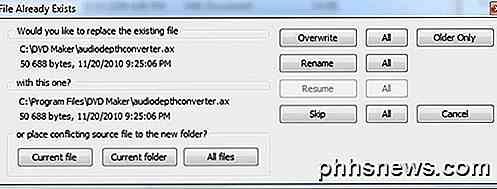
Dialogrutan är lite komplicerad, så jag ska förklara det här. Knapparna längst ner är endast för att flytta filer till en ny mapp. Om du klickar på Aktuell fil flyttas den nuvarande filen till en annan mapp och du får en annan popup om problemen uppstår med en annan fil. Om du klickar på Aktuell mapp flyttas det alla filer i den aktuella mappen som den kopierar till en ny mapp om filen redan finns. När det börjar kopiera en annan mapp kommer dialogrutan att dyka upp igen. Om du klickar på Alla filer kommer det helt enkelt att flytta någon fil i kopieringsprocessen till en ny mapp när filen redan finns.
Knapparna på höger sida kommer att behålla filerna i samma mapp som den ursprungliga katalogen, men antingen skriva över dem eller byta namn på dem. Om du klickar på Omskrivning kommer du bara att skriva över en fil och klicka på All kommer att skriva över alla instanser där dialogrutan normalt skulle dyka upp. Om du klickar på Byt namn kommer du att byta namn på bara en av filerna med ett annat namn och klicka på Alla kommer att göra det för alla filer. Du kan också välja att hoppa över, vilket inte kommer att kopiera filen.
Om du går till Utforskaren och utför en vanlig kopia eller flyttning med CTRL + C, CTRL + V eller via högerklick-menyn får du en popup-dialogruta där du frågar vilken kopiator du vill använda.
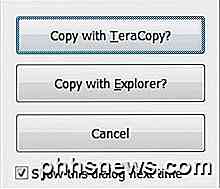
Om du avmarkerar dialogrutan Visa den här dialogrutan nästa gång, kommer den att komma ihåg vad du har valt och använd den kopiapparaten nästa gång. När du använder TeraCopy på så sätt laddar gränssnittet källan och målet redan fyllt i och bör börja kopiera automatiskt.
Den enda irriterande sak som jag märkte var att UAC (User Account Control) höll poppar upp och jag var tvungen att tillåta ansökan varje gång jag ville göra en kopia operation. Kolla in mitt tidigare inlägg om att förstå UAC i Windows och hur du inaktiverar det. Du kan också kolla in det här inlägget som förklarar hur du kan kringgå UAC för en enda applikation.
I mina egna tester var TeraCopy snabbare att kopiera många mindre filer över nätverket och var ungefär samma hastighet som Windows när man kopierade färre mycket stora filer. Hur som helst, det faktum att du kan pausa och återuppta en överföring, återhämta sig från fel och få den integrerade direkt in i skalet är värt att använda den över Explorer. Njut av!

Hur man försöker MacOS High Sierra Beta just nu
Upphetsad över High Sierra, men vill inte vänta till hösten? Den offentliga beta är nu tillgänglig för att försöka; Här är hur du installerar den. RELATERAD: Vad är nytt i MacOS 10.13 High Sierra, tillgängligt nu Vi har visat dig de nya funktionerna i High Sierra, hösten 2017. Höjdpunkterna inkluderar ett nytt filsystem, en ny version av foton, och alla möjliga användbara tweaks till Safari.
Så här tar du bort Windows Defender-ikonen från ditt meddelandeområde
Windows 10 har alltid inkluderat Windows Defender-antivirusprogrammet, men många Windows-användare märkte inte att det var ens där. För att göra det mer uppenbart lägger Windows 10-årsdaguppdateringen till en Windows Defender-ikon i meddelandefältet på Aktivitetsfältet. Den skärmformade Windows Defender-ikonen visas även om du har installerat och använder ett annat antivirusprogram, eftersom du kan använd nu Windows Defender tillsammans med ett annat antivirusprogram.



