Hur man arbetar med externa enheter på en Chromebook

Chromebooks innehåller bara en liten mängd internminne. De stöder dock externa lagringsenheter som USB-minne, externa hårddiskar och microSD-kort. Använd en extern lagringsenhet för att expandera din Chromebooks lagring eller överföra filer mellan Chromebook och andra datorer, inklusive Windows-datorer och Mac-datorer.
Google innehåller stöd för en mängd olika filsystem, och allt du ansluter ska bara fungera - mestadels. Du kan även ansluta en extern hårddisk via USB för att få tillgång till filer som är lagrade på DVD-skivor och CD-skivor. Kontrollera din Chromebook för att se vilka externa lagringsportar den erbjuder.
Stödda filsystem
RELATERAT: Vad är skillnaden mellan FAT32, exFAT och NTFS?
Chrome OS stöder en mängd olika filsystem på flyttbara enheter. Den stöder plattformen FAT16, FAT32 och exFAT-filsystem. Den stöder också Windows NTFS-filsystemet med fullt läs- och skrivsupport.
Det kan också läsa Mac HFS + -filsystemet, men det kan inte skriva till det. Chromebooks stöder MTP-protokollet för digitalkameror och musikspelare, och för externa skivdatorer som ansluter via USB kan Chromebooks läsa ISO9660- och UDF-filsystem på skivor.
Du är noga med att formatera din externa enhet som exFAT. Om du formaterar en USB-enhet eller SD-kort från Chrome OS, formaterar den faktiskt frekvensomriktaren automatiskt som exFAT utan att ens fråga vilket filsystem du vill använda.
Så här får du tillgång till en enhet och arbetar med filer
Om du vill använda en extern lagringsenhet i Chrome OS, kopplar du bara den till din Chromebook och öppnar appen Filer. Enheten kommer att visas i den vänstra rutan i filens app, under Google Drive och mappen Downloads, som innehåller alla filer som lagras lokalt på din Chromebook.
För att flytta filer till enheten kan du antingen dra och släppa dem från Nedladdningsmappen eller Google Drive, eller högerklicka på dem, välj "Kopiera" och högerklicka i enheten och välj "Klistra in". När du använder dialogrutan "Spara som" för att ladda ner en fil i Chrome OS kan du välja att hämta den direkt till en extern enhet.
Vanliga kortkommandon som Ctrl + A för att välja alla filer, Ctrl + C för att kopiera filer , Ctrl + X för att klippa filer, och Ctrl + V för att klistra in filer fungerar också här. Högerklicka inuti enheten och välj "Ny mapp" -eller tryck Ctrl + E-för att skapa en ny mapp på enheten.
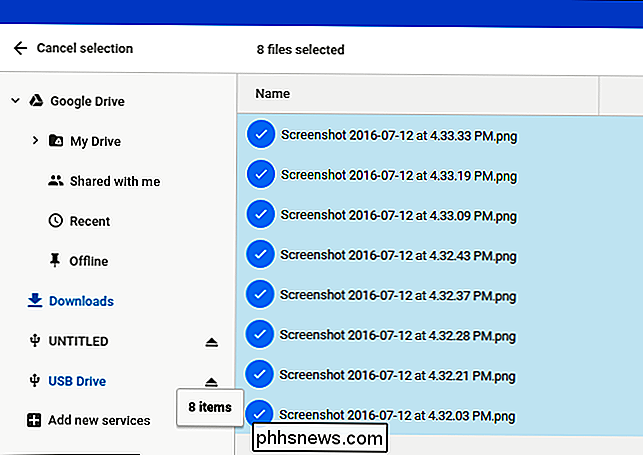
Alternativen längst upp till höger i fönstret låter dig ändra visningen så att du kan visa en rad miniatyrförhandsgranskningar i stället för en lista med filer och sortera filerna efter filnamn, storlek, typ eller datum ändrat. Det finns också en sökknapp för att snabbt hitta filer.
Många filer, inklusive videor, musikfiler, bilder, PDF-filer och andra dokument kan öppnas direkt från den externa enheten. Spara bara dem på enheten och dubbelklicka på dem.
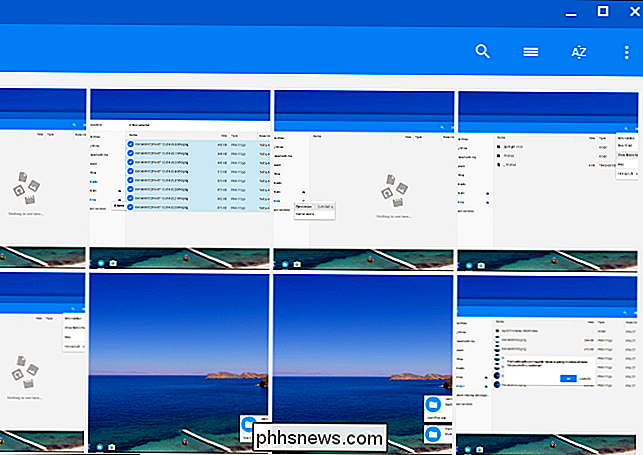
Så här ser du hur mycket lagringsutrymme är tillgängligt.
RELATED: Så här ser du vad som tar upp utrymme på din Chromebook
För att se hur mycket lagring utrymme finns på din externa enhet, markera den i den vänstra rutan och klicka sedan på menyknappen längst upp till höger i filfönstret. Du får se en indikation på hur mycket utrymme som finns kvar. Ta bort filer från enheten för att göra mer utrymme. Du kan också använda det här tricket för att se hur mycket utrymme som finns på din Chromebook. Välj bara mappen "Nedladdningar" först och klicka sedan på menyknappen. (Även om den här experimentella funktionen ger dig mer information.)
Det finns också ett alternativ att visa vanliga dolda filer här.
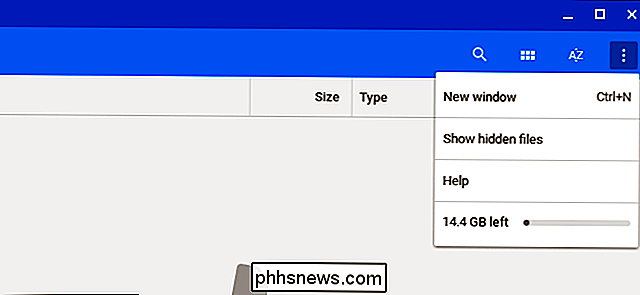
Så här formaterar du en enhet
För att radera och formatera enheten, högerklicka på namnet på enheten och välj "Format Device". Chrome OS formaterar enheten med exFAT-filsystemet. Det går inte att välja ett annat filsystem, ändra enhetens partitionslayout eller namnge enheten.
Varning : Formatering av en enhet kommer att radera det aktuella filsystemet och alla filer på enheten för tillfället.
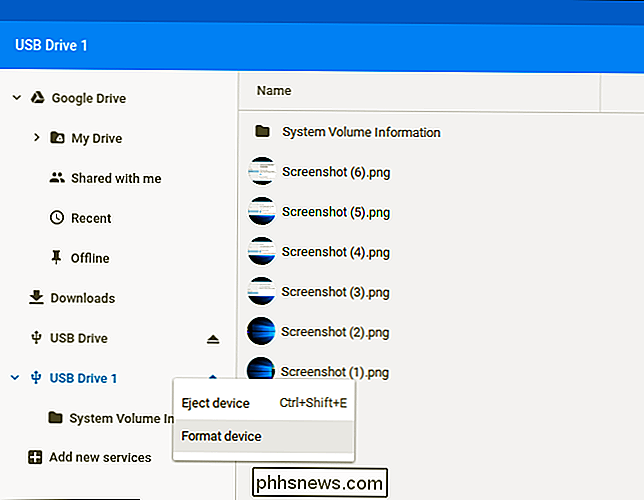
Hur man matar ut en enhet
RELATERAD: När ska du "släppa ut" din tumme enhet korrekt?
När du är färdig med enheten, var noga med att ta bort den innan du tar bort den från din Chromebook. Detta skyddar mot förlust av data genom att säkerställa att din Chromebook är klar att skriva till enheten innan du tar bort den. Det är samma anledning att du "säkert tar bort" enheter i Windows
För att göra det, klicka antingen på "Eject" -ikonen till höger om enhetens namn i appen Filer eller högerklicka på enheten och välj "Eject Device" .
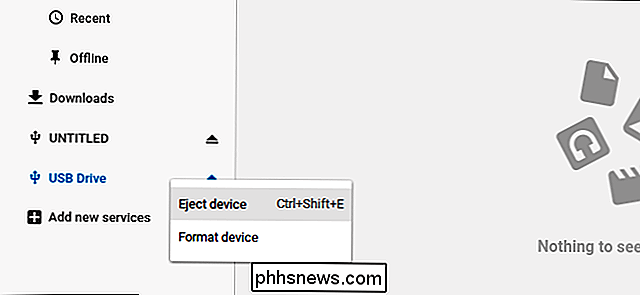
Externa lagringsenheter fungerar bra i Chrome OS, men du hittar inte många extrafunktioner. Det finns till exempel inget sätt att partitionera din enhet eller byta namn på den utan att gå till en Windows, Mac eller Linux-dator. Och medan du kan ansluta en DVD-enhet till din Chromebook via en USB-kabel, kan du bara komma åt filerna på den. Det finns inget sätt att spela kopieringsskyddade DVD-filmer utan att först rippa dem. Men om allt du behöver är lite extra utrymme, kommer en extern enhet att göra tricket.

Google Cardboard: Virtual Reality på det billiga, men är det något bra?
Har du någonsin velat prova den virtuella verkligheten själv, men har inte råd med något av det coola Oculus Rift-utrustningen ? Det är okej, det kan vi inte heller, men det betyder inte att vi inte kan försöka approximera en (billig) VR-upplevelse med Google Cardboard. Kartong är ett initiativ som Google lanserade 2014 för att uppmuntra utvecklingen av virtuell verklighet (VR ) och VR-appar.

Behöver du uppdatera datorns BIOS?
Uppdatering av operativsystem och programvara är viktigt. Å andra sidan har vi tidigare tagit reda på varför du inte i allmänhet ska uppdatera dina hårddiskdrivrutiner, även om spelare definitivt vill uppdatera sina grafikdrivrutiner. Men vad med BIOS-uppdateringar? BIOS-uppdateringar gör inte datorn snabbare, de brukar inte lägga till nya funktioner du behöver, och de kan till och med orsaka ytterligare problem.



