Allt du behöver veta om zip-filer

Zip-filer kan användas för mycket olika saker. Filkomprimering, kryptering, delade arkiv och mer är alla bara några klick bort när du förstår de olika saker som zip arkiv kan klara av.
Foto av Clare Bell .
Vad är Zip Filer?
Tänk på hur en mapp fungerar i Windows. Du släpper innehållet i en mapp för att organisera dina filer, och sedan kan du transportera den mappen till vilken plats som helst på din dator, och filerna inuti den går med den. Zip-filer fungerar på ett liknande sätt, förutom att innehållet i "mappen" (zip-fil) komprimeras för att minska lagringsanvändningen.
Vad händer om du har en mapp som innehåller 20 filer och behöver maila den till någon? Tja, du kan inte maila en mapp till någon, så du måste skicka e-post till de 20 enskilda filerna. Det är där zip-filer blir väldigt användbara, eftersom du kan "zip up" de 20 filerna i ett enda zip-arkiv och sedan maila det. Tillsammans med bekvämligheten med att ha alla dessa filer i ett enda zip-arkiv, kommer de också att komprimeras för att minska lagringen och göra överföringen över internet mycket lättare.
Här slutar definitionen av en zip-fil för de flesta människor. Vad du kanske inte inser är att du kan göra mycket mer än bara komprimera och kombinera filer med zip-arkiv.
Så här zipar du och tar bort filer
Innan vi går vidare till de mer komplicerade ämnena, låt oss gå tillbaka till vårt exempel och visa hur vi skulle zip de 20 filer som vi behöver maila, och visa sedan hur den mottagande användaren skulle ta bort dem. Windows har möjlighet att zip och plocka upp filer utan extra programvara, så ladda inte några program bara för att skapa grundläggande arkiv eller att plocka upp dem.
För att skapa en zip-fil, högerklicka i ett tomt område på skrivbordet eller i Utforskaren, gå till nytt och välj Komprimerad (zippad) mapp.
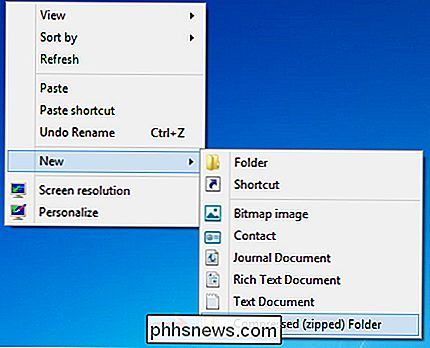
Du kommer märka att processen liknar att skapa en ny mapp, eftersom du nu kan byta namn på zip-mappen och flytta den till olika platser på din dator. Med zip-filen skapad, välj och dra bara dina filer i zip-mappen.

Som du kan se i skärmdumpen kopieras filerna till zip-mappen och flyttas inte eller raderas från deras ursprungliga plats. Nu kan du överföra, säkerhetskopiera eller göra allt du vill ha med ditt zippade innehåll.
Ett annat sätt att snabbt zip vissa filer är att markera dem, högerklicka och tryck på Skicka till> Komprimerad (zippad) mapp. > Det enklaste sättet att unzipa en fil är att högerklicka på den och tryck på Extract All.
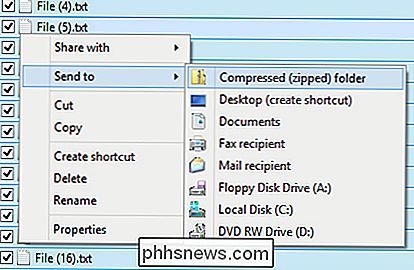
Ett nytt fönster öppnas och du kan välja var du vill att filerna ska extraheras. Som standard kommer det att extrahera innehållet till samma katalog där din zip-fil finns. Bara träffa utdrag och en mapp kommer att skapas som har alla zip-filer i den.
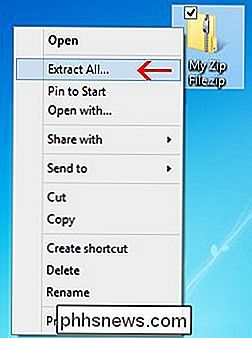
De avancerade funktionerna
Windows kan enkelt zip och unzip-filer, men du behöver en tredjepartsprogram för att göra något mer än den där. Det finns en massa program där ute som erbjuder extra funktioner för zip-filer, men en av de lättaste, funktionella och effektiva är 7-Zip.
7-Zip är en gratis filarkiv för Windows som levereras med alla alternativ som du någonsin behöver för zip-filer. Klicka på den länken som ska tas till deras hemsida och hämta den senaste versionen av programmet. Installationen är okomplicerad, acceptera bara licensavtalet och klicka sedan tills 7-Zip är installerat.
Därefter ska du kunna markera filer, högerklicka på dem och lägga till dem i ett zip-arkiv med 7-Zip.
När du klickar på "Lägg till i arkiv" får du en massa alternativ. Låt oss gå igenom vad vart och ett av dessa betyder och varför de skulle kunna vara användbara.
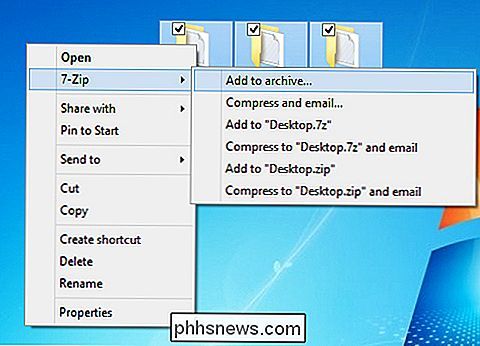
Zip File Encryption
Det här är användbart när du inte vill ha någon utan korrekt autentisering för att se filerna i ditt zip-arkiv.
ZipCrypto vs AES-256
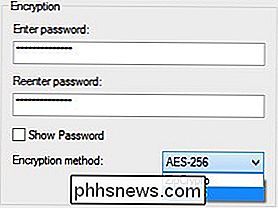
- Om du väljer att skapa en zip-fil (i motsats till 7z) kommer du att välja att välja ett starkt lösenord. mellan ZipCrypto och AES-256 kryptering. ZipCrypto är svag men har färre kompatibilitetsproblem. AES-256 är mycket starkare men fungerar bara med nyare system (eller med de som har 7-Zip installerad). Försök att välja AES-256 när det är möjligt. Kryptera filnamn
- Ibland kan filnamn vara lika viktiga som innehållet inuti en fil. Andra tider, kanske inte. Om du behöver kryptera dina filnamn så det är omöjligt för någon att se vilken typ av filer som finns i ditt arkiv, måste du använda 7z filtillägg istället för zip. Detta kan vara ett problem eftersom du behöver 7-Zip för att öppna 7z-filer, och om den mottagande användaren inte har 7-Zip? Det problemet kan lösas genom att skapa ett självutdragande arkiv, vilket ger dig det bästa av båda världarna. Om du av någon anledning behöver använda en .zip-förlängning, och du behöver filkryptering, måste du bara lösa för icke-krypterade filnamn.
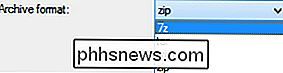
Om du använder 7z-arkivformatet, krypterar du "Kryptera fil Namn "visas:
Självutdragande arkiv (SFX)
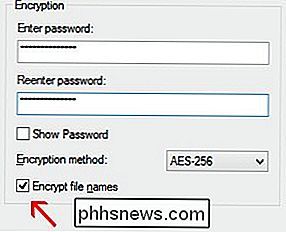
Ett självutdragande arkiv är inget annat än en vanlig zip-fil, men med en .exe-filtillägg. Utförandet av filen startar automatiskt extraktionsprocessen.
Fördelar
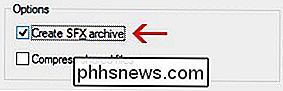
- Det finns två stora fördelar med självutdragande arkiv. Först kan du använda funktionen .7z filtillägg för kryptering av filnamn. För det andra behöver den mottagande användaren inte någon speciell programvara för att öppna arkivet. Dubbelklicka på .exe, klicka på extrakt och du är färdig att ladda upp filerna. Nackdelar
- Människor kommer inte att vara för ängsliga att öppna en körbar e-postbilaga. Om du använder 7-Zip för att arkivera vissa filer och skicka dem till en person som du inte vet så bra, kan de vara trötta att öppna filen och deras antivirus kan till och med utfärda en varning. Annat än det lilla tillvägagångssättet är självutdragande arkiv bra. Splitting Archives to Volumes
Säg att du har en 1GB-fil och vill lägga den på två cd-skivor. En CD kan rymma 700 MB data, så du behöver två skivor. Men hur delar du upp din fil så att den kan passa på de två skivorna? Med 7-Zip, så är det.
Du kan välja mellan de gemensamma värdena som anges ovan eller ange din egen anpassade storlek som du vill att volymerna delas in i. Observera att du inte kan skapa ett självutdragande arkiv om du väljer att dela upp ditt arkiv så här. Kryptering är dock fortfarande möjligt. Observera också att Windows inte kan öppna delade arkiv, så du behöver 7-Zip eller ett annat tillgängligt program för att öppna dem.
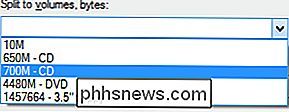
För att öppna ett delat arkiv måste alla bitar vara på samma plats. Då öppnar du bara den första filen, 7-Zip (eller vilken applikation du använder), och kombinerar dem sömlöst. Därefter extraheras filerna för dig.
Bättre komprimering
En annan anledning kan du välja att använda 7 -Zip istället för det inbyggda verktyget är för bättre kompressionshastighet.
Att gå över "normal" kan göra processen långsammare, särskilt för en stor grupp av filer och långsammare processorer. Du kommer inte heller spara mycket utrymme, så det är oftast bara bäst att hålla kompressionsnivån normal. Men ibland de få extra megabyte är en stor sak, så håll det här i åtanke för tider som dem.
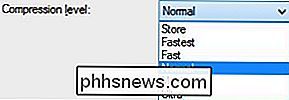

Hur man skapar och använder formler i tabeller i Word
Det finns många gånger när jag behöver ta med några enkla databeräkningar i ett Word-dokument och ett bord är det bästa alternativet. Du kan alltid försöka lägga in ett helt Excel-kalkylblad i ditt Word-dokument, men det är överkill ibland.I den här artikeln ska jag prata om hur du kan använda formler i tabeller i Word. Det finns bar

Hur man använder larmet, timern och stoppuret på Android
Din Android-enhetens inbyggda klockapp kan fungera som en väckarklocka, en köks timer och en stoppur för tidsaktiviteter. Du kan skapa flera larm och timare, justera snooze-tiderna för dina larm och registrera varvtider med stopuret. Vi visar hur du använder dessa verktyg och pekar på några av de coola funktionerna i varje verktyg.



