Fix svart eller tomt skärm och Flash-videor som inte spelas
Får du en blank eller svart skärm när du försöker spela YouTube-videor eller flash-innehåll i Mac OS X? När jag letade efter en lösning online har jag stött på ett flertal felsökningssteg, men ingen lösning verkade fixa de tomma videospelsfelen. Men när jag gjorde lite mer felsökning hittade jag en lösning, som använder några grundläggande felsökningssteg.
Problemet med video- eller flashspel som inte fungerar i webbläsare som Safari, Firefox eller Google Chrome i Mac OS X handlar huvudsakligen om en kombination av inställningar och kompatibilitetsproblem med Adobe Flash Player, den programvara som gör det möjligt för dessa webbaserade videor att spela. Med hjälp av följande felsökningssteg bör du kunna få flash-video och -spel som fungerar på en Mac-dator.
Observera att YouTube verkligen inte använder blixt längre, så ingen borde verkligen ha den här problemet längre. Det finns dock många andra webbplatser som fortfarande använder sig av flash, så stegen nedan kan hjälpa till att lösa problem på dessa webbplatser.

1. Avinstallera och installera om Adobe Flash Player (se till att du installerar den senaste versionen)
Det här kan fixa flash-videofilen och det kanske inte, men det är värt ett skott. Börja med att hoppa till den officiella Adobe-webbplatsen och ladda ner Flash Player-avinstalleraren för OS X. Starta avinstalleraren och avinstallera Flash Player från din Mac och starta om datorn.
När din dator startar upp och du är inloggad, fortsätt till Adobe.com för att hämta den senaste versionen av Flash Player. Installera om och kontrollera om YouTube-videor fungerar.
2. Aktivera Flash i Chrome / Safari
I Chrome klickar du på de tre prickarna längst upp till höger och klickar på Inställningar . Bläddra ner och klicka på Avancerat för att expandera det. Under Sekretess och säkerhet, klicka på innehållsinställningar .
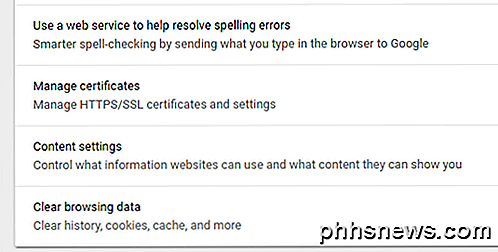
Bläddra ner till Flash och vrid sedan kontrollen så att den står Ställ först (rekommenderas) .
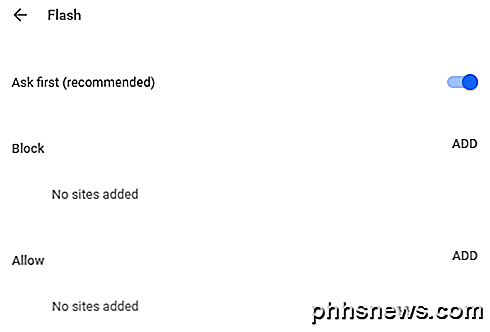
Om du redan har installerat Flash for Safari, men det fungerar fortfarande inte, kanske du måste aktivera plugin först. För att göra detta, öppna Safari och klicka sedan på Safari högst upp och klicka på Inställningar .
Klicka på fliken Websites och det ska finnas en sektion som heter Plug-ins längst ned på den vänstra panelen. Se till att Adobe Flash Player är markerad. Om det inte finns listat där, se till att gå till Adobe Flash-webbplatsen och hämta den senaste versionen av Flash först.
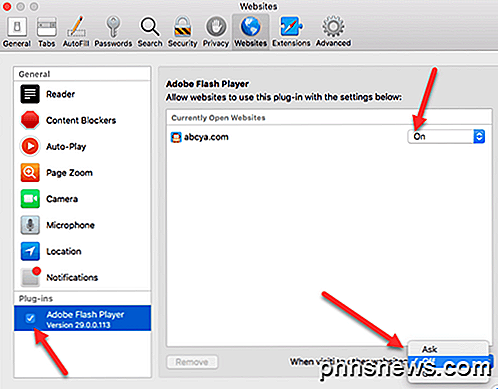
Som standard måste du aktivera det på en webbplats från plats. Du kan se listan över webbplatser som den är aktiverad för och längst ner kan du välja om Flash ska vara aktiverat eller inaktiverat för alla andra webbplatser.
3. Återställ Safari, Firefox, Chrome och Clear Cache
Om Flash Player fortfarande inte fungerar korrekt kanske du vill försöka rensa webbläsarens cacheminne, avsluta webbläsaren och starta om. Vissa personer har rapporterat att videoklipp fungerar korrekt vid rensning av cacheminne.
I Chrome kan du klicka på de tre punkterna, klicka sedan på Fler verktyg och välj Rensa webbläsningsdata . Se till att kontrollera Cachelagrade bilder och filer och klicka sedan på Rensa data- knappen.
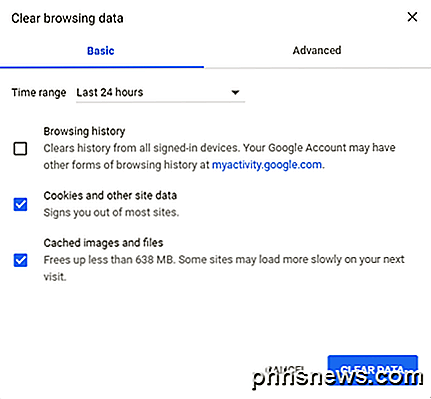
4. Aktivera Javascript och inaktivera popup-blockerare
Många Flash-innehåll kräver Javascript, så om du har en förlängning som blockerar Javascript från att köra, måste du inaktivera det. Du måste också gå in i webbläsarinställningarna och se till att Javascript är aktiverat.
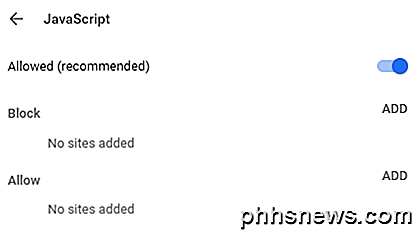
Du kan också försöka inaktivera popup-blockeraren för den specifika webbplatsen du har problem med. Det är inte en bra idé att inaktivera popup-blockeraren helt eftersom det gör datorn mindre säker.
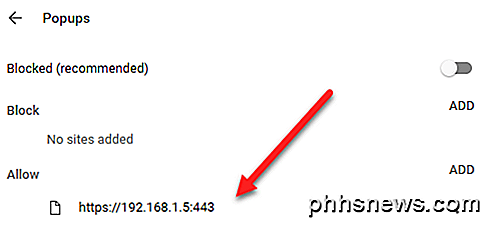
5. Inaktivera Flash-hårdvaruacceleration.
Medan du är på skärmen på den tomma YouTube-videon som inte fungerar korrekt, högerklickar du på det område där videon normalt skulle visa sig för att få fram snabbmenyn för Flash Player. Välj alternativet Inställningar i menyn. Avmarkera alternativet Aktivera maskinvaruacceleration och klicka på Stäng- knappen.
Om du inte ser högerklicka innehållsmenyn, besök bara den här hjälpsidan för Adobe och högerklicka på Flash-logotypen. Om du inte ser Flash-logotypen betyder det att Flash inte är korrekt installerat.
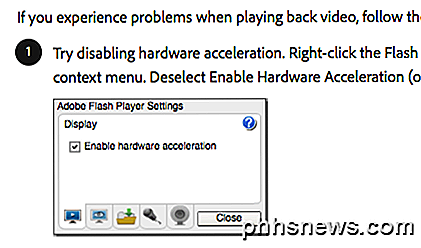
Stäng av webbläsaren helt, starta om och testa Flash-innehållet igen för att se om det spelas.
6. Markera HTML 5 YouTube-inställningar
YouTube stöder nu HTML 5 helt och så länge du kör en ganska ny version av din webbläsare, ska alla funktioner också stödjas fullt ut.
Om du går till den här webbadressen, https://www.youtube.com/html5, ska du se kryssrutor för alla olika HTML 5-funktioner. Om något inte är markerat här betyder det att din webbläsare är mycket gammal och behöver uppdateras.
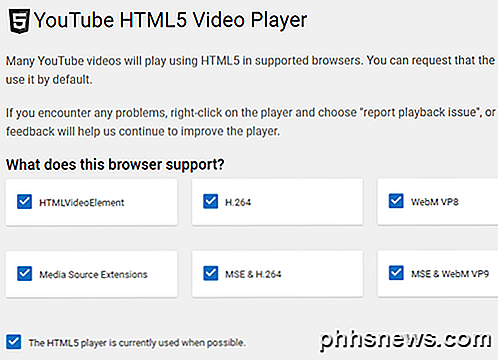
Förhoppningsvis kommer det här inlägget att hjälpa dig att felsöka tomma videospelare och icke-fungerande Flash-appar i OS X. Om du har några andra felsökningsrekommendationer, var god att lämna en kommentar. Njut av!

Hur man schemalägger eller försenar Sändning av e-postmeddelanden i Outlook
När du klickar på Skicka på ett e-postmeddelande skickas det vanligtvis omedelbart. Men vad händer om du vill skicka det vid en senare tidpunkt? Outlook låter dig försena sändningen av ett enda meddelande eller alla e-postmeddelanden. RELATED: Hur man bättre hanterar e-post i Outlook med snabba steg och regler Till exempel kanske du skickar ett e-postmeddelande till någon sent på kvällen och de befinner sig i en tidszon som är 3 timmar före dig.

Hur man väljer bort personliga annonser på vilken smartphone, Tablet eller PC som helst
Moderna mobila operativsystem - Apples IOS, Googles Android och Microsofts Windows 10 - Alla ger en unik reklamidentifiering till appar du använder. Apps använder den här identifieraren för att spåra dina intressen och ge personliga annonser. Om du hellre inte vill se personliga annonser i appar, ger alla operativsystem ett sätt att inaktivera - eller bara återställa - din identifierare.



