Fixera blank skärm efter att ändra inställningar för datorskärm
Har du problem med skärmen? Har du nyligen ändrat din skärmupplösning i Windows och nu kvar med en blank eller svart skärm som du inte kan ändra tillbaka? Det är irriterande när det händer! Det har hänt mig många gånger och jag måste säga att det är ganska hemskt att Windows inte har en inbyggd mekanism för att upptäcka huruvida en bildskärm kan stödja en viss upplösning eller uppdateringshastighet.
Hur som helst, om du redan är i läget och allt du ser är BIOS-laddningen, Windows-logotypen, och sedan blir skärmen bara blank när Windows börjar ladda, så finns det två grundläggande sätt att återgå till dina ursprungliga inställningar.
- Anslut datorn till en mer avancerad bildskärm - Ett sätt att se allt igen är att helt enkelt ansluta datorn till en bildskärm som kan stödja en högre upplösning. Så om du har en gammal 15 tums bildskärm och den inte kan visa 1600 × 1200, anslut skärmen till en nyare skärm, logga in i Windows och ändra bildskärmsinställningarna tillbaka till det som var ursprungligen.
- Starta datorn i Säkert läge - Det andra sättet att återställa dina ursprungliga skärminställningar är att starta i Säkert läge, som i princip laddar Windows i ett avskalat tillstånd. Säkert läge laddar upp med en lägre upplösning och tillåter dig därför att logga in och ändra inställningarna tillbaka. För att starta i Säkert läge, håller du helt enkelt på F8- tangenten när datorn börjar starta upp. Detta är vanligtvis när man ser tillverkarens logotyp och BIOS laddas. När du trycker på F8 kommer du att presenteras med en uppsättning alternativ som visas nedan:

Fortsätt och välj Säkert läge . Om det inte går att använda Safe Mode, kan du också försöka välja Aktivera VGA-läge . Aktivera VGA-läge kan också vara användbart för situationer där du försöker att utöka ditt skrivbord på en annan bildskärm eller välja en annan bildskärm som ska användas som din primära bildskärm.
Det problem som ibland kan inträffa är att Windows skickar signalen till en annan port än där du har din externa skärm ansluten och det ger dig den tomma skärmen när den laddas upp. Återigen upptäcker Windows inte automatiskt att det inte finns någon bildskärm ansluten och det går inte tillbaka till dess ursprungliga inställningar!
Nu när du är i Windows kan du ändra upplösning eller uppdateringshastighet genom att högerklicka på skrivbordet, välja Egenskaper och klicka på fliken Inställningar . I Windows 7/8 måste du välja skärmupplösning .
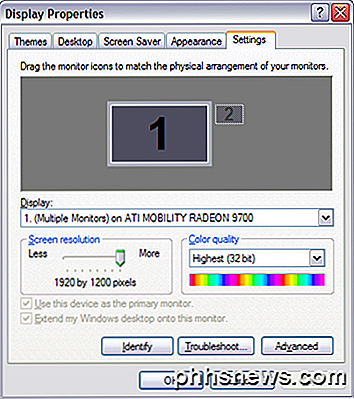
Windows XP-skärminställningar
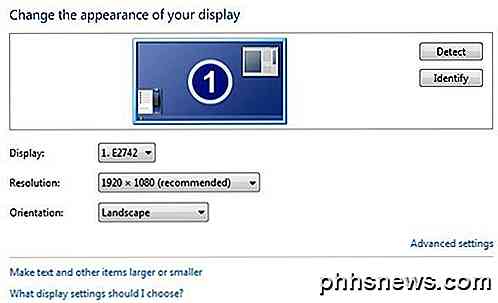 Windows 7 Displayinställningar
Windows 7 Displayinställningar
För skärmupplösning flyttar du bildruta över till VÄNSTER. Detta kommer att sänka upplösningen och låta din bildskärm visa Windows korrekt. I Windows 7 väljer du bara en upplösning från rullgardinsmenyn. Om uppdateringsfrekvensen är för hög, klicka på knappen Avancerat eller Avancerade inställningar och klicka sedan på fliken Monitor .
Här kan du också ändra din primära bildskärm till 1 om 2 gav dig en blank skärm. Du kan också avmarkera alternativet för att utöka mitt skrivbord.
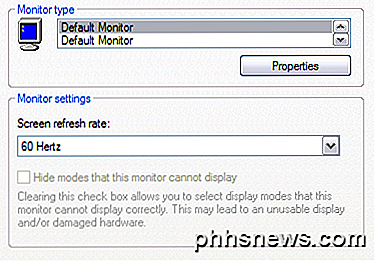
Välj ett lägre värde för skärmuppdateringsfrekvensen från rullgardinsmenyn. Fortsätt och starta om datorn normalt och allt ska ladda sig bra.
Kom ihåg att i Windows, när du ändrar visningsinställningarna, klicka alltid på APPLY först. Om du bara klickar på OK kommer du inte att få dialogrutan som visas nedan, så att Windows återgår till originalinställningarna om du inte svarar inom 15 sekunder.
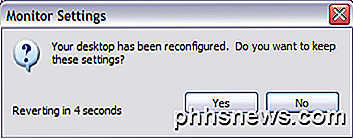
När du klickar på Apply ändrar Windows skärmen till det du valde, i vilket fall skärmen blir svart eller tom om den inte kan stödja den. Denna dialogruta kommer dock att vara upp och om du inte klickar på någonting kommer det att återgå till de ursprungliga inställningarna! Så du behöver inte slösa tid genom att gå igenom Säkert läge, etc., etc. Alla frågor, skriv en kommentar. Njut av!

Så här aktiverar du Ångra-knappen i Gmail (och överför det pinsamma e-postmeddelandet)
Det finns inte någon av oss som inte har skickat ett e-postmeddelande som vi önskar att vi kunde ta tillbaka bara för att prova det en gång till). Nu med Gmail kan du; Läs vidare när vi visar dig hur du aktiverar den extremt användbara Ångra-knappen. Varför vill jag göra detta? Det händer med det bästa av oss.

Hur skörda och redigera foton på iPhone eller iPad
Det är väldigt enkelt att redigera foton på din iPhone eller iPad. Photos-appen på iOS innehåller många funktioner i det, inklusive möjligheten att beskära, justera färgen, göra justeringar med snabbval och mer. I den här artikeln visar vi hur du får tillgång till appens foton redigeringsverktyg med hjälp av en iPhone.



