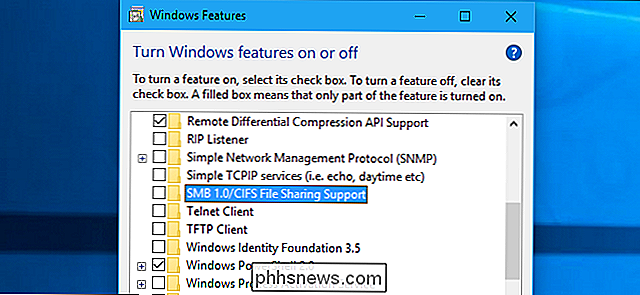Så här skapar du anpassade ikoner för Flash eller USB-enheter
Du vet förmodligen redan hur du skapar anpassade ikoner för din lokala hårddisk eller för din CD-enhet, men visste du att det också finns ett enkelt sätt att skapa anpassade ikoner för USB-flash-enheter? Du kan konfigurera USB-enheten så att när du ansluter den till en dator visas den med en anpassad ikon och anpassad etikett istället för den standard flyttbara diskikonen som Windows använder.
![]()
I den här artikeln visar jag vilka steg du behöver utföra för att skapa din egen anpassade USB-enhet. Observera att det här förfarandet fungerar för allt som använder Autorun-funktionen i Windows, som cd-skivor, dvd-skivor, externa hårddiskar etc.
Steg 1 : Det första du behöver göra är att hitta en .ICO-fil på din dator eller online som du vill använda eller skapa din egen ICO-fil från en bild. Om du vill ha något riktigt snabbt kan du öppna Explorer och enkelt utföra en sökning på * .ICO .
![]()
Det är också värt att notera att Google-sökning har några fantastiska sökfunktioner för att hitta ikoner. Gå till Google bildsökning och skriv sedan in filtyp: ico-nyckelord där sökordet är den typ av ikoner du letar efter.
![]()
Du får en massa resultat för ikoner av alla storlekar och typer, men den fantastiska delen är att du kan filtrera sökresultaten baserat på storlek, typ, tid, färg osv. I vårt fall kommer du att vilja att välja Exakt från storlek och skriv sedan in 64 för bredd och höjd. Jag försökte använda en storlek mindre än 64 × 64, men det skulle inte fungera i Windows 7. Verkar som minsta storlek för ikonfilen måste vara 64 × 64 pixlar.
![]()
Steg 2 : När du har en ikonfil som du kan använda för din USB-enhet måste vi skapa det som kallas en Autorun.inf- fil. Det här är i princip en konfigurationsfil som alla versioner av Windows automatiskt känner igen och kommer att använda för att ställa in den anslutna enheten. För att skapa filen, gå först och öppna Anteckningsblock.
Steg 3 : Kopiera nu texten nedan och klistra in den i anteckningsfilen.
[Autorun]
label = Aseem Drive
icon = autorun.ico
Om du bara bryr dig om den anpassade ikonen kan du bara ta bort den andra raden som börjar med etiketten helt. Annars kan du bara skriva vad du vill ha där. Det verkar som om du också kan lägga till en etikett med mellanslag eller till och med apostrof och det fungerar fortfarande. Om du råkar köra in i ett problem med en komplicerad etikett, försök du sätta citat runt etikettnamnet.
Som du kan se från den tredje raden, berättar filen bara Windows om namnet på den ikonfil som den vill använda som drivikonen. Du kan faktiskt ändra namnet på ikonfilen om du vill ha något du vill så länge du lägger samma namn i den tredje raden av autorun.inf-filen.
Steg 4 : Nu när du har filen klar måste vi spara den ordentligt som en INF-fil. För att göra det, klicka på Arkiv - Spara. I dialogrutan Spara måste du ändra två saker. För det första, klicka på rullgardinsmenyn bredvid Spara som typ och välj Alla filer . Sedan fortsätt och skriv in autorun.inf i rutan Filnamn .
![]()
Var noga med att spara den här filen i roten på din enhet. När du har gjort det, kopiera även över ICO-filen till roten till flash-enheten. Det är allt du behöver göra för att ställa upp det. Fortsätt skicka ut din flash-enhet och sätt sedan in den igen. Om allt fungerar ordentligt ska du nu ha din nya anpassade ikon och anpassad etikett som visas i Utforskaren:
![]()
Om du inte gillar att båda filerna dyker upp automatiskt när du öppnar blixten kan du helt enkelt högerklicka på dem, välja Egenskaper och kolla Dold längst ner.
![]()
Det är allt! Nu när du kopplar din USB-enhet till datorn eller någon dator för den delen ser du din anpassade ikon och etikett! Du kan också prova den här tekniken för andra autoplay-enheter, som kameror, MP3-spelare, CD-skivor och DVD-skivor med mera! Om du har några frågor, skriv en kommentar. Njut av!

Så här lägger du in innehållet i ett orddokument i en annan
När du arbetar på ett dokument i Word kan du kanske upptäcka att du behöver infoga text från ett annat Word-dokument. Kanske samarbetar du med andra och kombinerar flera stycken, till exempel. RELATERAD: Samarbeta på dokument i realtid i Office 2016 Det finns ett bättre sätt att samarbeta på dokument i Office 2016 , men det kan finnas tillfällen när en medarbetare behöver arbeta offline och de skickar dig ett dokument för att integrera i huvuddokumentet.

Vad är Windows Event Viewer och hur kan jag använda det?
Windows Event Viewer visar en logg över program- och systemmeddelanden, inklusive fel, informationsmeddelanden och varningar. Det är ett användbart verktyg för att felsöka alla typer av Windows-problem. Observera att även ett korrekt fungerande system kommer att visa olika varningar och fel i de loggar du kan kombinera med Event Viewer.