Så här fixar du upp och ner videoklipp
Har du någonsin spelat in en video med din smartphone, spelar du den på din dator och upptäcker att videon är upp och ner eller 90 grader av? Jag har hänt det vid flera tillfällen och jag slutade med att manuellt fixa videon med hjälp av olika program från tredje part.
I det här inlägget ska jag prata om två gratis Windows-program som du kan använda för att fixa upp och ner videor: VLC Media Player och Windows Movie Maker. Skillnaden mellan de två är den med den förra, förändringen är tillfällig och färdig i flygningen i programmet. Med Windows Movie Maker kan du permanent spara ändringarna i filen.
Om du bara vill titta på en video på datorn, är den tillfälliga fixingen troligen den bättre lösningen. Om du behöver ladda upp videon eller dela den med någon annan, bör du använda Movie Maker för att lösa problemet permanent.
Dessutom kommer jag också att nämna hur du kan utföra denna uppgift på en Mac och via en gratis onlinetjänst.
VLC Media Player
Låt oss börja med VLC, vilket är min favorit mediaspelare, inte bara för att det kan spela skadade videofiler, men också för att det nästan alla videokodc är inbyggda redan. För att rotera en video i VLC, öppna först din videofil så att den spelas.

Klicka nu på Verktyg och sedan på Effekter och filter .
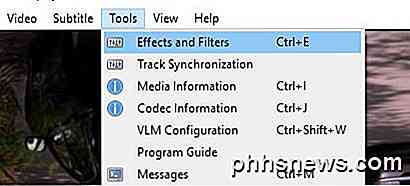
På dialogrutan Justeringar och effekter klickar du på fliken Video Effects och klickar sedan på fliken Geometry .
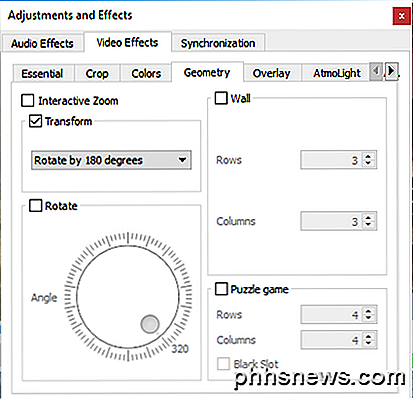
Här kan du justera videoens orientering på två sätt. Det enklaste sättet att vända på videon är att bara kolla Transform- rutan och välj sedan Rotera med 180 grader från rullgardinsmenyn. Som nämnts kommer detta bara att lösa problemet i VLC. Om du spelar videon i ett annat program kommer det fortfarande att vara upp och ner.
Observera att du bara behöver göra detta en gång i VLC. Om du stänger videon och sedan spelar den igen i VLC, kommer den att komma ihåg dina inställningar och tillämpa dem på videon, så du behöver inte göra det om och om igen.
Du kan också kontrollera Rotate- knappen och sedan skråda videon i vilken vinkel du vill. Det är typ av ett konstigt alternativ, men det finns!

Windows Filmskapare
Med Windows Movie Maker är det super lätt att rotera en video till rätt orientering. När du har laddat upp ditt klipp, bör du se en förhandsvisning till vänster och scenerna till höger.
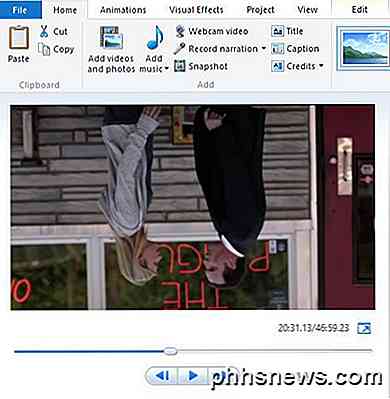
Fortsätt och klicka på fliken Hem och du får se en Rotate Left och Rotate Right- alternativet längst till höger om bandet.
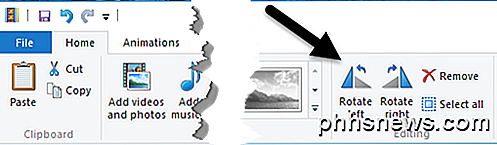
För att permanent spara den här åtgärden måste du spara filfilen. Klicka på Arkiv och spara sedan film .
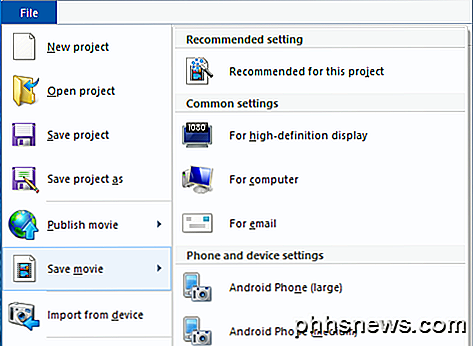
Windows Movie Maker har många alternativ för att spara filmfilen beroende på vilken enhet du ska titta på den på. Välj det alternativ som bäst motsvarar dina behov. Se också till att läsa mitt inlägg när du bränner en video-DVD med Windows Movie Maker.
RotateMyVideo.net
Om du inte känner för att ladda ner ett program på din dator kan du prova ett gratis onlineverktyg för roterande videoklipp. Den jag har använt är RotateMyVideo.net.
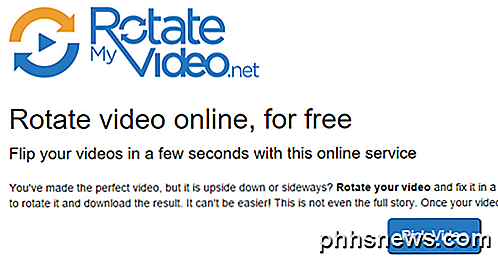
Klicka på Välj video och välj sedan din videofil. Observera att den maximala filstorleken för den här tjänsten är 250 MB. Dessutom accepterar den inte alla typer av videofiler, bara de populära format som MP4 och AVI.
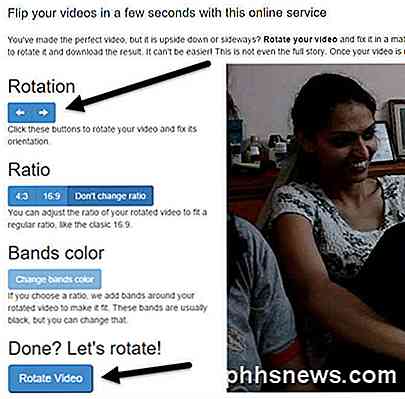
När videon har laddats upp ser du en förhandsgranskning av den till höger. Till vänster kan du klicka på knapparna för att ändra rotations, förhållande och färgband. När du är klar klickar du på knappen Rotera video .
QuickTime Player
Om du använder en Mac och vill fixa en upp och ner video måste du använda QuickTime Player. Öppna videofilen och klicka sedan på redigeringsmenyn .
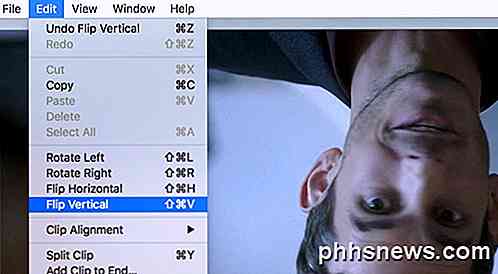
Du får se alternativ för Rotate Left, Rotate Right, Flip Horizontal och Flip Vertical. Om du inte exporterar filen, kommer ändringen bara att ske tillfälligt medan du spelar upp videoklippet. Om du vill spara det med QuickTime, gå till File - Close och när du frågar om du vill spara ändringarna, klicka på Spara- knappen.
Det är de enklaste sätten att rotera en video om du har en som är upp och ner. Om du har några frågor, var god att kommentera. Njut av!

Så här får du varningsvarningar för bara om vilken produkt som helst med Slickdeals
Det finns så många erbjudanden som dyker upp varje dag som det kan vara svårt att hålla jämna steg med dem alla. Men det finns ett enkelt sätt att spåra endast de produkter du är intresserad av och få varningar i din e-post när en viss affär går live. Du kan prenumerera på en handfull adresslistor från flera butiker bara för att du kan behålla spår av erbjudanden som pique ditt intresse, men det kan täppa upp din e-postbrevlåda i ett hjärtslag.

Felsök Långsam Högerklick-kontextmeny i Windows 7/8
Jag har nyligen uppgraderat en bärbar dator till Windows 8.1 och stött på ett mycket irriterande problem. När jag skulle försöka högerklicka på någonting på skrivbordet eller i Utforskaren i Windows, skulle högerklick-menyn ta var som helst från 10 till 25 sekunder att ladda! Problemet var särskilt dåligt på skrivbordet där jag en gång väntade en hel 30 sekunder för att menyn ska visas.Jag kommer ihåg at



