Så här öppnar du UIF-filen
Har du nyligen laddat ner en UIF-fil och nu vill montera den så att du kan se innehållet? En UIF-fil är faktiskt en MagicISO CD / DVD-bildfil. Filen kan innehålla dokument, foton, videor etc. För att kunna se innehållet måste du först montera UIF-bildfilen.
Det finns många format för att skapa bildfiler på CD / DVD, men UIF används eftersom det ger bättre kryptering och bättre komprimering. Det vanligaste bildformatet är ISO.
Istället för att försöka montera en UIF direkt, är det bästa alternativet att konvertera UIF-bilden till en ISO-bild och sedan montera ISO-bilden. I denna artikel går jag igenom de olika stegen.
Trollkarl
Eftersom MagicISO är det program som skapar dessa UIF-filer kan vi använda det för att dekomprimera och konvertera UIF till ISO. Tyvärr är MagicISO inte ledigt, men du kan fortfarande använda provupplagan att dekomprimera UIF-filer upp till 300 MB i storlek. Först ladda ner programvaran, kör den och klicka sedan på Verktyg och dekomprimera UIF-bilden .

Välj källfilen och som standard kommer ISO-utdatafilen att skapas i samma katalog. Klicka på knappen Dekomprimera och du ska ha en ISO-fil inom kort tid.
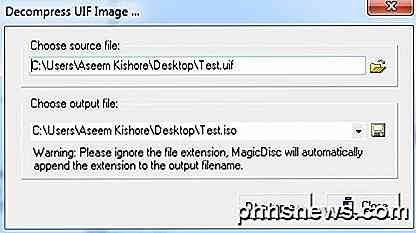
Om din fil är större än 300 MB, kan du istället för att spendera några pengar på att köpa MagicISO, använda ett gratis tredjepartsverktyg för att utföra konverteringen.
UIF till ISO
UIF till ISO är ett mycket enkelt gratis program som bara konverterar UIF-bilder till ISO-bilder. Kör programmet och klicka på Öppna-knappen för att välja UIF-filen.

Som standard sparar programmet ISO till samma katalog. Klicka på knappen Konvertera och din fil kommer att konverteras. Det är så enkelt! Låt oss nu prata om att montera ISO-bilden i Windows.
Montera ISO-bild
Att montera en ISO-bild är också en ganska enkel process. Beroende på vilken version av Windows du kör, kanske det inte ens kräver att du installerar ytterligare programvara.
I Windows 8 kan du till exempel montera en ISO-bild genom att helt enkelt högerklicka på filen eller genom att klicka på knappen Mount i Utforskaren.
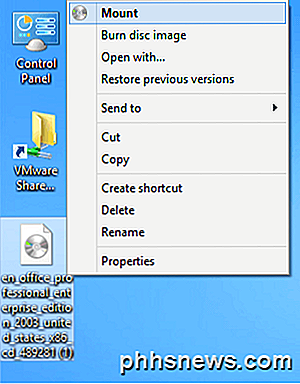
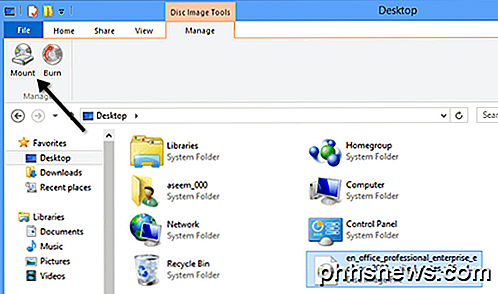
Om du kör Windows 7 eller tidigare måste du ladda ner ett freeware-verktyg för att montera ISO-bilder. Läs mitt tidigare inlägg om att skapa, montera och bränna ISO-bildfiler för att montera ISO-filen. I det inlägget nämnde jag ett verktyg som heter Virtual Clone Drive, vilket jag tycker är det bästa för att montera ISO-bilder.
Det finns dock också andra bra program. Det finns ett annat program från MagicISO som heter MagicDisc, vilket är gratis. Detta program stöder ett stort antal CD / DVD-bildformat, inklusive BIN, CIF, NRG, IMG, VCD, C2D, PDI och mycket mer.
För att montera en bild med MagicDisc, installera den och högerklicka på ikonen i systemfältet. Expandera Virtual CD / DVD-ROM, välj X: No Media och välj sedan Mount . Som standard är bara en enhet inställd, men du kan ha upp till 15 virtuella enheter anslutna samtidigt om du vill.

Hitta den dekomprimerade ISO-filen på din dator och klicka på Öppna ! Du borde nu kunna gå till Den här datorn och bläddra på CD eller DVD som en vanlig Windows-enhet.
Förutom monteringsbilder kan du även skapa bildfiler, komprimera dem till UIF-format och dekomprimera dem från UIF till ISO.
En annan extra fördel med MagicDisc är att eftersom den är skapad av MagicISO-teamet, stöder den också monteringen av UIF-bilder. Så istället för att oroa dig för att konvertera UIF-filen först kan du bara hämta och installera MagicDisc och sedan montera UIF-bilden direkt för att läsa innehållet. Om du har några frågor, skriv en kommentar. Njut av!

Sex saker Android kan göra bättre
Android har kommit långt under de senaste åren. Vad som en gång var ett fult, trögt operativsystem är nu ett raffinerat, allmänt använt, utmärkt mobilt operativsystem. Medan det inte är för alla är det svårt att förneka eller ignorera vad Google har gjort med Android. Men det är inte perfekt - det finns saker som helt enkelt kan bli bättre.
Så här byter du mapp- och appikoner i OS X
Ett av de bästa sätten att anpassa din Mac och göra det själv är att ändra dina app- och mappikoner. Med några få enkla ändringar kan du få saker unikt. Det finns många olika ikoner du kan ändra i OS X. De enklaste som ska ändras är dina program och mappar men vi varnar dig, det kan vara vana. När du börjar anpassa, kanske du inte vill sluta!



