Varför kan jag inte ta bort foton från min iPhone igen?

Efter år av att kunna hantera dina foton genom att ansluta din iOS-enhet till din dator, inkluderas iCloud Photo Library i iOS 8.3 förändrade saker. Post iOS 8.3, du kan inte längre radera bilder från din enhet som du brukade om du har iCloud Photo Library aktiverat. Läs vidare när vi visar hur du återvänder till hanteringen av dina filer så som du vill.
Vad är problemet?
RELATERAT: Allt du behöver veta om att använda iCloud Drive och iCloud Photo Library
I iOS-versioner som ledde fram till iOS 8.3 var det aldrig ett problem att ansluta din iPhone, iPad eller annan iOS-enhet till din dator och sedan överföra och ta bort foton och filmer från enhetens mobila lagringsutrymme, ungefär som om du skulle med en blixt drive.
Introduktionen av iCloud Photo Library i iOS 8.3 ändrade filbehörigheterna för alla bild- och filmfiler i en iCloud-hanterad katalog. Efter ändringen kunde du inte längre ta bort ett foto från enheten medan den var monterad som en flyttbar enhet (även om du alltid kan ta bort den med hjälp av Foto-appen på enheten själv).
Den här ändringen bröt inte bara den enkla lagen att manuellt kurera dina foton från datorns komfort, men det bröt också alla arbetsflöden som berodde på att importera och sedan radera medieinnehåll.
Så länge enheten är länkad till ett iCloud-konto med bildhantering aktiverad, kan du inte ta bort filer om du inte gör det på enheten.
Vad är lösningen?
Lösningen, som du kanske har gett, är att inaktivera iCloud bildhantering på vilken iOS-enhet du vill hantera manuellt (eller använd en tredje- Party Photo Management Application). Du behöver inte helt avaktivera iCloud (du kan fortsätta använda iCloud för dina kontakter, kalender och andra funktioner), men du måste inaktivera alla bildbackup och delningsalternativ.
Vi önskar verkligen att det var en bättre sätt att gå om detta. Det är olyckligt att du måste offra säkerhetskopiering och bekväm delning som följer med iCloud-bildhantering, men enligt denna handledning finns det ingen väg kring tillståndssystemet som startas när iCloud-bildhantering är aktiverad.
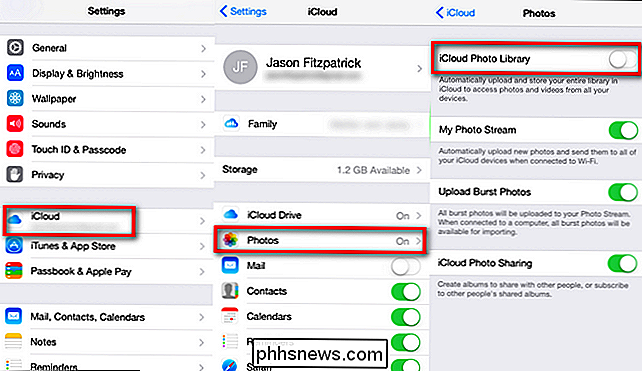
För att inaktivera iCloud-bildhantering på din iOS enheten navigerar till Inställningar> iCloud> Foton och avmarkerar sedan alternativet "ICloud Photo Library". Otroligt, du behöver inte inaktivera "My Photo Stream", "Upload Burst Photos" eller "ICloud Photo Sharing" - bara "iCloud Photo Library."
När du har ställt in den ovanstående inställningar kan du ansluta enheten till datorn och hantera dina foton manuellt. Ingen iOS-enhet omstart krävs - ändringen av behörigheterna sker omedelbart efter att du ändrar inställningarna.
Har du en pressande fråga om din misshandlingsenhet? Skjut oss din fråga på och vi gör vårt bästa för att svara på det.

Så här avinstallerar du Java på Mac OS X
Java är och har alltid varit källan till många oro. Och säkerhetshål. Massor av säkerhetshål. Det finns verkligen ingen anledning att ha den installerad längre, speciellt nu när Minecraft har sin egen buntad Java för både OS X och Windows. Så här är idag den dag du tar bort den. RELATERAD: Java är osäker och fruktansvärd, det är dags att inaktivera det och så här Om du avinstallerar det och ser ut att en av dina applikationer beror på Java och kommer inte att springa längre, det är lätt att installera om det igen.
Så här byter du mapp- och appikoner i OS X
Ett av de bästa sätten att anpassa din Mac och göra det själv är att ändra dina app- och mappikoner. Med några få enkla ändringar kan du få saker unikt. Det finns många olika ikoner du kan ändra i OS X. De enklaste som ska ändras är dina program och mappar men vi varnar dig, det kan vara vana. När du börjar anpassa, kanske du inte vill sluta!



