Så här tar du bort en bildbakgrund
Så du har en underbar bild av dina barn eller hundar och du vill ha roligt genom att ta bort bakgrunden och släppa i en annan bakgrund? Eller kanske du bara vill ta bort bakgrunden på en bild så att du kan använda den på en webbplats eller ett digitalt dokument?
Det finns många sätt att ta bort en bakgrund från bilder och alla kommer att ge dig olika resultat. Det bästa är att prova ett par olika metoder på din bild och se vilken som ger dig de bästa resultaten.
I det här inlägget kommer jag att skriva om tre metoder: Använda PowerPoint, med hjälp av en webbplats som heter ClippingMagic och använder en app på din Android eller iOS-telefon som heter Bakgrundsgivare.
Ta bort bakgrund med PowerPoint
För skrivbordsbrukare med PowerPoint installerat kan du ta bort bakgrunder mycket enkelt och finjustera vilka delar du vill behålla eller ta bort. För att komma igång, öppna PowerPoint, klicka på Infoga och klicka sedan på Bilder .

Välj din bild och klicka sedan på Infoga- knappen. När din bild har laddats in på bilden, klicka på den för att få fram bandet Picture Tools . Längst till vänster kommer du att se en knapp som heter Ta bort bakgrund .
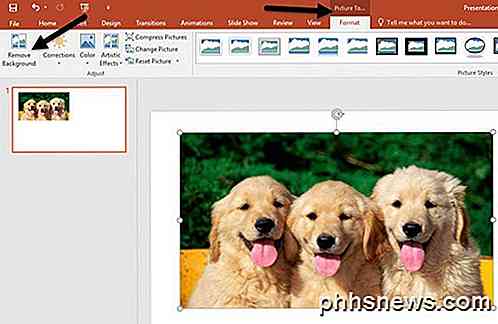
När du klickar på den här knappen försöker du automatiskt bestämma bakgrunden och markera den i lila. Normalt är det inte perfekt och du ser att delar av det du vill ha är markerade i lila och vice versa.
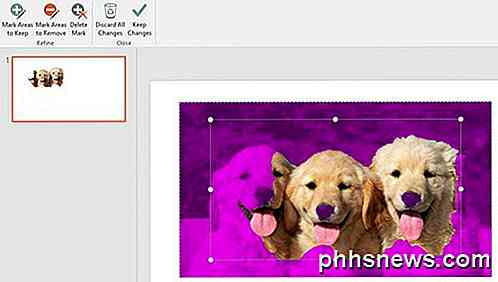
I mitt exempel upptäckte PowerPoint inte korrekt en hunds ansikte och näsan för alla tre! Du kan enkelt rätta till det genom att klicka på Mark Area to Keep- knappen längst upp till vänster. Då klickar du enkelt och dra från en plats till en annan som du vill behålla.

När du släpper, kommer det automatiskt att lista ut vilken del som ska behållas. Det kan sluta lägga till fler lila i en annan del av bilden, men du kan bara dra en annan rad för att åtgärda det. Här kan du se att jag var tvungen att rita ett par linjer för att få bara hundarna.

Markera områdena för att ta bort -knappen fungerar på samma sätt, förutom att markeringen av områdena lila kommer att tas bort. När du är nöjd med din redigering klickar du på knappen Håll ändringar .

Bakgrunden ska nu vara borta och du är bra att gå! Vid denna punkt kan du högerklicka på bilden och välja Spara som bild . För att behålla insynen måste du se till att du sparar filen som en PNG eller som en GIF. JPEG-format stöder inte öppenhet.
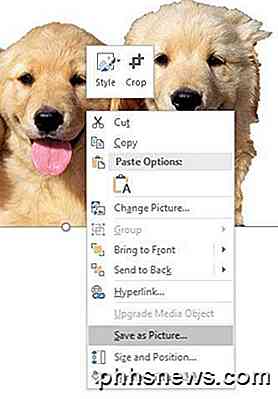
Du kan också lägga till en ny bakgrund medan du fortfarande befinner dig i PowerPoint genom att infoga en ny bild och högerklicka på din ursprungliga bild och välja Ta fram till .

Här satt jag en bild av moln och flyttade sedan min hundbild fram. När du tar bort en bakgrund med PowerPoint gör den automatiskt den borttagna delen transparent, så du behöver inte manuellt göra bakgrunden transparent.
När du tar bort bakgrunden kan du se lite av bakgrunden runt kanterna på huvudämnet. Det här är verkligen svårt att ta bort i vissa bilder, men det finns ett bra knep som gör att utklippet ser mycket bättre ut i PowerPoint.
Högerklicka på bilden och välj Formatera bild . Utöka nu Soft Edges och öka storleken ett par punkter. Du kan se nedan hur bilden av hundarna ser bättre ut än den ursprungliga på toppen. Eventuella rester av bakgrunden kommer att tas bort när du mjukar kanterna.

Ta bort bakgrund med Clipping Magic
Om du inte har PowerPoint installerat kan du prova en webbplats som heter ClippingMagic som gör detsamma. Dra och släpp din bild i rutan eller klicka på Ladda upp bild .
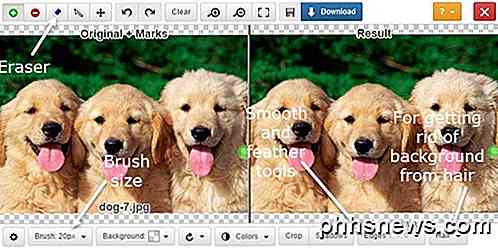
Allt du behöver göra är att dra gröna och röda sektioner på bilden. Klicka på den gröna plusikonen och dra precis inuti delen av bilden du vill behålla. Klicka sedan på den röda minusikonen och dra precis utanför det avsnitt du vill behålla. En gul linje visas automatiskt kring huvudämnet.

På höger sida ser du förhandsvisningen av bilden direkt. Om du inte är nöjd med det, kan du klicka på Rensa och starta igen. Du kan även justera borststorleken om du tycker att den är för stor genom att klicka på borstknappen längst ner. Om du vill radera några gröna eller röda linjer, klickar du på Eraser- knappen.
Sammantaget fungerar det riktigt bra och är super lätt att använda. Du kan också klicka på kanterna och lägga till utjämning och fjädrande effekter för att bli av med rester av bakgrunden. Om du har att göra med hår vet du att det kan vara omöjligt att bli av med bakgrunden mellan hundratals hår, men du kan klicka på hårknappen och läsa instruktionerna om hur du åtgärdar problemet.
Den enda nackdelen med den här sidan är att du måste betala för att ladda ner en kopia av din bild. Inte bara det, de kräver att du prenumererar på en månadsplan istället för att ha en engångsavgift, vilket jag inte skulle ha något emot att betala om det var något riktigt billigt.
Så här är det jag föreslår att du gör. Klicka på Bakgrund längst ner och välj den vita färgen. Ta bara en skärmdump av din bild och spara den till din dator. Du kan nu använda ett verktyg som PowerPoint för att göra den vita bakgrunden transparent. Det är inte den bästa lösningen, men det är bättre än att behöva prenumerera om du bara behöver ta bort bakgrunden på en bild.
Ta bort bakgrund med bakgrundsbredd
Om du tar de flesta av dina foton från din smartphone nu kommer det förmodligen vara lättare att bara ladda ner en app som kan hjälpa dig att ta bort en bakgrund. Här är de som jag föreslår för iOS och Android:
iOS - https://itunes.apple.com/us/app/background-eraser-superimpose/id815072622?mt=8
Android - https://play.google.com/store/apps/details?id=com.handycloset.android.eraser&hl=sv
När du har installerat iOS-appen ger bakgrundsraderaren dig en tom skärm som visas nedan.
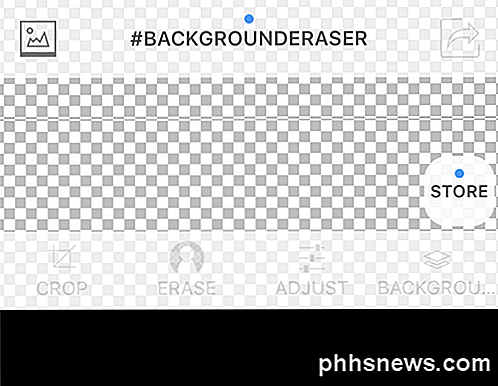
Tryck på den lilla ikonen längst upp till vänster som har berget på den. Det kommer att be dig om tillåtelse att komma åt dina foton. När du håller med, fortsätt och välj en bild från din kameravals.

När din bild har laddats så ser du knapparna längst ner aktiveras. Du kan beskära och justera färgerna, mm om du vill. I vårt fall vill vi knacka på Erase .
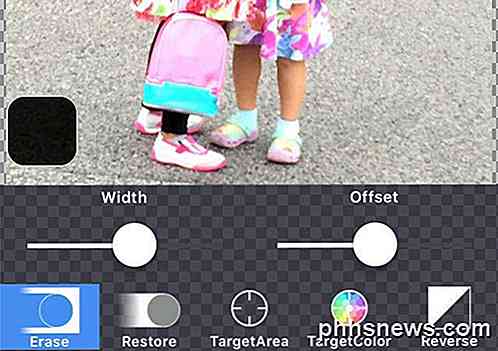
Radera verktygen kommer att visas längst ner. Som standard väljs Radera och om du börjar flytta handen över bilden börjar den radera. Det finns ett par saker att notera. För det första är bredden inställd på max och du kan justera den med hjälp av reglaget.
Dessutom är det en förskjutning så att när du flyttar fingret över skärmen kommer raderingen att kompenseras från fingret så att du faktiskt kan se vad du raderar. Du kan också justera denna förskjutning med skjutreglaget.
Nästa kommer återställningen att göra motsatsen till radera och kommer att ta tillbaka någon del av bilden du flyttar över fingret över. TargetArea är verkligen praktiskt och låter dig helt enkelt klicka på ett område med liknande bakgrund och ta bort det automatiskt. Det här är bra för sektioner med soliga färger.
TargetColor tillåter dig att välja en färg i bilden och få den raderad någon annanstans visas i bilden. Slutligen kommer omvänt att vända omvalet.

Med hjälp av en kombination av verktygen kan du ta bort de delar av bilden du vill ha. Observera att du också kan klämma fast för att zooma, vilket gör det väldigt enkelt att bli av med dem som är svåra att komma till delar. Slutligen, när du är klar, tryck på länken Klar och klicka sedan på pilen längst upp till höger.
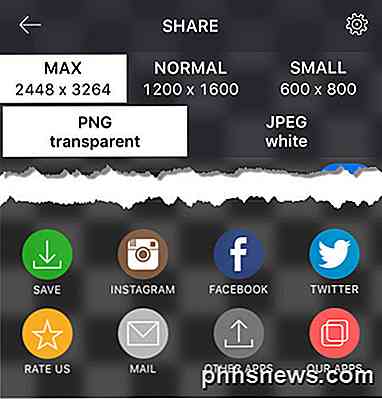
Du kan nu spara bilden ut till din kamera rulle, maila den eller dela den på sociala medier. Du kan också välja mellan olika storlekar och välja mellan PNG och JPEG.
Förhoppningsvis har du nu alla verktyg du behöver för att enkelt ta bort en bakgrund från en bild! Om du har några frågor, var god att kommentera. Njut av!

5 Tips för att få bättre foton med din kamerans kamera
Pekskydds-kameror har gått iväg för dodo. Visst kan sakkunniga fotografer vända sig till DSLR-kameror, men de flesta av oss går bara med kameran på vår smartphone. Smartphone-kameror blir bättre varje år, men vissa saker förändras aldrig. Dessa tips hjälper dig att få bättre foton. Och nej, med hjälp av en selfie-stick är inte en av dem!

Uppdatera Facebook-status från en dumfon med Facebook-texter
Under åren har Facebook ständigt ändrat hur du kan uppdatera din profil från din telefon. På dagen kan du ansluta din mobiltelefon till ditt konto och ladda upp bilder genom att skicka ett mail till [email protected] något tillfälle ändrades detta och de skapade en post-by-e- postadress, som var unik för varje konto. Med hjä



