Så här visar du formateringsmärken i Word
Om du någonsin har skapat ett komplext Word-dokument har du förmodligen stött på de frustrerande frågorna där du bara inte kan få en punkt eller ett stycke text anpassat korrekt eller någon text fortsätter att bryta ut på en annan sida när du behöver det att vara på samma sida.
För att åtgärda dessa typer av problem måste du ibland manuellt redigera formateringen av dokumentet. I Word lagras texten i dokumentet separat från formateringen. Det här är bra eftersom det gör det enklare att redigera formateringen utan att förlora någon text.
I den här artikeln ska jag berätta hur du visar formateringsmärken i Word-dokument. Dessa formateringsmärken inkluderar flikar, bindestreck, mellanslag, punktmärken, dold text, sidbrytningar etc. Jag talar också om en annan funktion i Word som heter Reveal Formatting, som låter dig se all formatering som appliceras på valfri text.
Visa formateringsmärken
Det finns två sätt att åka på att visa formatering eller punktmärken i Word: antingen med knappen på avsnittet Band eller genom att gå till Word - Options . Den senare metoden visar formateringsmärkena hela tiden för alla dokument. Med knappen kan du växla mellan teckenfönstren och det påverkar endast de öppnade dokumenten.
Om du vill se punktmärken i Word klickar du på fliken Hem i bandet och klickar sedan på punktmärket i avsnittet Avsnitt.

Som ett exempel, här har jag lite text i Word med grundläggande formatering:
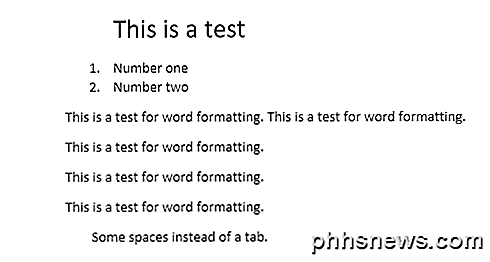
Nu om jag klickar på knappen ovan kommer jag genast se alla formateringsmärken i dokumentet.
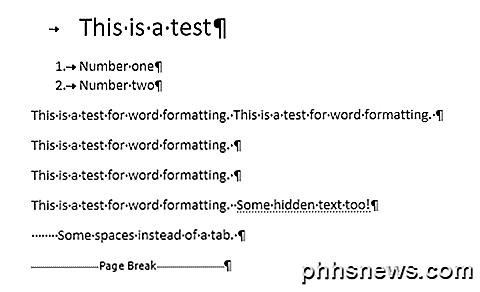
Linjerna med pilen som pekar åt höger är flikar och de enskilda punkterna är mellanslag. Den dolda texten understryks med en streckad linje och sidbrytningen visas längst ner. Om du vill visa ett visst formateringsmärke hela tiden kan du göra det genom att klicka på Arkiv och sedan på Alternativ .
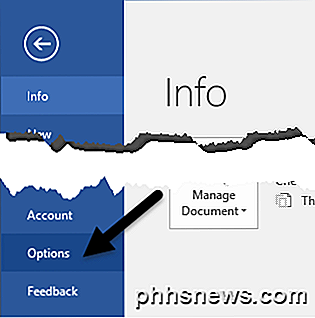
Klicka nu på Visa i menyn till vänster och du får se ett avsnitt kallat Visa alltid dessa formateringsmärken på skärmen .
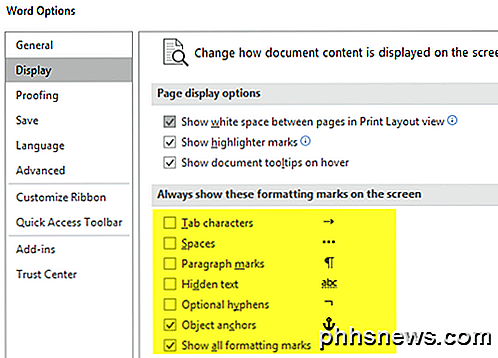
Nederst i listan kan du också välja att visa alla formateringsmärken om du vill. Låt oss nu prata om alternativet avslöja formateringen i Word.
Reveal Formatering
Förutom att visa stycke och formateringsmärken i ett Word-dokument, är det ibland användbart att se vilken typ av formatering som har tillämpats på text. Det här är ungefär som HTML och CSS, om du är bekant med dessa webbprotokoll.
För att avslöja formatering i Word, tryck bara på SHIFT + F1 och ett dialogfönster visas dockat till höger på skärmen.
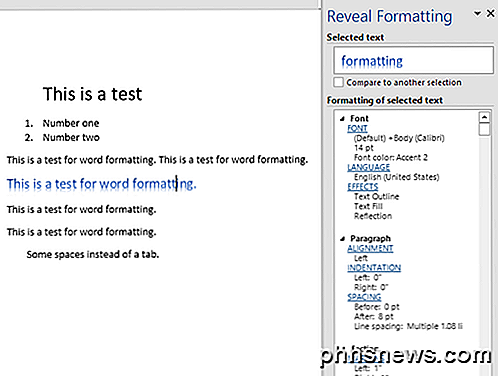
Klicka bara på var som helst i ditt dokument eller välj lite text och du kan se all formatering som tillämpas, inklusive teckensnitt, språk, effekter etc. Det kommer också att berätta formateringen som tillämpas på stycket och avsnittet. Det här är verkligen användbart om du behöver se exakt vilken formatering som användes för att producera ett visst sökt efter lite text.
Det är också värt att notera att de blå länkarna i dialogrutan är klickbara. Så låt oss säga att du vill ändra teckensnittet, klicka bara på FONT och det tar upp Font- dialogrutan.
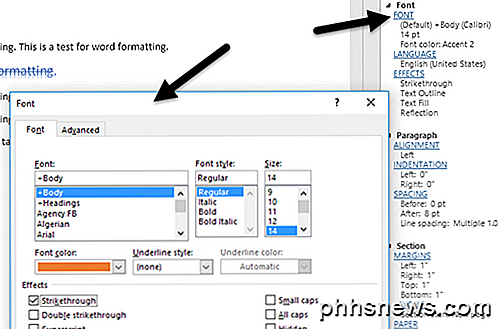
Samma sak gäller Effekter, Inriktning, Indragning, Spacing, Margins, etc. Det här är ett annat bra sätt att redigera formateringen på en vald textbit som kan orsaka problem. Det här är ungefär alla sätt att redigera formatering eller visa formatering i ett Word-dokument. Om du har några frågor, var god att kommentera. Njut av!

Så här byter du ljudåtergivning och inspelningsenheter på Windows
Anslut högtalare, hörlurar, en webbkamera med inbyggd mikrofon, ett Bluetooth-headset eller andra ljudenheter till din Windows-dator och du måste välja vilka enheter Windows faktiskt använder. Det här är enkelt att konfigurera - och nu ännu enklare på Windows 10. På datorer med hörlursuttag behöver du ofta inte fitta med inställningar.

Behöver du "Eject" MTP-enheter anslutna till Windows?
Vi vet alla att det finns en riktig väg och en felaktig väg att ta bort USB-masslagringsenheter från våra datorer, men gör det samma princip gäller för MTP-enheter? Dagens SuperUser Q & A-post har svaret på en nyfiken läsarens fråga. Dagens Frågor och svar sessions kommer till vår tjänst med SuperUser-en indelning av Stack Exchange, en community-driven gruppering av Q & A-webbplatser.



