Så här sorterar du text i Word
När de flesta tycker om att sortera text i en applikation, tänker de på att sortera celler i ett Excel-kalkylblad. Men du kan sortera text i Word så länge som det finns något som berättar Word där de olika delarna av text börjar och slutar.
I den här artikeln visar jag dig ett par sätt att sortera text, listor och tabeller i Word. Observera att om du redan har data i Excel kan du enkelt lägga in ett Excel-kalkylblad i ditt Word-dokument.
Sortera listor i Word
Det finns tre typer av listor som du kan sortera i Word. Den första sorten är helt enkelt en lista över ord eller fraser som varje upptar en separat rad. Den andra typen är oordnade eller punktlistor. Den tredje är beställda eller numrerade listor.
I var och en av dessa fall berättar en radbrytning (även kallad vagnretur) Word där ett ord eller en fras slutar och nästa börjar. Så här kan Word sortera text i dokumentet.

För att sortera någon av dessa listor, börja med att markera listan med musen. Helt enkelt starta i början av listan, håll ner vänster musknapp och dra musen tills hela listan är vald.
Klicka sedan på fliken Hem på bandet och leta reda på avsnittet med rubriken Avsnitt . Leta efter en knapp med bokstäverna A och Z på den och en pil som pekar neråt. Detta är kommandot Sortera . Klicka på knappen Sortera och Word öppnar fönstret Sortera text .
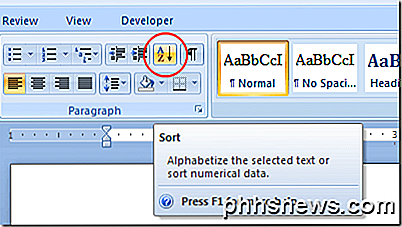
I fönstret Sortera text märker du att det finns ett antal alternativ. Först måste du ange att du vill sortera texten du har valt enligt stycket. Även om vi bara har ett ord per rad, anser Word fortfarande att varje rad ska vara en egen punkt eftersom vi tryckte på enter-tangenten för att komma till nästa rad. Sortering efter stycke är standardalternativet.
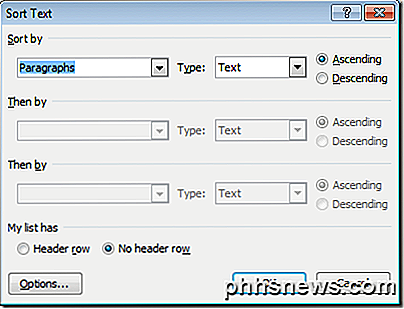
Nästa måste vi berätta för Word vad vi sorterar. Leta reda på rullgardinsmenyn märkt Typ och välj Text . Detta är också standardalternativet. Slutligen måste vi berätta för Word om vi vill sortera texten i stigande (A till Z) ordning eller fallande ordning (Z till A). Stigande ordning är standardalternativet. När du är klar klickar du på OK och Word sorterar din text med de alternativ du valde.
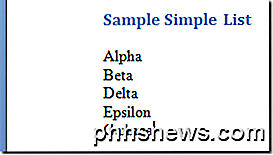
Observera att texten nu är sorterad från A till Ö i stigande ordning. Dessutom kan du, om du klickar på knappen Alternativ, konfigurera avancerade inställningar som fältavskiljare och huruvida det ska vara skiftlägeskänsligt eller inte.
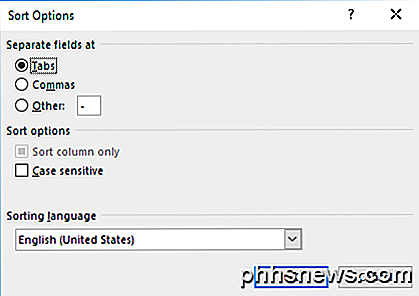
Sortera text i tabeller
Denna typ av sortering kan verka lite mer bekant för dig om du ofta sorterar data i Excel. Såsom ett Excel-kalkylblad innehåller en tabell rader, kolumner och kan innehålla rubriker i första raden. Lyckligtvis ger Word dig mycket av samma flexibilitet för att sortera text som finns i Excel.
Antag att du har ett bord i Word som ser ut som det nedan.
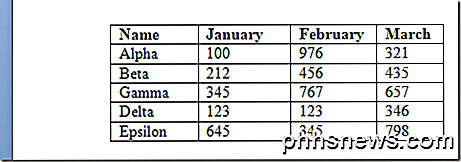
Observera att det finns kolumnrubriker i första raden och att den första kolumnen innehåller texten vi vill sortera. Låt oss anta att vi vill sortera data i fallande ordning denna gång. Välj hela tabellen och klicka igen på knappen Sortera i avsnittet Avsnitt i bandet .
Lägg märke till i nedersta vänstra hörnet av sorteringsfönstret att Word redan har upptäckt rubrikerna i första raden. Observera också att den första Sortera vid- rullgardinsmenyn redan har kolumnrubriken Namn i alternativfältet.
Resten av alternativen är desamma utan att komma ihåg att ändra sorteringsriktningen till Descending . När du är klar klickar du på OK och Word sorterar bordet med de alternativ vi har valt.
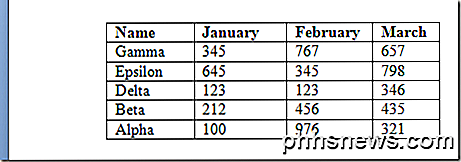
Att sortera text i Word är enkelt så länge du har ett sätt att berätta för Word vad som skiljer ett dataelement från nästa. Om du spelar med sorteringsinställningarna lite kommer du att upptäcka att du kan sortera med flera kolumner och till och med flik och kommaavgränsad text i ett Word-dokument.
Även om det inte är så användbart som att sortera data i Excel, kan du spara dig lite tid i Word genom att ha programmet sortera stycke och tabelltext för dig med ett liknande gränssnitt som finns i ett Excel-kalkylblad. Njut av!

Så här bifogar du en fil eller en bild till e-post i iOS 9-postapp
Bilagor i e-postmeddelanden i iOS har inte alltid varit lätt att arbeta med. Du kan bifoga foton och videoklipp eller för andra typer av filer hoppas att appen där filen skapades gav ett alternativ att dela filen via e-post. Nu är det lättare att bifoga någon typ av iOS 9 filen till ett e-postmeddelande i Mail-appen utan att förlita sig på funktioner i andra appar.

Så här hämtar du det gamla Gmail-fönstret Tillbaka
Om du älskar Gmail men du hatar det nya popup-fönstret, vad kan du göra? Läs vidare när vi hjälper en HTG-läsare komma tillbaka till kompositfönstret som han längtar efter. Kära hur-till-geek, Jag vill inte komma undan som en av dem klagar-när-saker-ändrar killar , men jag gillar verkligen inte den här helt nya komprimera i-ett-fönster-crap med Gmail.


