Så här öppnar du Dropbox och annan Cloud Storage direkt från Chrome OS-filhanteraren

Google har gjort ett utmärkt jobb med att baka sin egen molntjänst, Google Drive, till Chrome OS-filhanteraren. Om du använder Drive för de flesta av dina molnbehov, känns det som inbyggt lagringsutrymme på en Chrome OS-enhet. Men om du använder något annat, som Dropbox eller nätverksansluten lagring, verkar saker inte så rena. Så här lägger du till dem direkt i filhanteraren i Chrome OS så att du kan navigera snabbt och enkelt.
Det finns ett antal olika sätt att göra om du gör det här: Du kan söka efter varje tjänst en åt gången och lägga till dem manuellt, eller du kan använda den ofta förbisedda länken "Lägg till nya tjänster" i filhanteraren. Ja, det andra sättet är mycket enklare, så vi ska visa dig hur du gör det. Vi kommer att lägga till en Dropbox-del i denna handledning, men samma steg gäller för alla andra cloud storage-tjänster där ute.
Det första du behöver göra är att öppna filhanteraren- Det är den blå cirkeln med den vita mappen i mitten av den, om du inte är säker.
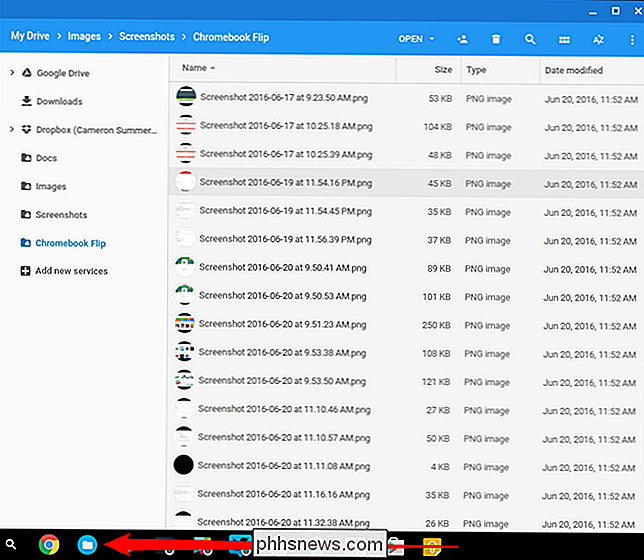
På vänster sida finns det snabba länkar till saker som Google Drive och nedladdningar, men det alternativ du letar efter läser "Lägg till nya tjänster" med en liten plusikon bredvid den.
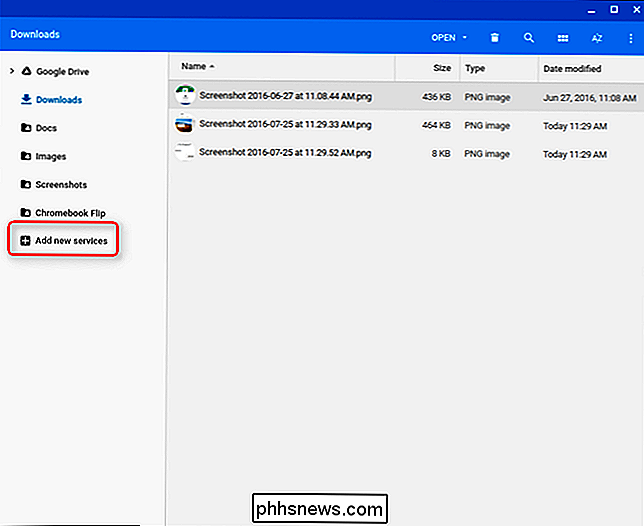
När du klickar på den visas "Install new from the webstore". Klicka på det.
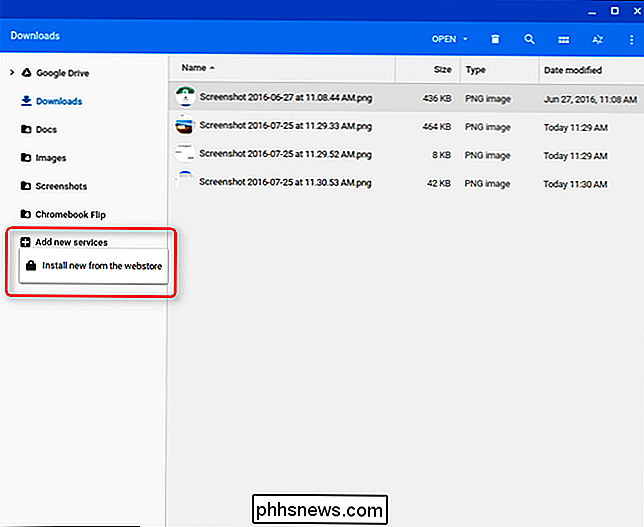
Detta öppnar ett nytt fönster med en handfull tjänster som kan installeras, inklusive Dropbox, OneDrive, Windows-nätverksaktier och mycket mer. Det är värt att notera att de flesta av dessa inte är officiella Google-tillägg, men är gjorda av en tredje part utvecklare. De rekommenderas dock av Google i menyn "Lägg till nya tjänster" och för att ytterligare vila medvetna, är de också öppna.
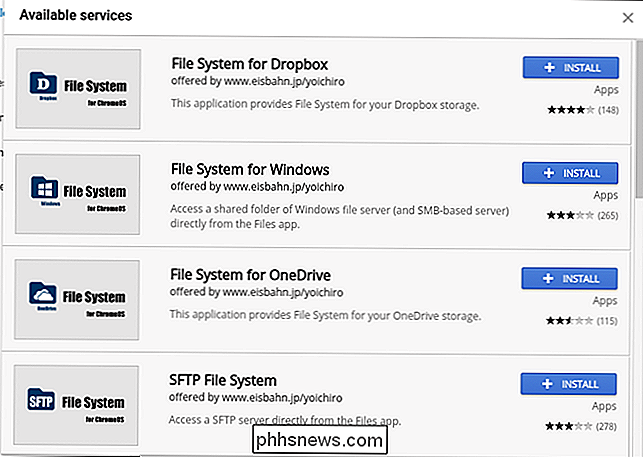
Det är värt att notera att om du försöker montera ett nätverks- bifogad lagring till filhanteraren måste du använda den här appen. Det är relativt nytt, så det visas inte i menyn "Lägg till nya tjänster" än.
Fortsätt och klicka på Installera-knappen bredvid det alternativ du vill lägga till på enheten. En popup frågar dig att du ska bekräfta, och installationen ska bara ta några sekunder efter det. När det är klart bör det startas automatiskt.
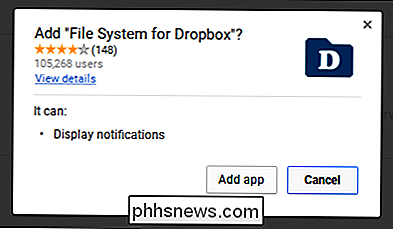
I vår testläge öppnas fönstret File System for Dropbox med en knapp som läser "mount". Om du klickar på det startar en Dropbox-inloggning - fortsätt och logga in här, och tjänsten borde automatiskt monteras i filhanteraren.
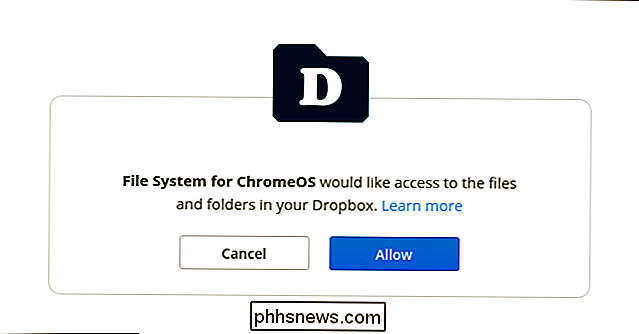
Det är det, du är klar. Dropbox (eller vilket alternativ du valde) kommer nu att visas som ett av valen i filhanterarens bokmärkesfält.
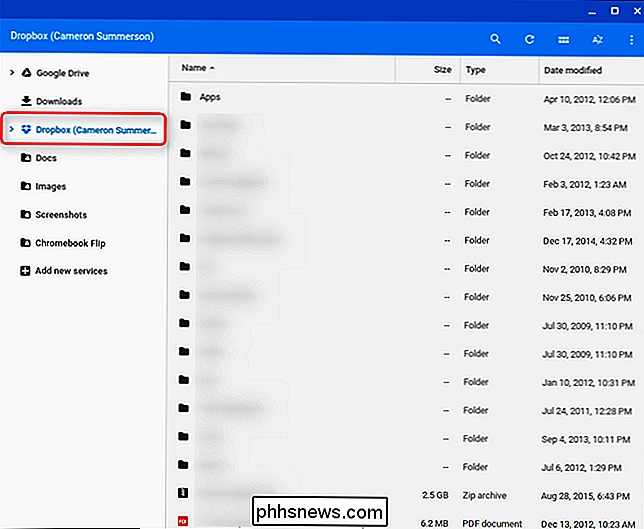

Så här visar och döljer du mobilnät på alla tabeller i Word
Som standard skapar du alla svarta gränser när du skapar ett nytt bord som skrivs ut med dokumentet. Men det finns också tabellnät som gör det lättare att se var varje cell ligger i ett bord om du stänger av cellgränserna. Följande bild visar ett bord med fasta gränser som tillämpas på alla cellgränser.

Så här använder du vykort när du söker i Word 2013
Word innehåller en mycket kraftfull sökfunktion som låter dig hitta information baserad på nästan alla slags tillstånd. Det finns särskilda jokertecken som låter dig söka efter information baserat på specifika mönster och karaktärsekvenser. Wildcard-sökningar finns tillgängliga i dialogrutan Standard Sök och ersätt, med hjälp av en speciell inställning.



