Så här lägger du till händelser i din Google Kalender Använd adressfältet i Chrome

Säg att du surfar på webben i Chrome och du kommer ihåg att du måste lägga till ett möte i kalendern. I stället för att öppna en ny flik och komma åt din kalender eller använda Chrome-appen Google Kalender kan du lägga till en händelse i din kalender direkt från Chrome adressfält med detta trick.
Detta kräver några steg med installationen, men en gång du Det är klart att du kan skriva en händelse i naturligt språk till adressfältet, till exempel "möte på torsdag klockan 10" - och en ny händelse kommer att skapas. För att uppnå detta behöver du bara skapa en särskild sökmotor i Chrome med en specifik webbadress.
För att skapa den nya sökmotorn högerklickar du på adressfältet och väljer "Redigera sökmotorer".
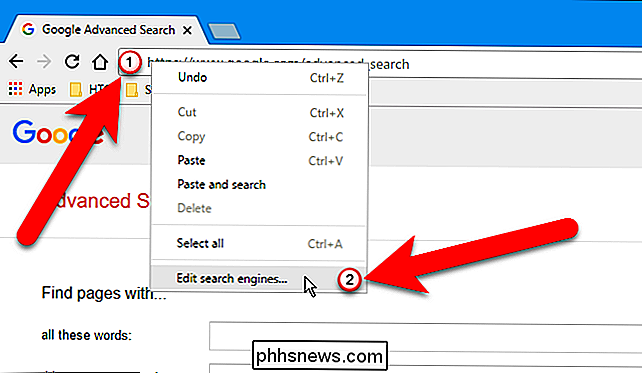
På Sökmotorer dialogrutan, under Övriga sökmotorer, ange ett namn, till exempel "Lägg till händelse", i den första rutan. I mittrutan anger du ett nyckelord, till exempel "cal", för att skriva in adressfältet för att aktivera den här anpassade sökmotorn. Kopiera sedan följande webbadress och klistra in den i den sista rutan.
//www.google.com/calendar/event?ctext=+%s+&action=TEMPLATE&pprop=HowCreated%3AQUICKADD
Tryck på Enter när du är klar.
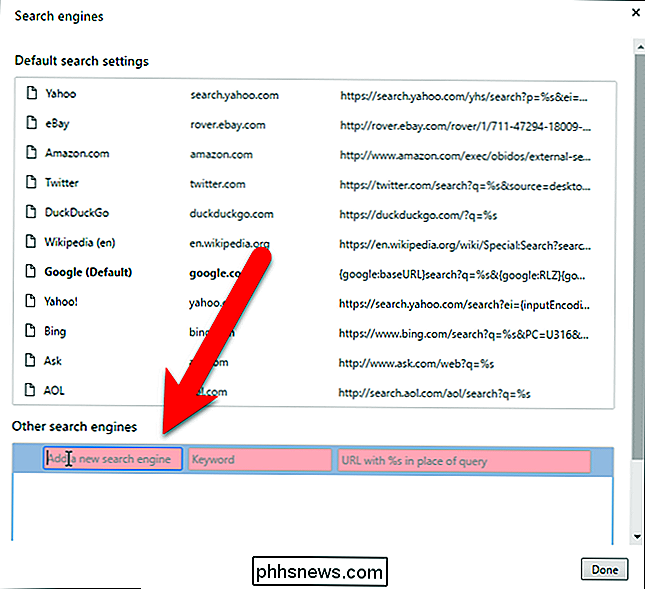
Den anpassade sökmotorn kommer att visas under andra sökmotorer. Klicka på "Klar" för att stänga dialogrutan Sökmotorer.
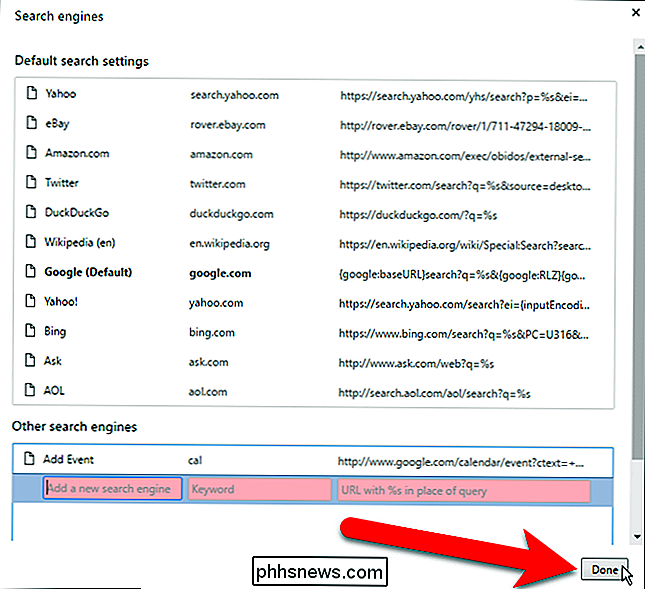
RELATERAD: Allt du behöver veta om Google Chrome Profil Switcher
Innan vi använder den här anpassade sökmotorn för att lägga till händelser i vår kalender måste vi se till att vi är inloggade på Chrome-profilen som matchar det Google-konto som vi vill lägga till händelser. För att göra detta använder du profilomkopplaren i Chrome för att antingen byta till rätt profil eller skapa ett för det önskade Google-kontot, om du inte har ett.
När du är inloggad på Chrome-profilen som motsvarar Google-kontot du vill använda skriver du incal(eller det sökord du tilldelade det) i adressfältet och trycker på Tab eller mellanslag. "Sök" och namnet på den nya sökmotorn visas på vänster sida av adressfältet. Använd det naturliga språket genom att skriva in händelsen som du vill lägga till i din kalender, som vi gjorde nedan, och tryck på Enter.
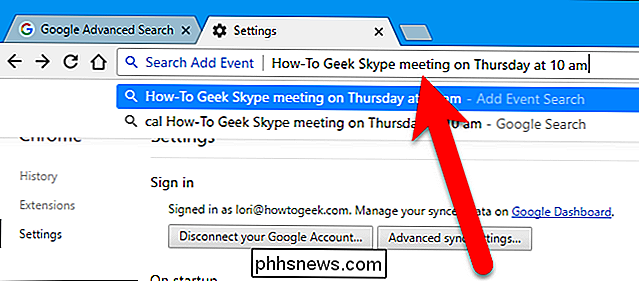
Skärmen för att skapa en ny händelse visas på den aktuella fliken med lämpliga data fyllda, t.ex. händelsen titel och datum och tid. Lägg till eller ändra annan information för händelsen, till exempel platsen, och klicka på "Spara".
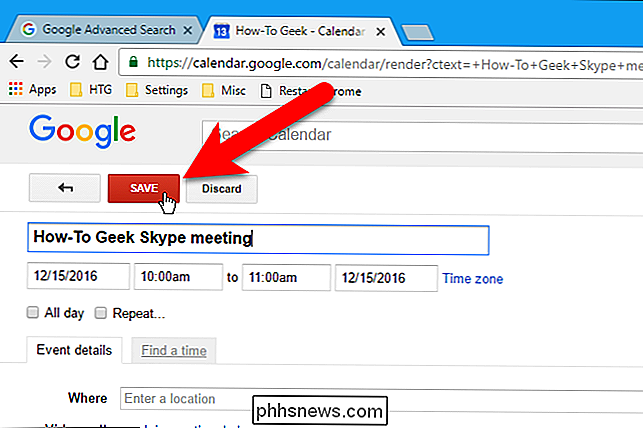
Kalendern visas med din nya händelse tillagd och en meddelande visar också vad som lagts till. Om du ändrar dig direkt efter att du har lagt till händelsen kan du klicka på länken "Ångra" i meddelandet för att radera händelsen.
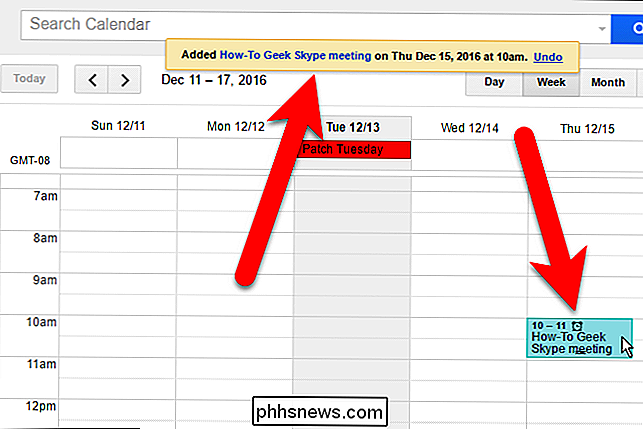
Om du använder Chrome för din webbsurfning och Google Kalender för att hålla reda på dina händelser och möten, detta är ett mycket användbart knep.

Hur man byter Amazonas tilläggspris på $ 25 med hjälp av Alexa
Många billigare artiklar på Amazon är en "Add-on Items", som du bara kan köpa om din totala order är $ 25 eller Mer. Men här är hur man går runt med en Amazon Echo eller annan Alexa-aktiverad enhet. RELATED: Så här ställer du in och konfigurerar ditt Amazon Echo Om du inte vet vad vi pratar omkring, ta en titt på nästan alla objekt prissatta under $ 5 på Amazons hemsida.

Ta bort den irriterande Microsoft OneDrive-inloggningen Popup
Varje gång du startar om din Windows 10-dator, buggar Microsoft OneDrive dig att logga in eller skapa ett konto. Men vad händer om du inte vill? Vad händer om du vill att den ska gå bort, för alltid? Microsoft ger dig inte det här alternativet, men vi har ett sätt att inaktivera det för gott. Du skulle tro om datorn är så smart, det skulle få meddelandet när du stängt av dialogrutan varje gång du omstart.



