Så här lägger du till flikar till Ubuntu Terminal

Om du arbetar mycket i kommandoraden, håller du förmodligen mer än ett Terminalfönster på en gång. Men i stället för att ha separata fönster kan du kondensera alla dina terminalsessioner i ett fönster med flikar.
RELATED: Så här aktiverar du lokala menyer i Ubuntu
Vi visar hur du öppnar flera terminalsessioner som flikar i Ubuntu.
Öppna ett fönster och välj "Inställningar" från menyn "Terminal". Menyfältet kan antingen vara på titelfältet i Terminalfönstret eller på den övre panelen på skrivbordet, beroende på om globala menyer är aktiverade i Ubuntu.
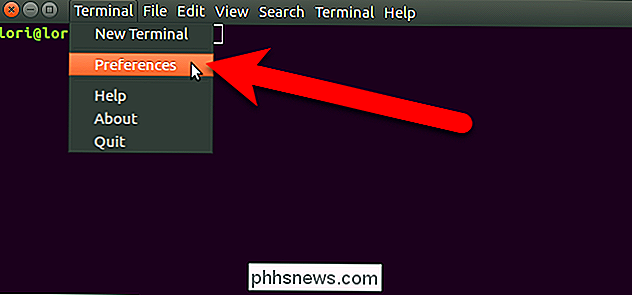
Kontrollera att fliken Allmänt är aktiv i dialogrutan Inställningar. Välj sedan "Tab" från rullgardinsmenyn "Öppna nya terminaler".
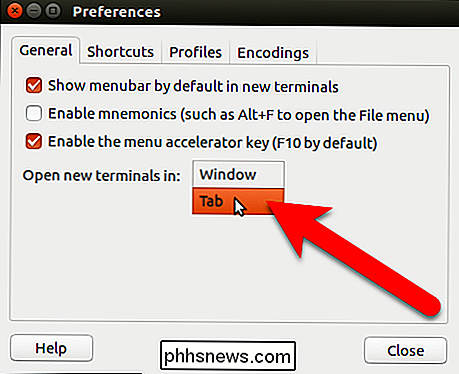
Klicka på "Stäng" för att acceptera ändringen och stäng dialogrutan Inställningar.
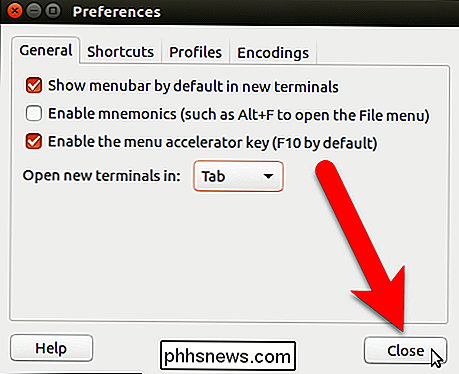
För att öppna en ny terminalsession på en ny flik , välj "New Terminal" från menyn "Terminal".
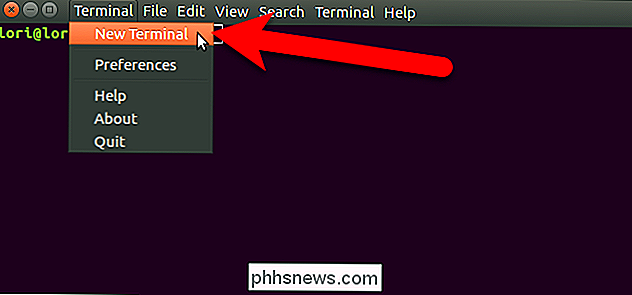
En andra terminalsession öppnas på en ny flik och den ursprungliga sessionen är också tillgänglig på en flik. Namnet på fliken innehåller den aktuella katalogen du är på den fliken.
OBS! Även om Öppna nya terminaler i alternativet är inställt på Tab, öppnar du Ctrl + Alt + T en ny terminalsession i ett nytt fönster , inte en ny flik.
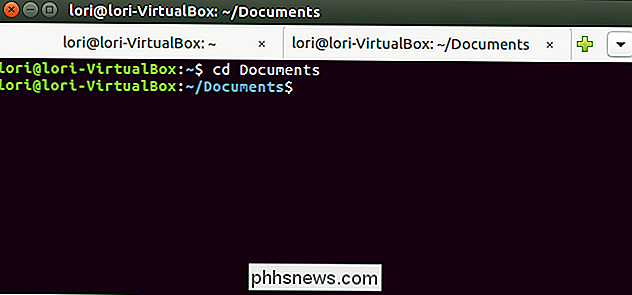
När du har två sessioner öppna kan du öppna ytterligare sessioner med plusknappen till höger om flikarna.
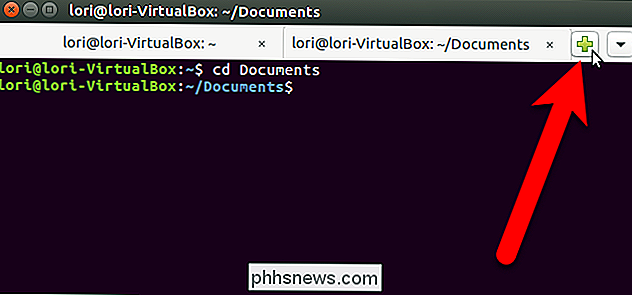
När du lägger till en ny flik, oavsett om det är via menyn Terminalen eller med hjälp av plus-knappen, den nya sessionen är öppen för samma katalog som du var med på den flik som för tillfället var aktiv.
Det finns flera sätt att växla mellan flikar. Du kan naturligtvis klicka på en flik för att aktivera den. Du kan också använda nedåtpilknappen längst till höger för att välja önskad session eller tryck på Alt + 1, Alt + 2 etc. på tangentbordet för att hoppa till en viss flik. Flikarna är numrerade från vänster, från och med 1.
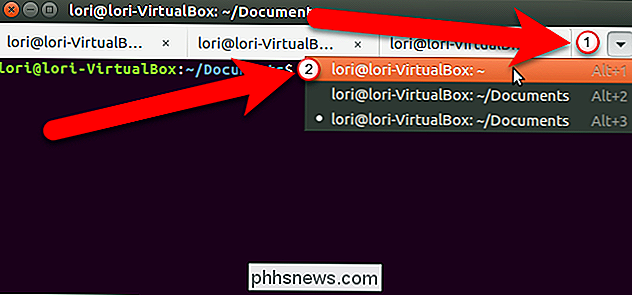
Om du vill ändra flikarnas ordning kan du klicka på en flik och dra den till en annan plats på flikfältet. När du flyttar flikar ombildas de om, så med hjälp av tangenterna Alt + 1, Alt + 2 för att växla mellan flikarna kommer den nya flikordningen att vara redo. Om du till exempel flyttar den tredje fliken till den andra positionen, aktiverar Alt + 2 sedan det som brukade vara den tredje fliken.
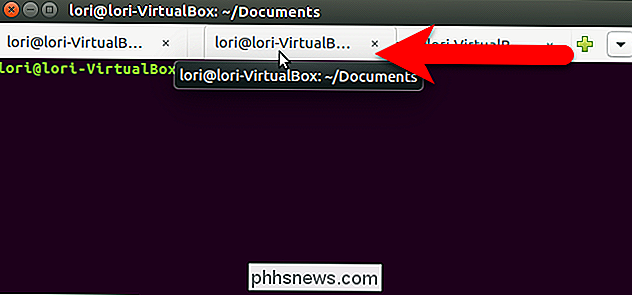
För att stänga en flik klickar du på knappen "X" på höger sida av fliken.
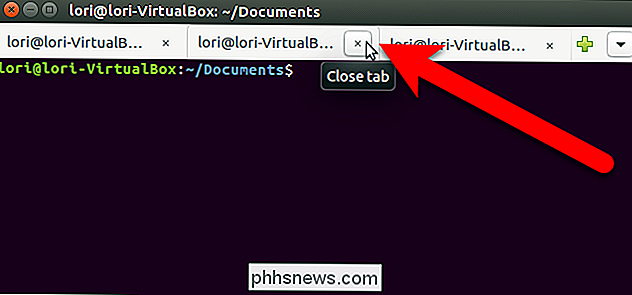
Du kan också flytta och stänga flikar genom att högerklicka på en flik och välja ett alternativ från popupmenyn.
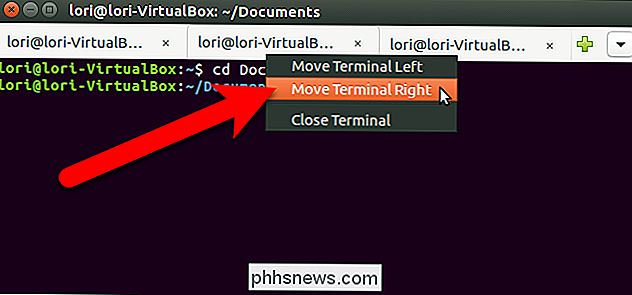
För att stänga Terminalfönstret och alla flikar, klicka på "X" vänstra hörnet av fönstret.
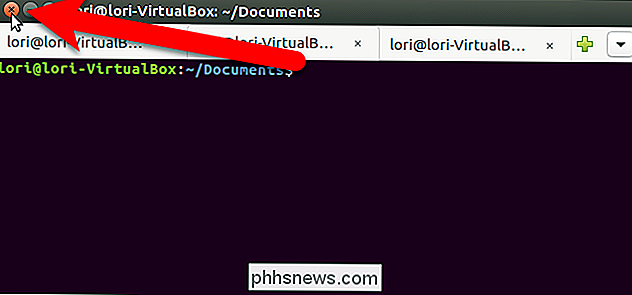
Flikarna sparas inte när du stänger Terminal-fönstret. Men de öppna nya terminalerna i inställningen bevaras och du kan öppna flera sessioner på flikar nästa gång du öppnar ett terminalfönster.

Nybörjare Geek: Behöver jag ett grafikkort i min dator?
Det finns alltid mycket chatter om datorgrafikkort tack vare större och bättre modeller varje månad. Det är inte alltid klart vem faktiskt behöver en. Låt oss ta en titt på vad de är och huruvida de passar bra för din dator. Skillnaden mellan integrerade och dedikerade GPUer Rubriken i den här artikeln är lite av en knepfråga i ett sätt.

Så här ställer du in fil och mappbehörigheter i Windows
Normalt behöver du inte oroa dig för behörigheter i Windows eftersom det redan har tagits hand om av operativsystemet. Varje användare har sin egen profil och sin egen uppsättning behörigheter, vilket förhindrar obehörig åtkomst till filer och mappar.Det finns dock tider när du kanske vill konfigurera behörigheterna manuellt på en uppsättning filer eller mappar för att förhindra andra användare att komma åt data. Det här inlägge



