Så här rensar du privata data automatiskt när du stänger din webbläsare

Webbläsare sparar vanligtvis din privata datahistorik, cookies, sökningar, hämtningar och mer - och bara raderar det när du frågar. Om du ständigt rensar den, kan du få en webbläsare automatiskt att radera privata data när du stänger den.
Observera att om du ställer in webbläsaren för att automatiskt rensa dina cookies när du stänger den måste du logga in på webbplatser du använder varje gång du öppnar webbläsaren. Att rensa cachefiler gör att webbplatser laddas långsammare när du startar om webbläsaren. Så här har detta nackdelar. Det är upp till dig om dessa nackdelar är värda att öka privatlivet.
Observera att du kan använda privat surfning i de flesta av dessa webbläsare för att förhindra att historik, cookies och annan information sparas.
Google Chrome
Google Chrome innehåller inte möjligheten att automatiskt rensa alla dina privata data när du stänger den. Du kan dock få Chrome att automatiskt rensa cookies vid avsluta eller använda en förlängning så att det automatiskt rensar allt.
För att komma igång, öppna Chrome-menyn och välj "Inställningar".
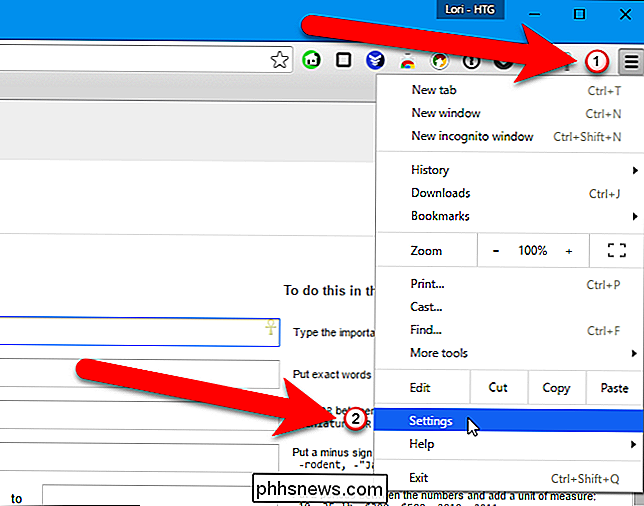
Klicka på länken Visa avancerade inställningar längst ner på sidan Inställningar.
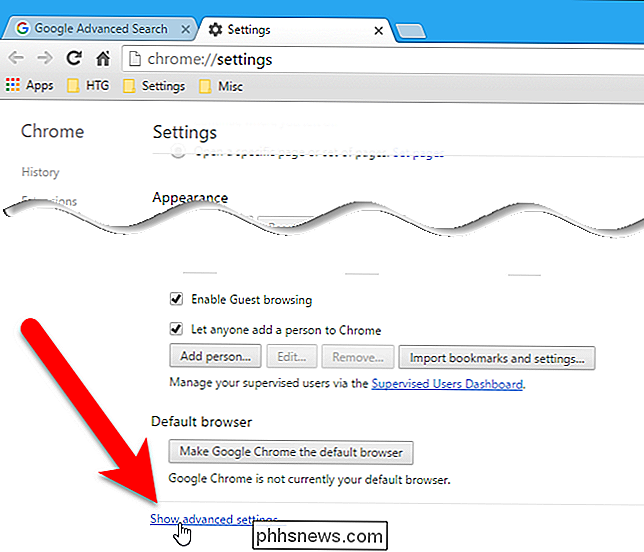
Klicka på knappen "Innehållsinställningar" under sekretessrubriken.
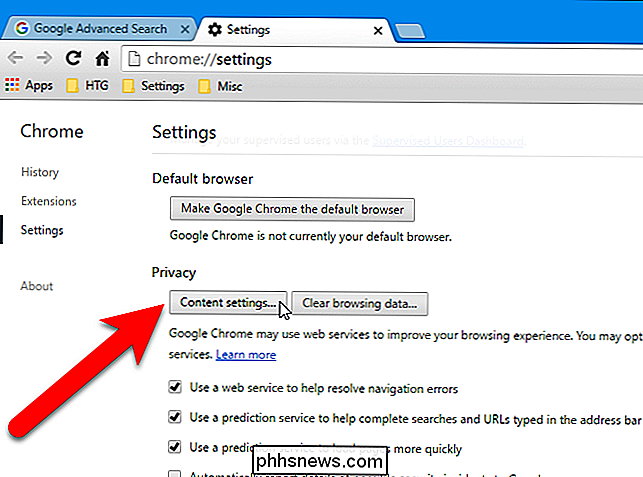
Under Cookies, välj "Håll bara lokala uppgifter tills jag avslutar webbläsaren" och klicka på "OK". När du stänger Chrome, kommer det nu automatiskt att rensa dina cookies.
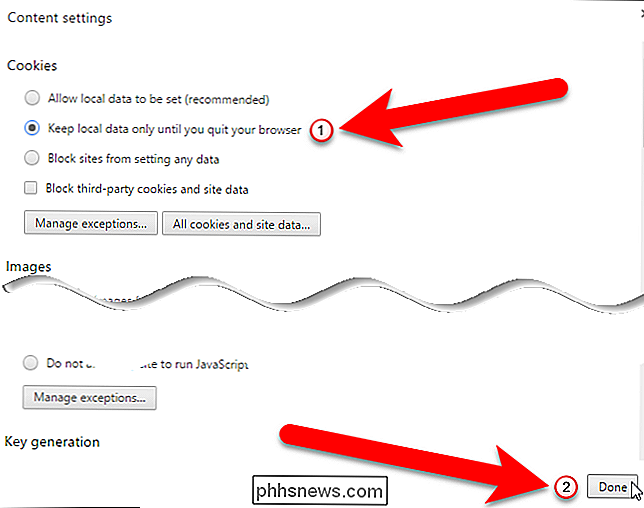
Om du vill rensa alla dina privata data när du stänger Chrome - inte bara cookies - installera Klicka och rena tillägget från Chrome Web Store.
Efter installationen , klicka på knappen "Klicka & Rensa" på webbläsarverktygsfältet och klicka på "Alternativ".
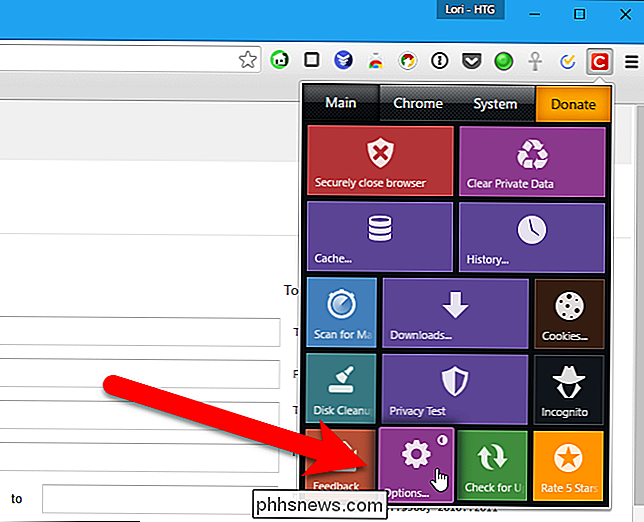
Markera kryssrutan "Radera privat data när Chrome stängs" under Extra. Du kan också styra vilka typer av data som ska raderas automatiskt med hjälp av alternativen i det här fönstret.
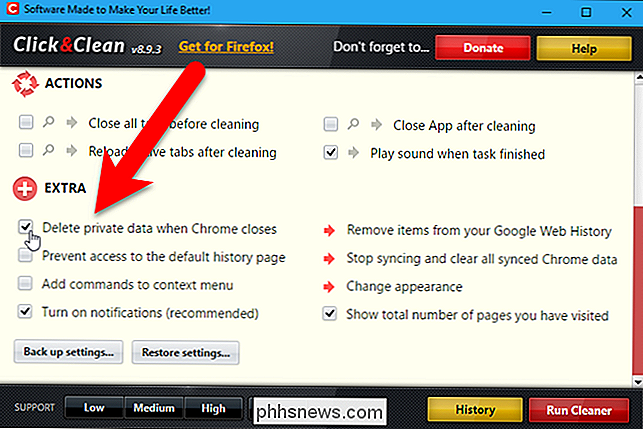
Du kan också radera din webbläsarhistorik manuellt när du vill.
Mozilla Firefox
Firefox har den inbyggda möjligheten att rensa Alla dina privata uppgifter när du stänger det - inga extensions krävs. För att komma igång, öppna Firefox-menyn och klicka på "Alternativ".
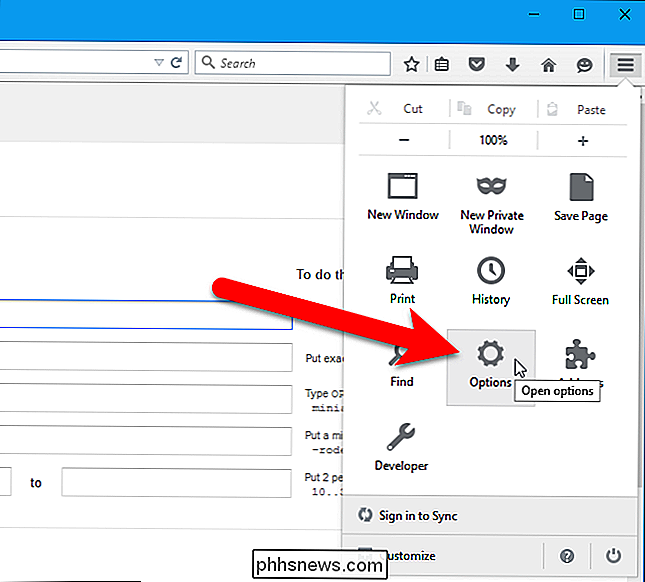
Klicka på "Sekretess" i den vänstra rutan.
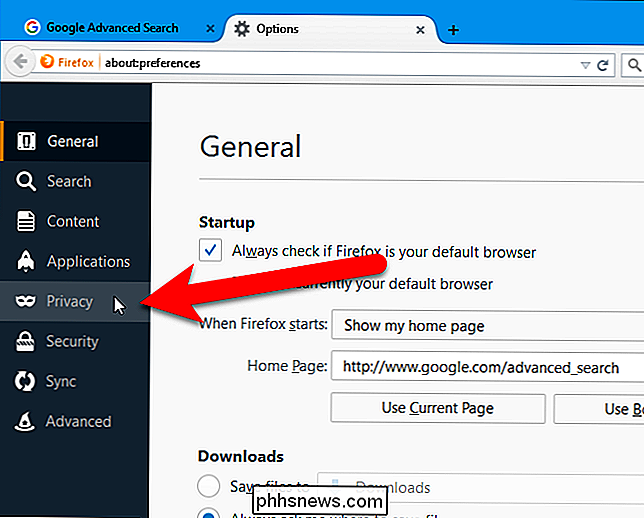
Under historiken väljer du "Använd anpassade inställningar för historik" från rullgardinsmenyn "Firefox kommer".
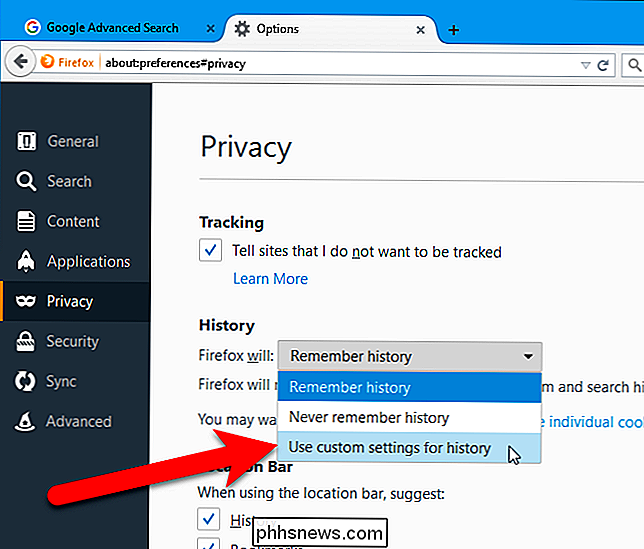
Markera sedan "Ta bort historik när Firefox stängs".
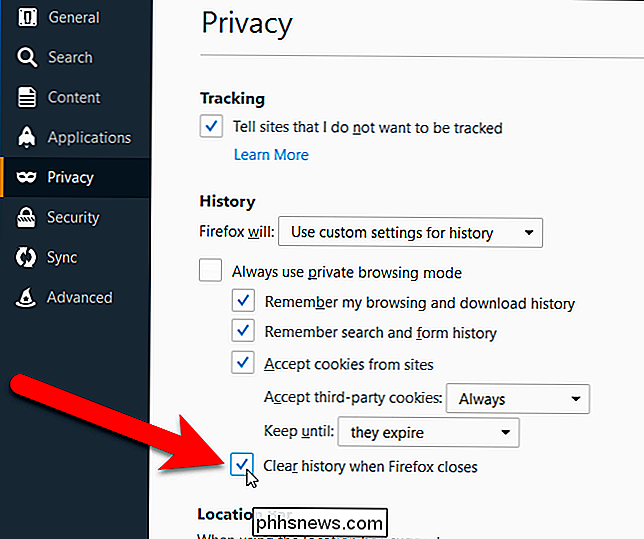
Om du vill välja att Firefox ska radera när du avslutar klickar du på "Inställningar".
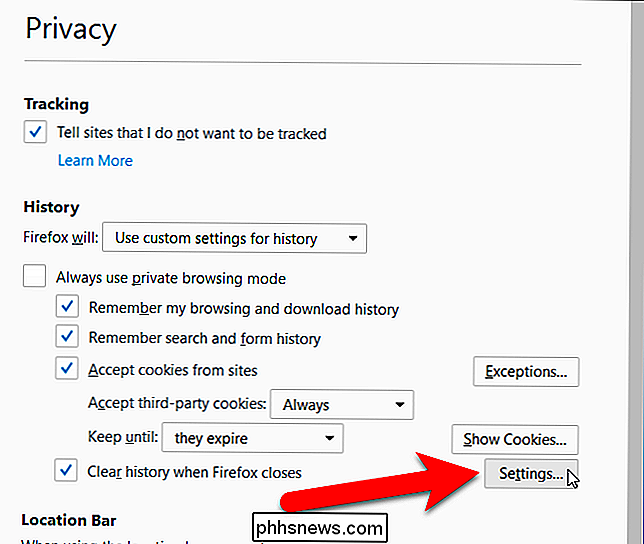
Markera rutorna för typerna Historik och data du vill att Firefox ska rensas vid avsluta och klicka på "OK".
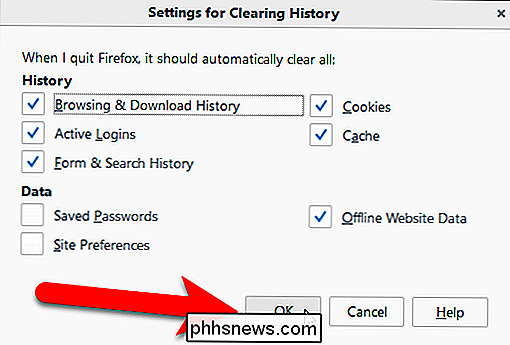
Du kan också rensa din surfhistorik manuellt i Firefox när du vill.
Internet Explorer
Internet Explorer har den inbyggda möjligheten att rensa sin privata data när du stänger den. Klicka på kugghjulsikonen och välj "Internet-alternativ" för att komma igång.
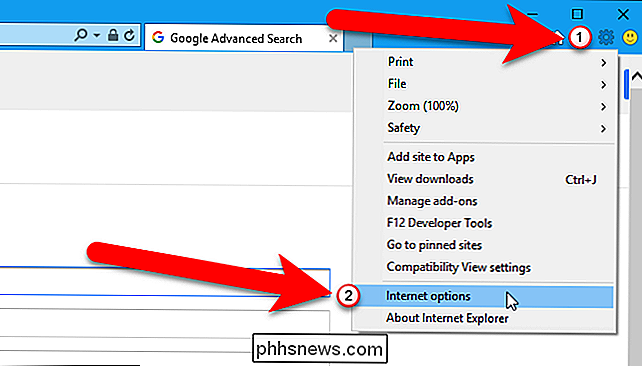
På fliken Allmänt markerar du rutan "Radera webbhistorik vid avsluta". Om du vill välja vilka typer av data du vill ta bort Internet Explorer när du avslutar webbläsaren klickar du på "Ta bort".
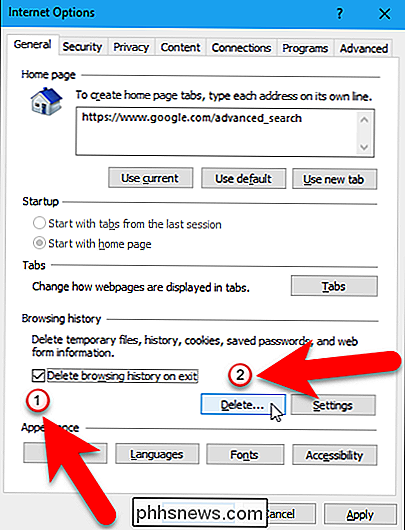
Du kanske vill avmarkera "Bevara favoritswebbplatsdata" eller Internet Explorer kommer att behålla cookies och cachefiler för webbplatser du har sparat som favoriter.
Klicka på "Ta bort" när du är klar. Internet Explorer raderar omedelbart din privata data och tar bort den varje gång du stänger webbläsaren.
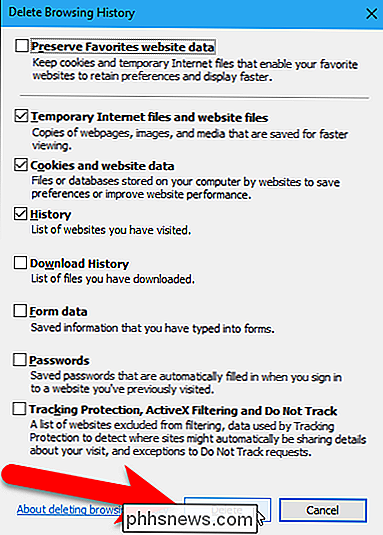
Du återgår till dialogrutan Internetalternativ så klicka på "OK" för att stänga det.
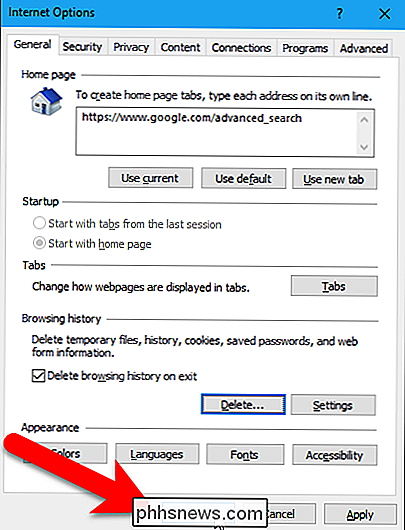
Du kan också rensa din surfhistorik manuellt i Internet Explorer när du vill.
Microsoft Edge
Din surfhistorik i Microsoft Edge kan också rensas automatiskt när du avslutar webbläsaren. Du måste dock köra Windows 10 build 14267 eller senare. Du kan kontrollera vilken byggnad och version av Windows 10 du har.
Klicka på knappen "Mer" i övre högra hörnet av webbläsarfönstret.
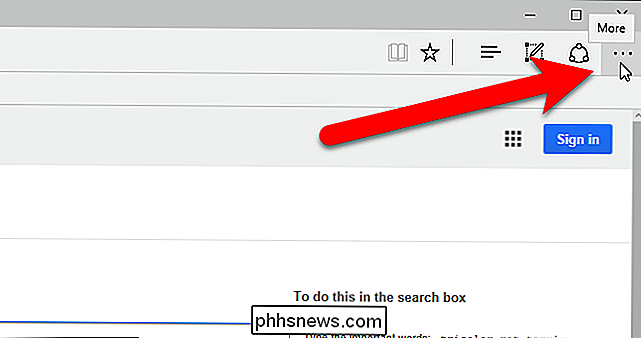
Välj "Inställningar" i menypanelen.
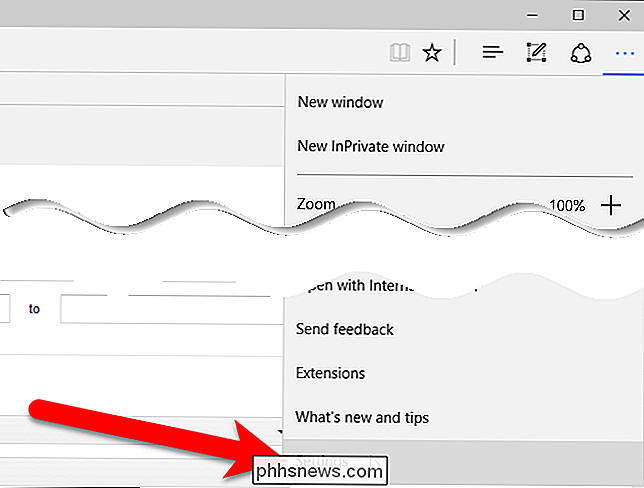
Klicka på " Välj vad som ska rensas "under Rensa webbläsningsdata.
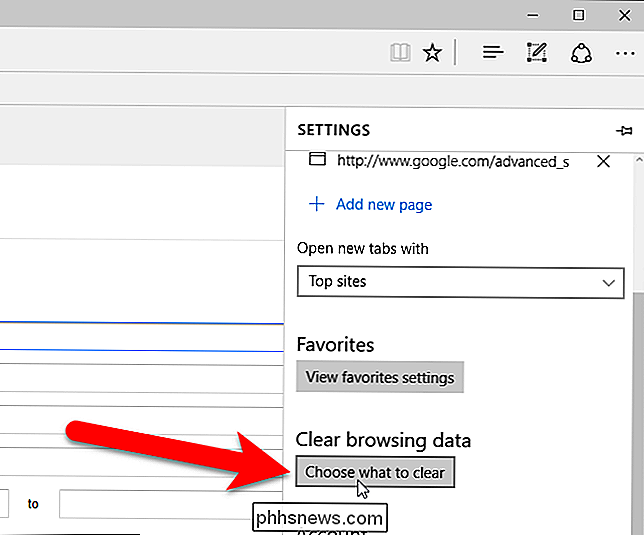
Markera rutorna för de objekt som du vill radera när du avslutar Edge. Klicka sedan på "Ta bort alltid det här när jag stänger webbläsarens" -knapp så det blir blått. För att manuellt rensa de valda typerna av webbläsningsdata klickar du på "Rensa".
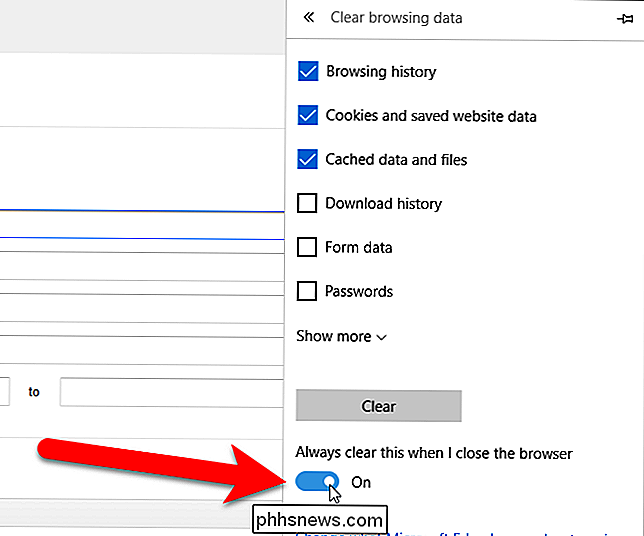
Opera
Opera innehåller inte en funktion som automatiskt kan radera alla dina privata data när den stängs. Du kan dock ha Opera clear cookies automatiskt och förhindra att Opera sparar din webbhistorik.
Om du vill rensa cookies i Opera går du till operatörsmenyn> Inställningar.
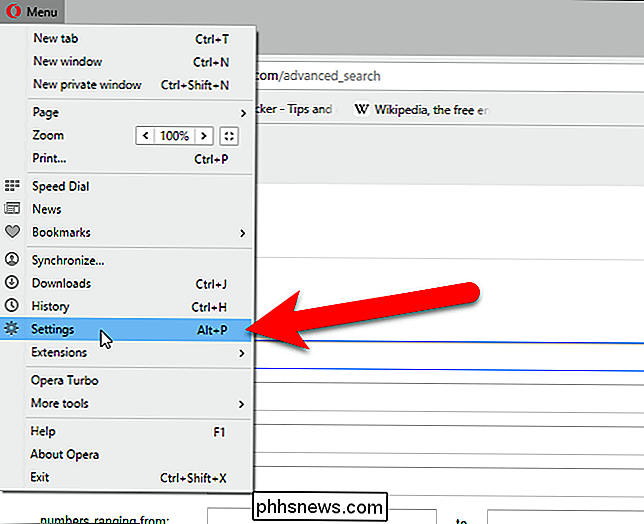
Under Cookies väljer du "Håll bara lokala data tills jag avslutar min webbläsare ". När du stänger Opera, kommer det nu automatiskt att rensa dina cookies när du stänger webbläsaren.
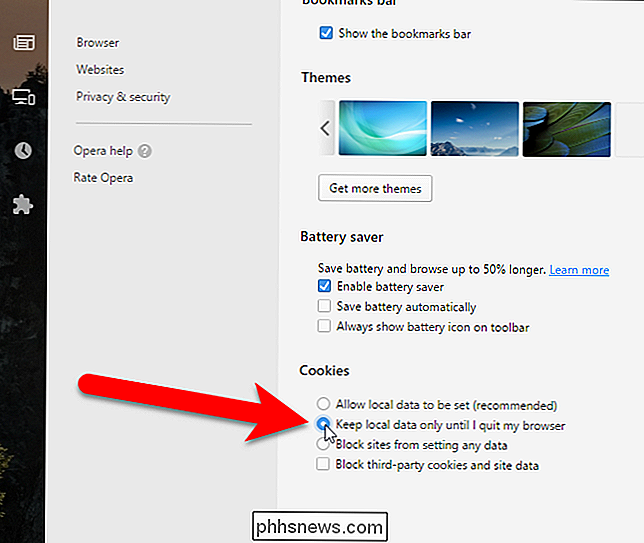
Om du vill radera annan webbläsningsdata manuellt i Opera går du till Opera-menyn> Inställningar och klickar på "Sekretess och säkerhet". I avsnittet Sekretess klickar du på knappen "Rensa webbläsningsdata". Välj vad du vill rensa och tidsramen för vilken du vill ta bort webbläsningsdata.
Observera att du måste stänga webbläsaren helt för att rensa sin privata data. Om du till exempel har flera Firefox-fönster öppna och bara stänger en av dem, kommer inte Firefox automatiskt att radera alla dina privata data. Du måste stänga varje Firefox-fönster först.

Hur man snabbt byter mellan löpande appar och spel på PlayStation 4 eller Pro
Du gör förmodligen inte mycket multitasking på din PlayStation 4, men ibland behöver du bara vända tillbaka och vidare mellan ett par appar (eller en app och ett spel). Lyckligtvis finns det ett snabbt och enkelt sätt att göra detta. RELATED: Vad är skillnaden mellan PlayStation 4, PlayStation 4 Slim och PlayStation 4 Pro?

Så här anpassar du din Macs inloggningsskärm
ÖNskar din Macs inloggningsskärm fungerat annorlunda? Kanske vill du inte se en lista över användare, eller kanske du önskar att du kan ändra ditt tangentbordsformat innan du skriver ditt lösenord. Det finns ingen inloggningsskärmspanel i Systeminställningar, men dessa inställningar är existerande. De är bara lite dolda.



