Så här aktiverar och stänger du automatiskt din Nest Cam

Om du har Nest Aware inställd på din Nest Cam kan den spela in video dygnet runt. Det här kan dock snabbt utnyttja din bandbredd och data, så om du inte behöver inspelning hela tiden, så här kan du automatiskt slå Nest Cam på och av baserat på din plats (med hjälp av hem / avstängningsassistent) eller på en strikt schema.
Ställa in ett schema
Om du bara vill att din Nest Cam ska sätta på och stänga av vid vissa tider under hela dagen, kan du ställa in ett schema för detta inom Nest-appen.
För att börja , öppna appen och tryck på din Nest Cams live-vy.
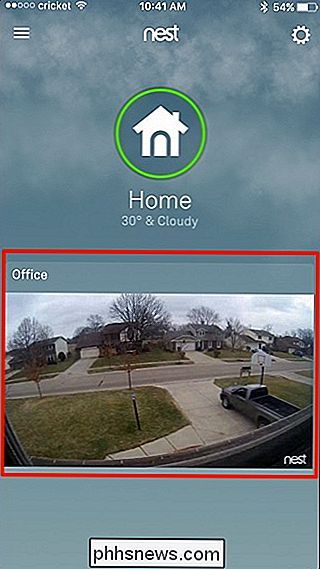
Tryck på ikonen för inställningsdrev i skärmens övre högra hörn.
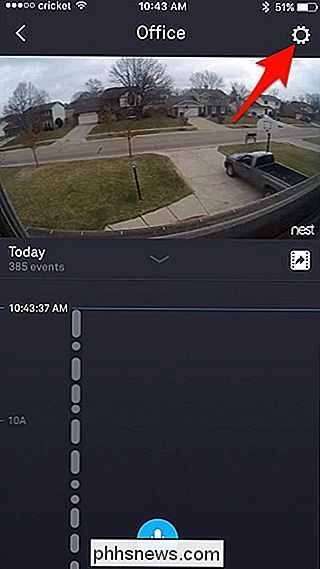
Välj "Schema".
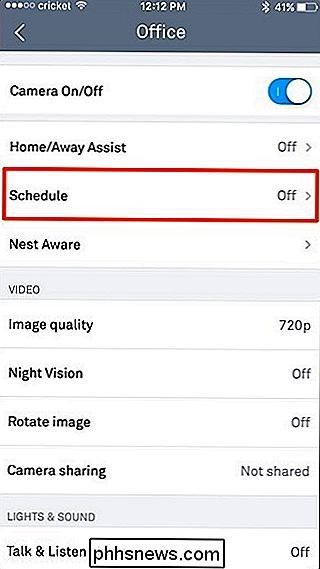
Tryck på växelströmbrytaren till rätten att aktivera schemaläggning.
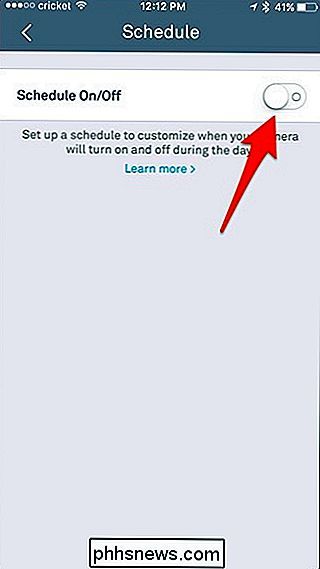
En lista över dagarna kommer att visas under den med blå staplar bredvid varje dag. Börja med att klicka på "Mån" för att ställa in måndagsplanering.
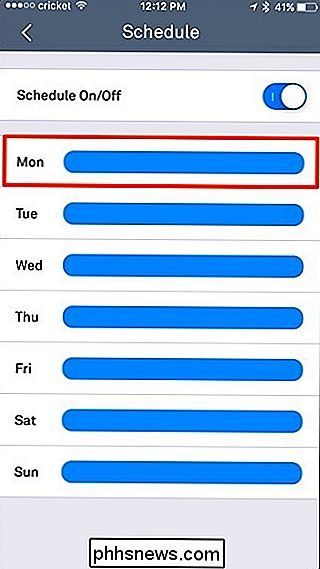
Tryck på "Lägg till tid".
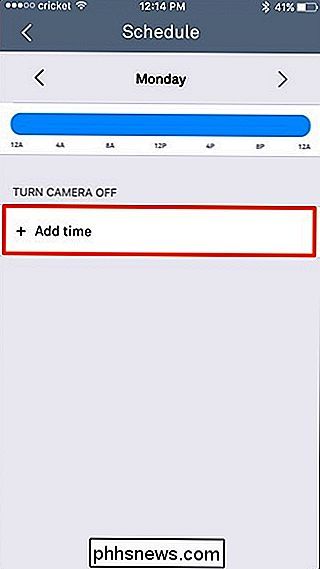
Välj en tid som du vill att din Nest Cam ska stängas av och gör sedan samma för att du ska stänga din Nest Cam tillbaka på.
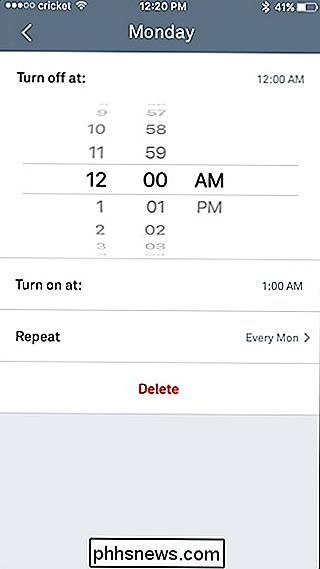
Därefter kan du trycka på "Repeat" och välj de dagar du vill att detta schema ska tillämpas på. Tryck på pilknappen i det övre vänstra hörnet när du är klar.
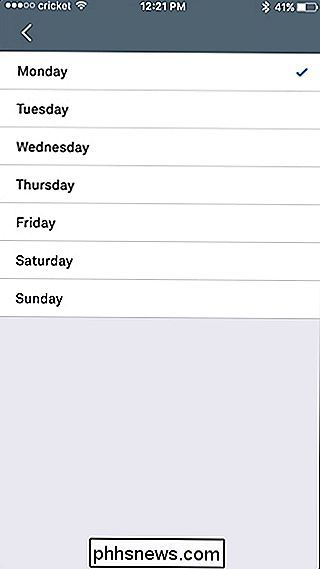
Om allt ser bra ut, tryck på tillbaka pilen igen. Ditt schema kommer att tillämpas och du får se ett grått område längs tidslinjen när din Nest Cam kommer att stängas av. Om du vill lägga till ett annat tidsfönster under den dag du vill att din Nest Cam ska stängas av kan du klicka på "Lägg till tid" igen och upprepa stegen ovan.
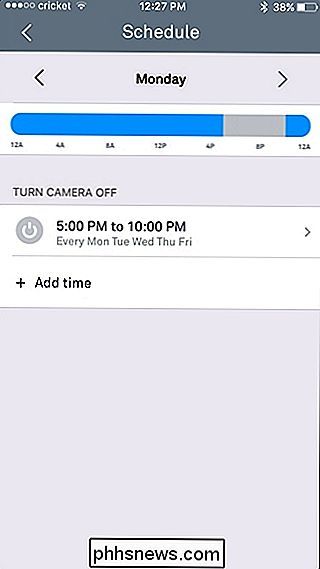
Om du vill skapa ett separat schema för en annan dag , kan du trycka på båda pilarna till vänster eller höger för att gå till föregående eller nästa dag.
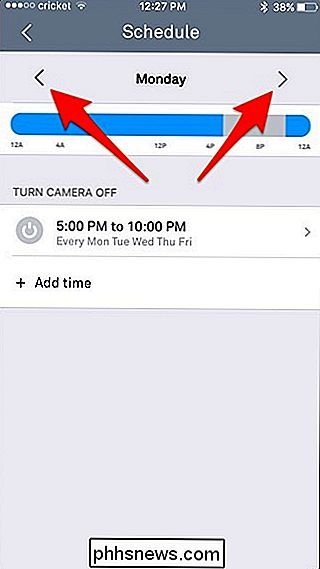
Använda hem / bortåtkomst
RELATERAD: Så här gör du din nästing automatiskt när du är Away
Home / Away Assist är Nests egen geofencing-funktion som använder din GPS för att avgöra om du är hemma eller inte. Du kan få din Nest Cam automatiskt att slå på och av baserat på din plats, så att din hemkamera stängs av om du är hemma. När du sedan lämnar jobbet slås det på och börjar spela in igen.
För att ställa in detta, tryck på "Hem / Away Assist" i din inställningsmeny för Nest Cam.
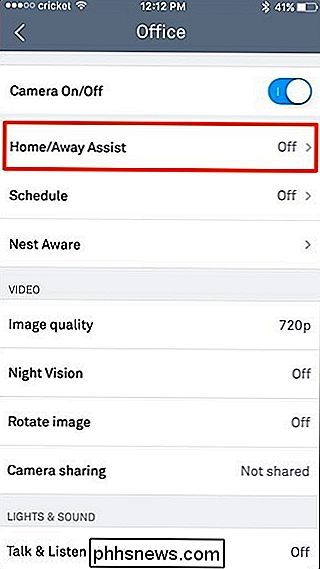
Tryck på vridbrytaren för att vända funktionen på.
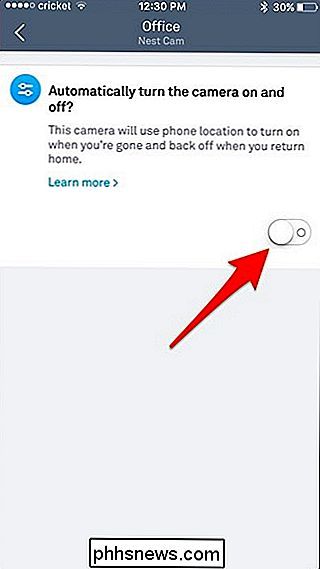
Det är allt du behöver göra! Du kommer märka att en annan sektion kommer dyka upp, som bara finns där för att berätta vad som händer med Nest Cam när du är hemma eller borta.
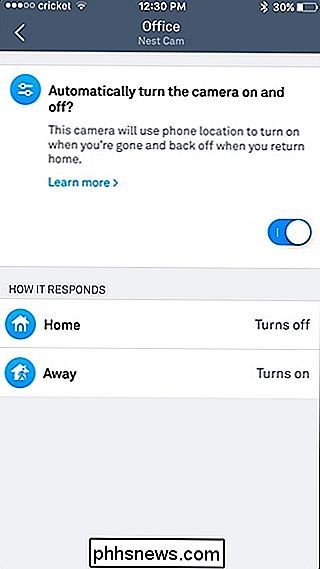
Om du har andra Nest-produkter, som en Nest-termostat, kan du använd sin rörelsessensor istället för (eller förutom) din telefons GPS för att avgöra om du är hemma eller borta. För att göra detta klickar du på ikonen för inställningsväxel på huvudskärmen i Nest-appen.

Så här aktiverar du föräldrakontroll på din PlayStation 4
Din PlayStation 4 erbjuder föräldrakontroll som kan begränsa åtkomst till spel, Blu-ray-filmer, DVD-skivor och webbläsning. Begränsningar du ställer in är skyddade med en fyrsiffrig numerisk PIN-kod, så att de inte enkelt kan kringgå. RELATERAD: Begränsa åtkomst till PlayStation 4 med en lösenord Med PlayStation 4 systemprogram 5.

Google Kalender har blivit riddare av den bästa designen i den nya designen
För några månader sedan lanserade Google en ny design för Google Kalender - och uppriktigt sagt, det var länge för sent. Google Kalender har använt samma gränssnitt i åldrar, och den nya är fin och modern ... förutom att det saknas Google Kalender bästa funktion: Lägg till händelser med naturligt språk, som "Middag med mamma kl 18.



