Så här ändrar du format för datum och tider i Windows 10

Som standard stämmer Windows-format med snedstreck (3/23/16). Men om du vill använda ett annat format för datumet, till exempel att använda perioder i stället för snedstreck (3.23.16), är det enkelt att ändra i Windows inställningar. Du kan också ändra formatet för tiden.
RELATED: Använda perioder i datum i Excel
Formatet för datum och tid påverkar klockan i Aktivitetsfältet, som visas ovan. Det påverkar också program du kör i Windows, till exempel Excel, om du inte åsidosätter formatet i själva programmet. Du kanske till exempel vill använda snedstreck på det datum som visas på Aktivitetsfältet, men använd perioder i de datum du anger i Excel.
Vi visar hur du väljer ett annat format och hur du skapar ett anpassat format för datum och tid i Windows 10, 8.1 och 7. Åtkomst till de grundläggande valen för att ändra datum och tid är något annorlunda i varje version av Windows, så vi diskuterar dessa procedurer separat i de tre första avsnitten nedan. Men inmatning av ett anpassat format för datum och tid görs på samma sätt i alla tre Windows-versioner. Så följ stegen i en av de tre första sektionerna, beroende på vilken version av Windows du använder, och fortsätt sedan med det sista avsnittet.
Som ett exempel i den här artikeln visar vi hur du ändrar datumformat, men ändring av tidsformat är en liknande process, och vi kommer att nämna var du kan göra det också.
Så här öppnar du inställningarna för datum och tid i Windows 10
Om du använder Windows 10, klicka på sökrutan eller knappen på Aktivitetsfältet. Om du inte ser sökrutan eller knappen kan du enkelt aktivera den ena eller den andra.
Skriv "Ändra datum" i sökrutan. Resultaten börjar visas när du skriver. Klicka på "Ändra datum och tidformat" i listan över resultat.
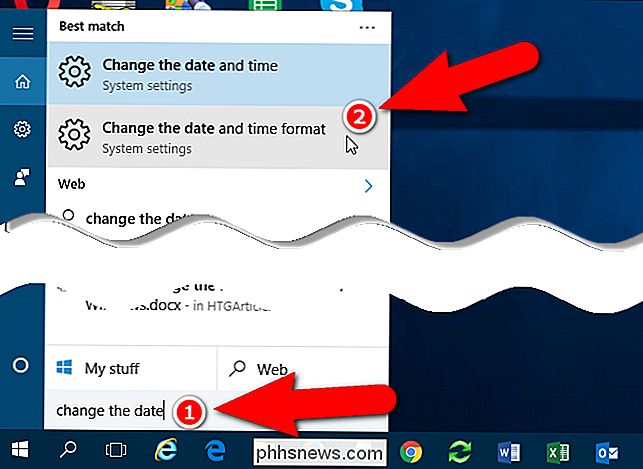
På den här skärmbilden Ändra datum och tidsformat kan du välja olika format för "Kort datum", "Långt datum", "Kort tid" och "Lång tid".
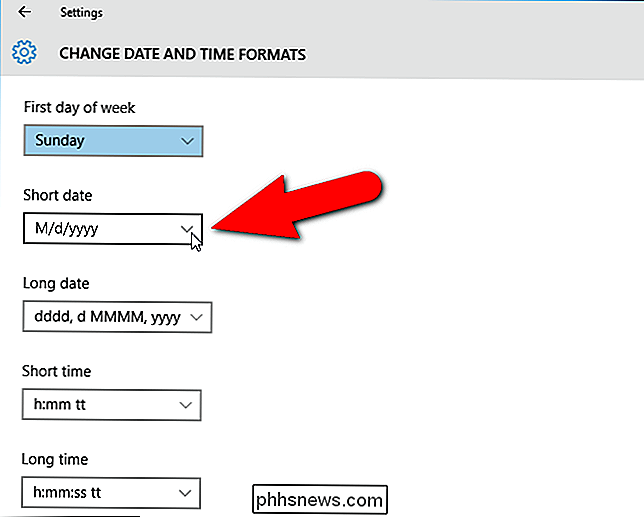
Du kanske inte ser det format du vill ha i listan med alternativ för datum eller tid. Till exempel finns det olika format med snedstreck och ett par med bindestreck, men inga datum med perioder. Du måste komma åt en skärm i den gamla kontrollpanelen för att kunna ange ett anpassat datum eller tidsformat.
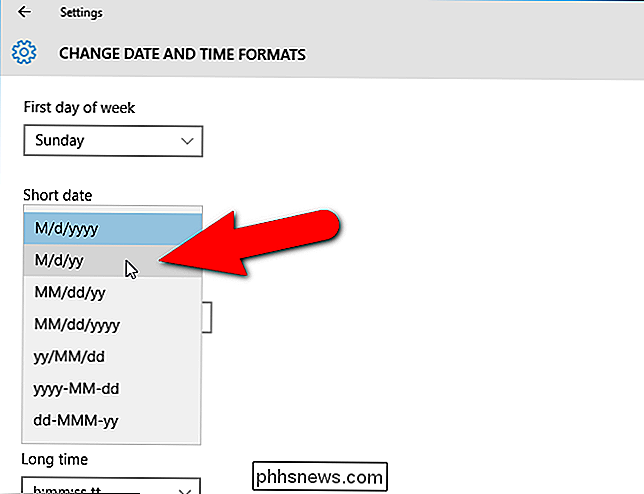
För att komma åt skärmen i kontrollpanelen som låter dig ange ett anpassat datum eller tidsformat klickar du på baksidan pilknappen i det övre vänstra hörnet på skärmen Inställningar.
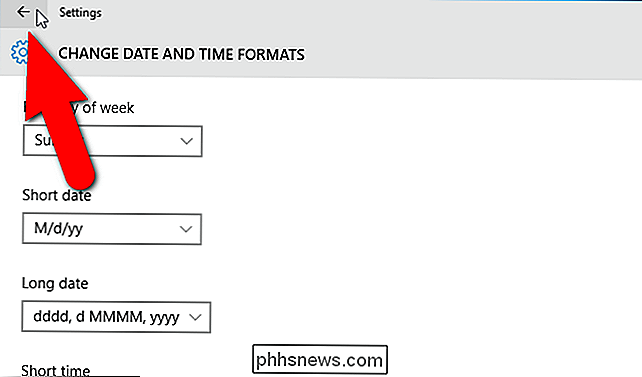
Du återgår till skärmen Datum och tid i inställningarna för tid och språk.
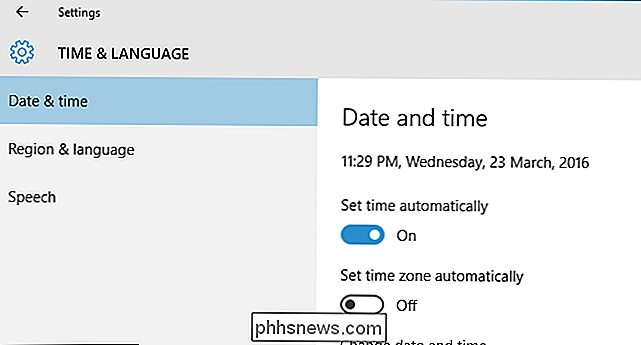
Bläddra ner till höger om skärmen Datum och tid och klicka på "Ytterligare datum, tid och regioninställningar" länk under Relaterade inställningar.
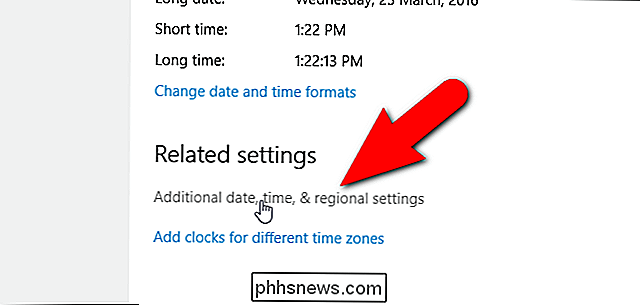
Klockan, Språk och Region-skärmen på Kontrollpanelen visas. Klicka på länken "Ändra datum, tid eller talformat" i avsnittet Region till höger. Detta öppnar dialogrutan Region. Se den sista delen av det här inlägget om hur du skapar ett anpassat datum eller tidformat från den här menyn.
Observera att det finns andra sätt att komma åt kontrollpanelen i Windows 10.
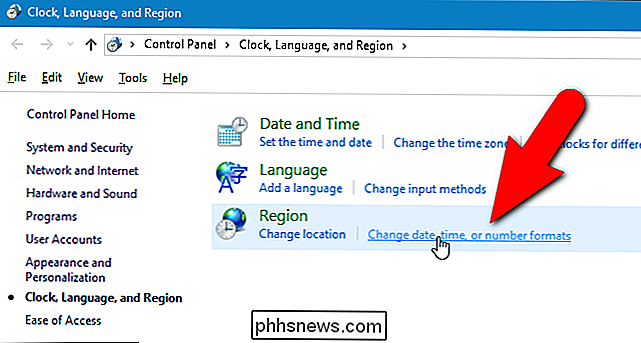
Så här öppnar du Inställningar för datum och tid i Windows 8.1
Om du använder Windows 8.1, är proceduren för att ändra formatet för datum och tid något annorlunda. För att börja, se till att startskärmen är aktiv. Om du är på skrivbordet klickar du på knappen "Start" i nedre vänstra hörnet av skärmen.

På startskärmen börjar du skriva "ändra datum" (utan citat). Sökpanelen öppnas och resultaten börjar visas. När du ser "Ändra datum och tidsformat" visas i listan med inställningsikonen klickar du på den.
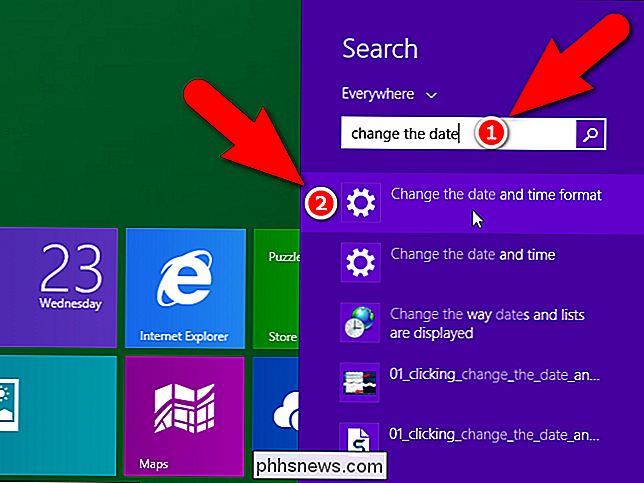
Den här skärmen låter dig välja olika format för kort och långt datum och kort och lång tid. Men som med Windows 10 är du begränsad i de tillgängliga alternativen. Om du vill använda perioder i dina datum måste du ange ett anpassat datumformat. Vi visar hur du öppnar skärmen Kontrollpanel du behöver göra här.
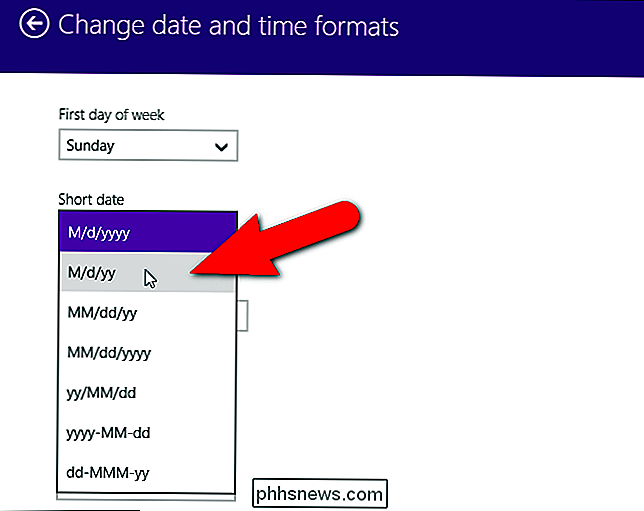
För att komma åt kontrollpanelen måste vi gå tillbaka ett par skärmar. Så klicka på pilknappen i övre vänstra hörnet på skärmen Ändra datum och tineformat ...
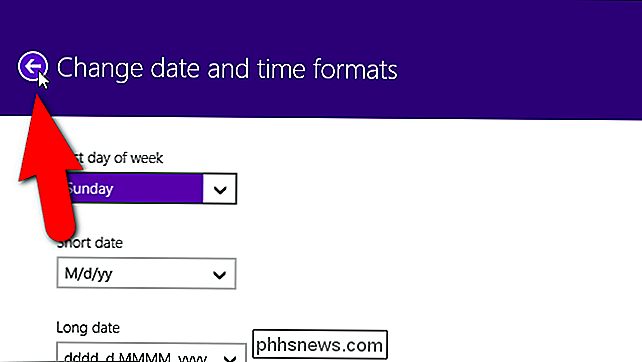
... och igen på skärmen Tid och språk.
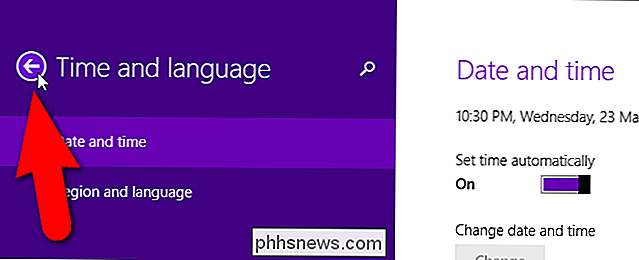
Nerst i vänstra rutan på skärmen för PC-inställningar , klicka på länken "Control Panel". Observera att det finns flera olika sätt att komma åt kontrollpanelen i Windows 8 / 8.1.
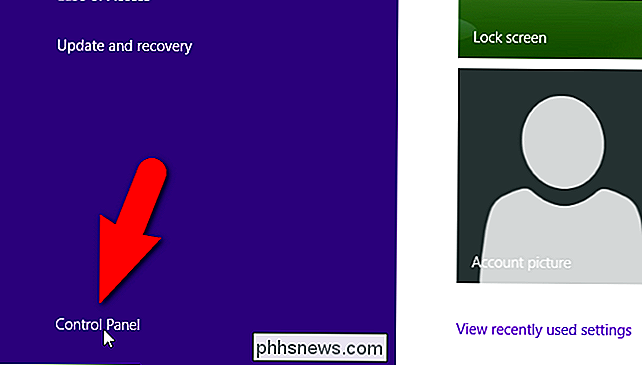
På kontrollpanelen klickar du på länken "Ändra datum, tid eller talformat" under Klocka, Språk och Region. Detta öppnar dialogrutan Region, som du kommer att använda i det sista avsnittet i den här artikeln, för att anpassa datum- och tidsformatet.
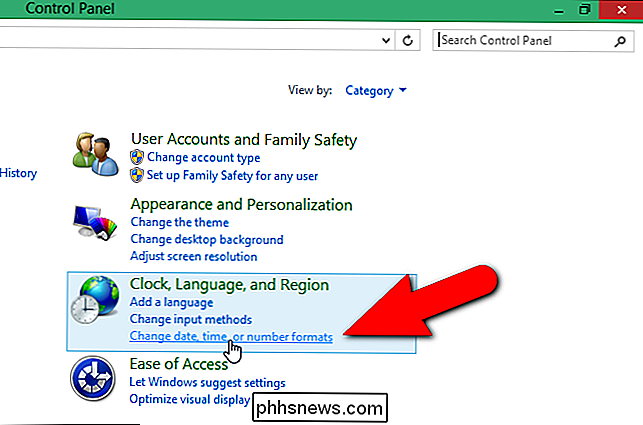
Så här öppnar du inställningarna för datum och tid i Windows 7
För att få tillgång till datum och tid format inställningar i Windows 7, klicka på Start menyknappen och skriv "ändra datum" (utan citat) i sökrutan. Klicka sedan på länken "Ändra datum, tid eller nummerformat" i listan med resultat. Detta öppnar dialogrutan Region som vi diskuterar i nästa avsnitt. I motsats till Windows 10 och 8.1 är dialogrutan Region det enda stället du kan välja inbyggda datum- och tidsformat.
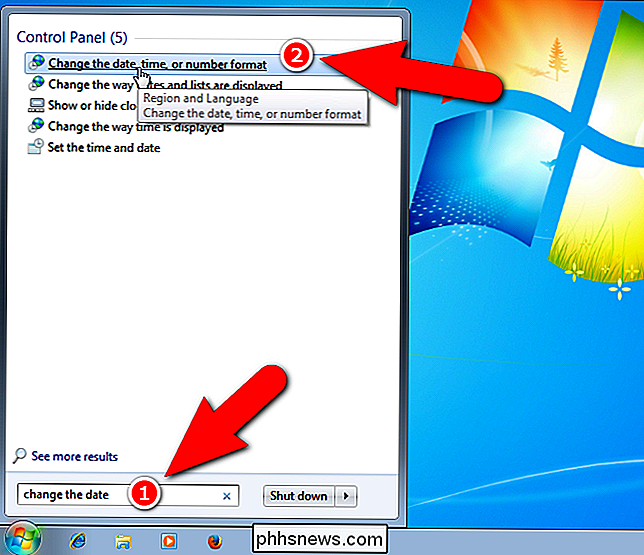
Så här anpassar du formatet Datum och Tid i Windows 10, 8.1 och 7
Nu kommer att skapa ett anpassat datum med hjälp av perioder. Om du använder Windows 10 eller 8.1, bör dialogrutan Region öppnas och fliken Formater ska vara aktiva. Om inte, klicka på fliken "Formater" för att aktivera den. Klicka sedan på "Ytterligare inställningar" längst ner på fliken.
I den här dialogrutan kan du också välja inbyggda datum- och tidsformat precis som skärmbilden Ändra datum och tidformat i PC Inställningar i Windows 10 och 8.1.
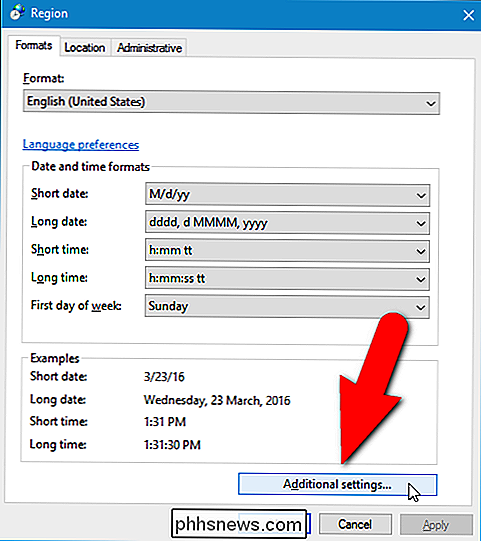
I dialogrutan Anpassa format klickar du på fliken "Datum".
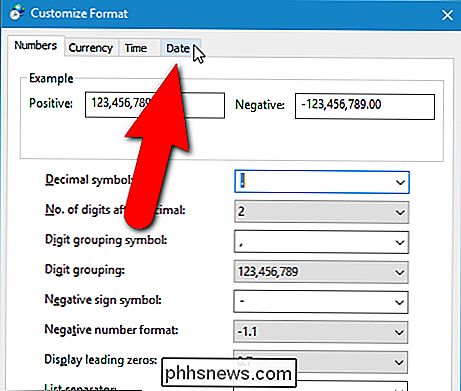
I rutan Datumformat är listrutan "Kort datum" också en redigeringsruta som låter dig ange ett annat format. Skriv så det format du vill använda i rutan "Kort datum". I vårt exempel skrev vi in "M.d.yy". En liten legend visas under rullgardinsmenyn Kort datum och Lång datum som anger vad de bokstäver som används i datumformatet betyder. "Dd" för dagen lägger till en ledande noll före ensiffriga månader. Du kan också använda "MM" för att lägga till en ledande noll före ensiffriga månader, även om notationen inte är listad. För året använder "yyyy" hela det fyrsiffriga året och "yy" använder de två sista siffrorna i året. Till exempel "MM.dd.yyyy" skulle visas som "03.09.2016". När du har angett ditt anpassade format i rutan "Kort datum" klickar du på "Ansök".
OBS! Kortdatum är det som används för att visa datumet i meddelandefältet i Aktivitetsfältet. Så om du vill visa ett anpassat långt datum på Aktivitetsfältet anger du det långa datumet du vill använda i rutan "Kort datum", även om det är tillgängligt som finns i rullgardinsmenyn "Lång datum".
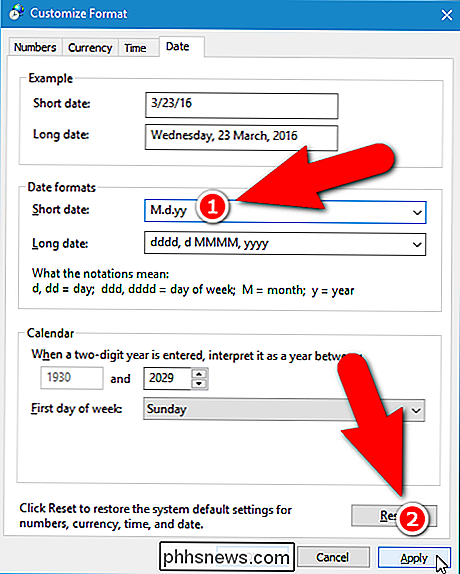
Det anpassade datumformatet du angav visas i rutan Kortdatum i avsnittet Exempel. Du kan också ange ett anpassat tidsformat genom att klicka på fliken "Tid".
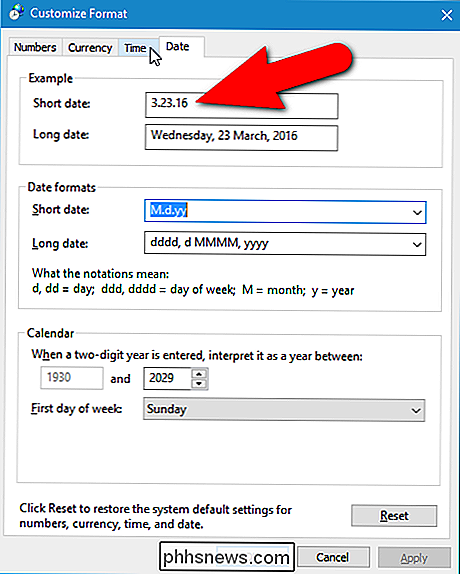
Ange en anpassad tid i rutan "Kort tid" med notationen som anges i dialogrutan. När du har ställt in ditt anpassade datum och klick klickar du på "OK" i dialogrutan Anpassa format.
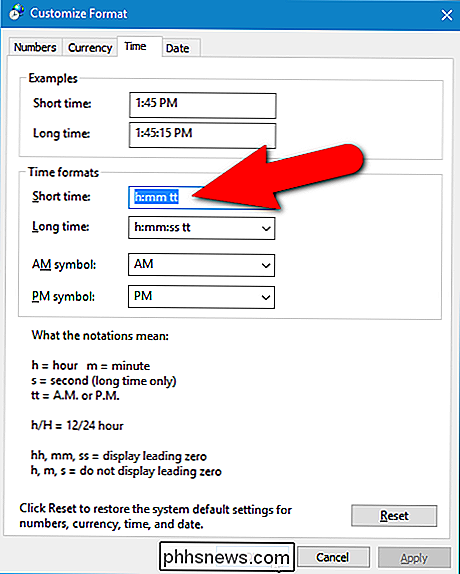
Klicka på "OK" för att stänga dialogrutan Region. Om kontrollpanelen och inställningsfönstren fortfarande är öppna klickar du på knappen "X" i det övre högra hörnet av varje fönster för att stänga dem.
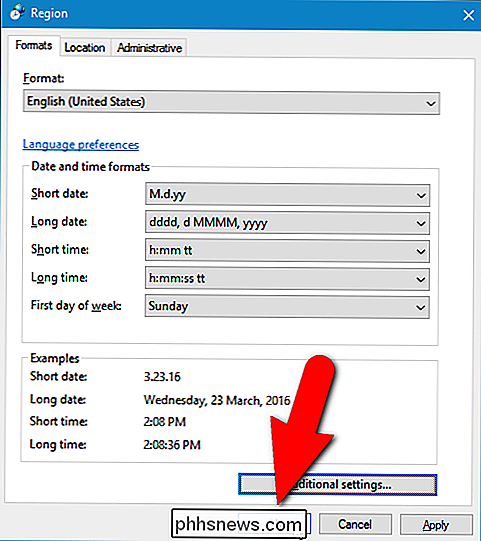
Vårt anpassade datumformat med perioderna visas nu i meddelandefältet i Aktivitetsfältet.

Observera att när du ändrar datum- eller tidsformat tillbaka till ett annat format, efter det att du har angett ett anpassat format, är det anpassade formatet inte bevarat som ett val. Du måste skriva in det igen för att byta till det anpassade formatet.

Hur man låter någon annan använda din dator utan att ge dem tillgång till alla dina saker
Om du låter någon använda din dator kan de få tillgång till dina sparade lösenord, läsa din e-post, åtkomst alla dina filer och mer. Istället för att titta över axeln använder du bara operativsystemets gästkontofunktion. Gästkonton finns på alla stationära operativsystem - från Windows och Mac till Ubuntu, Chrome OS och andra Linux-distributioner.

Så här inaktiverar du HomeGroup-funktionen i Windows (och tar bort den från File Explorer)
HomeGroups gör det enkelt att dela filer och skrivare med andra datorer. Men om du inte använder det och föredrar att inte se det i File Explorer alls, är det inte så svårt att inaktivera. Windows-nätverk kan bli ganska komplicerat. Om allt du vill göra är att dela dina filer och skrivare med några andra Windows-datorer på ditt lokala nätverk, men funktionen HomeGroups gör den uppgiften mycket enklare.



