Så här ändrar du lösenord på vilken enhet som helst (Windows, Mac, Smartphone)

Det kan verka som en enkel sak, men byte av ditt lösenord är ett faktum och du vet hur du gör det är något vi här på How-To Geek vanligtvis tar för givet, men frågan är: vet du hur du byter ditt lösenord?
Ändra lösenordet regelbundet kanske inte är det bästa sättet att agera, men ändrar det till något starkt Det är svårt att knäcka eller gissa gör det inte så. Idag vill vi visa dig hur du ändrar ditt lösenord på Windows (7, 8.1 och 10), OS X, Android och iOS (iPhone och iPad).
Vi hoppas då, beväpnad med denna nya kunskap, att du Jag tar ett ögonblick för att ändra ditt lösenord på dina enheter, eftersom det inte är den säkraste metoden att låsa ut snoops och hackare, det är fortfarande ofta den första och enda försvarskoden mot dem. Ändra ditt lösenord på Windows
För att ändra ditt lösenord i Windows måste du gå igenom följande steg.
Windows 7
Wndows 7 är fortfarande valet för en stor majoritet av Windows-användare och behöver därför behandlas först. För att ändra ditt lösenord måste du först öppna Kontrollpanelen och klicka på "Användarkonton".
Klicka på "Ändra ditt lösenord" på skärmen för användarkontot.
Du måste först ange ditt nuvarande lösenord och sedan kan du ändra det till det nya.
Låt oss fortsätta bredvid Windows 8.1, som har ett helt annat sätt att gå på saker.
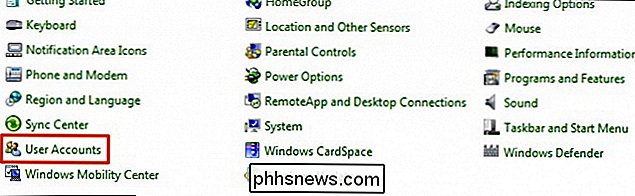
Windows 8.1
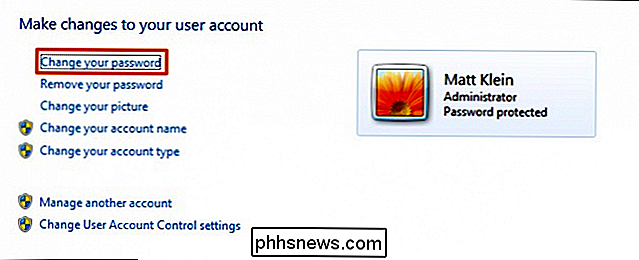
Med introduktionen av Windows 8.x Startskärmen och gränssnittet "Metro" -stil, var metoden för att ändra ditt lösenord helt och hållet flyttat till PC-inställningar.
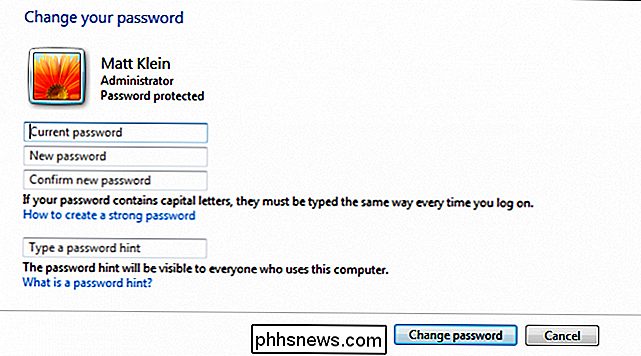
Klicka på "Konton" i PC-inställningarna.
På skärmen Konton klickar du på "Ändra"
Du måste först ange ditt nuvarande lösenord.
När du har skrivit in ditt nuvarande lösenord kan du sedan ändra det till något nytt.
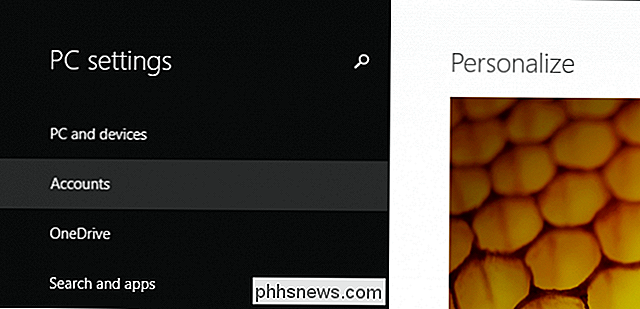
Upp nästa är Windows 10, vilket inte är " t är helt annorlunda än Windows 8.1.
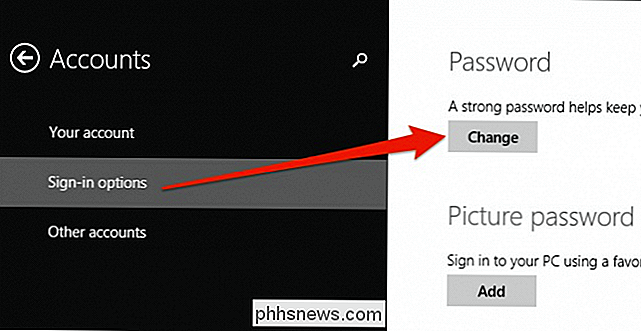
Windows 10
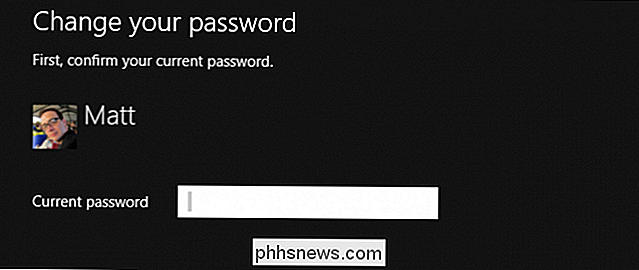
I Windows 10 är PC-inställningarna nu helt enkelt kallade Inställningar, och sättet att ändra y Vårt lösenord finns fortfarande i avsnittet Konton.
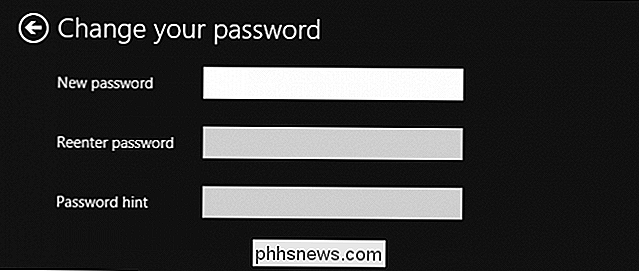
I avsnittet Konton klickar du på "Inloggningsalternativ" och klickar sedan på "Ändra" under rubriken "Lösenord".
Anta att du använder ett Microsoft-konto , kommer du omedelbart att bli ombedd att ange ditt lösenord innan du kan fortsätta.
När du har skrivit in ditt lösenord för Microsoft-kontot blir du ombedd att ange ditt gamla lösenord och sedan ändra det till ditt nya lösenord.
Om du använder ett lokalt konto på antingen Windows 8.1 eller Windows 10 är proceduren nästan helt identisk. Gå bara till avsnittet Konton i datorinställningarna eller inställningarna, klicka på "Ändra" i lösenordsavsnittet och följ anvisningarna.
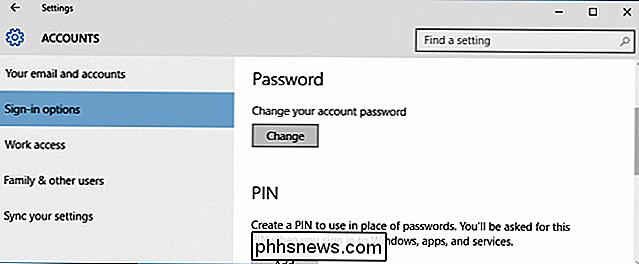
Ändra ditt lösenord på OS X
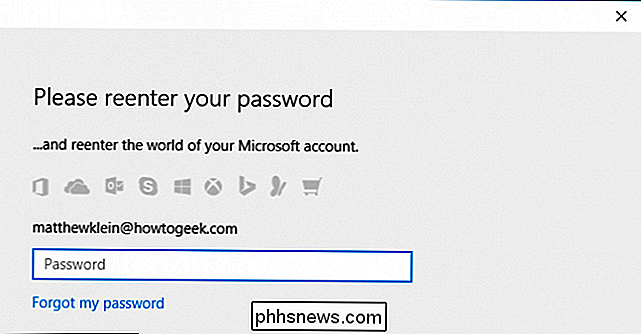
Ändra ditt lösenord på OS X är cinch och bör bara ta några sekunder. Öppna först Systeminställningarna och klicka sedan på "Användare och grupper".
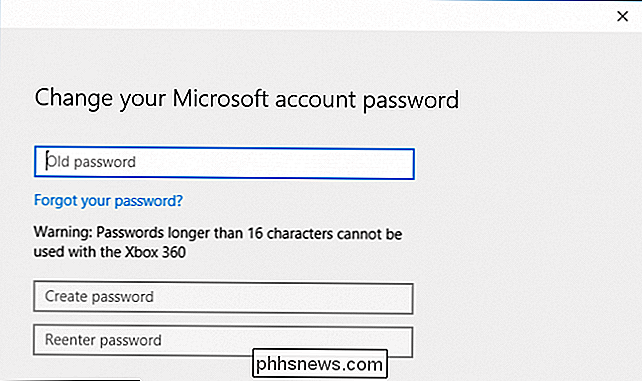
Nu ska du se ditt lösenordsschermkonto där du kan klicka på knappen "Ändra lösenord ...".
Om du vill använda ditt iCloud-lösenord för att logga in och låsa upp din Mac, kan du göra det vid nästa dialog, men för vårt ändamål kommer vi bara att ändra det lokala lösenordet på maskinens användarkonto så vi klickar på "Ändra lösenord ..." när du blir ombedd.
Fyll bara i blankorna nu. Ange ditt gamla lösenord och sedan den nya. Om du har svårt att tänka på ett nytt lösenord klickar du på nyckelsymbolen bredvid rutan "Nytt lösenord" för en användbar lösenordsgenerator.
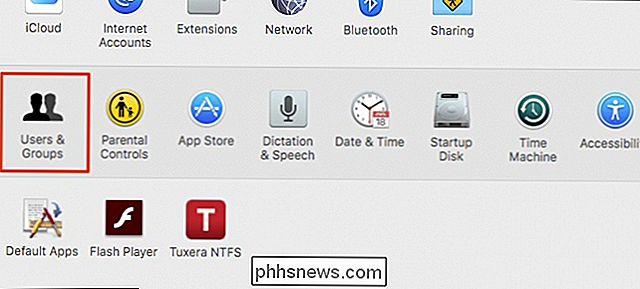
Det är lika enkelt att ändra ditt lösenord på din dator (s) ). Låt oss gå vidare till smartphone och surfplattor.
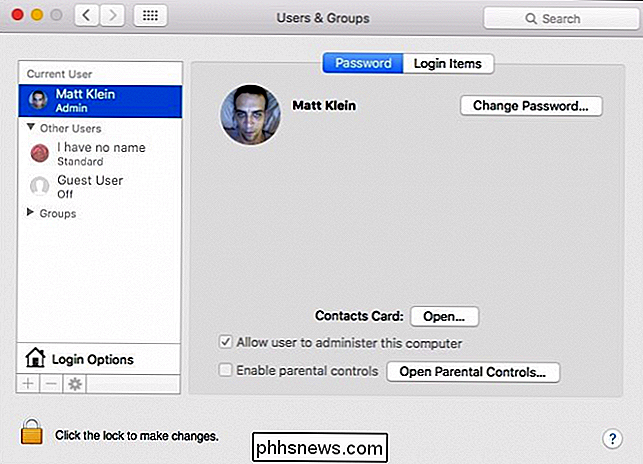
Ändra ditt lösenord på Android
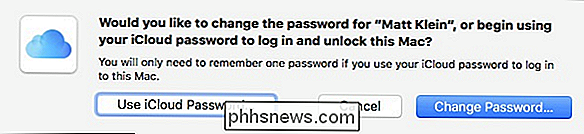
Android trycker inte riktigt på dig för att lägga till säkerhet på din enhet, vilket vi tycker är en dålig sak. Du bör alltid ha någon form av skärmslås bara om du förlorar din telefon eller det blir stulen.
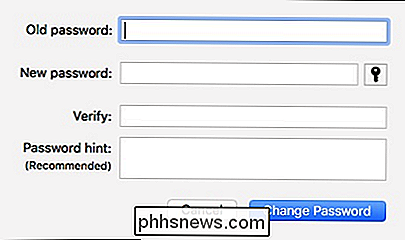
För att lägga till eller ändra skärmens lås, öppna först Inställningarna och tryck på öppna alternativet "Säkerhet".
På nästa skärm kommer du att se alternativet "Skärmslås". Tryck på det som är öppet för att lägga till eller ändra enhetens tillgänglighet.
Du har tre alternativ att välja mellan (vi rekommenderar inte None eller Swipe). Av alla tre är mönstret förmodligen vår föredragna metod, men du kan också välja en PIN-kod eller ett traditionellt lösenord för att låsa upp din enhet.
Slutligen, låt oss gå vidare till iOS, vilket tar enhetssäkerheten långt mer allvarligt än Android, enligt vår mening.
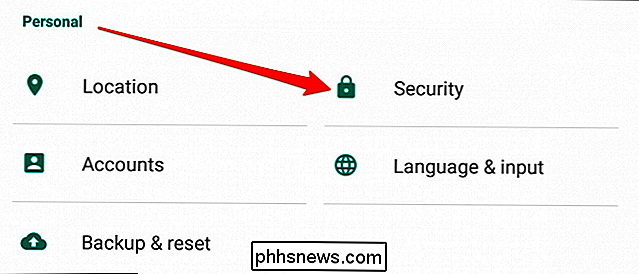
Ändra ditt lösenord på iPhone eller iPad
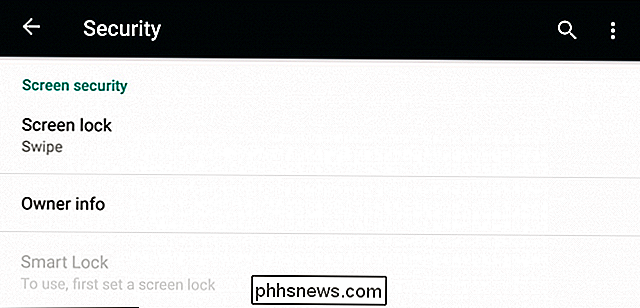
Om du använder en ny iPhone 5 eller senare har du det underbara alternativet för Touch ID för att låsa upp enheten, men du behöver fortfarande
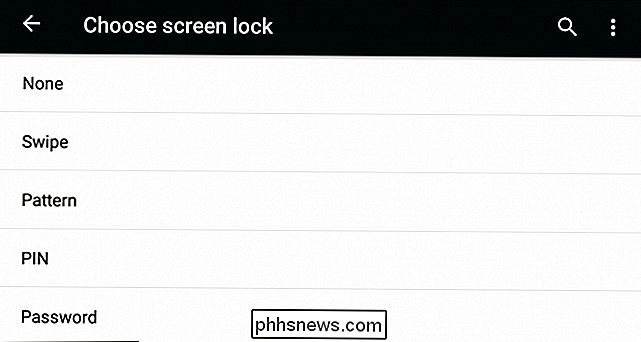
För att ändra ditt lösenord, öppna först Inställningarna och tryck sedan på Öppna "Tryck ID och lösenord".
Du måste omedelbart ange ditt lösenord innan du kan fortsätta.
Bläddra tills du ser lösenordsalternativen. Du kan antingen stänga av lösenordet (rekommenderas inte) eller du kan ändra det.
När du ändrar ditt lösenord kommer du igen att uppmanas att ange din gamla.
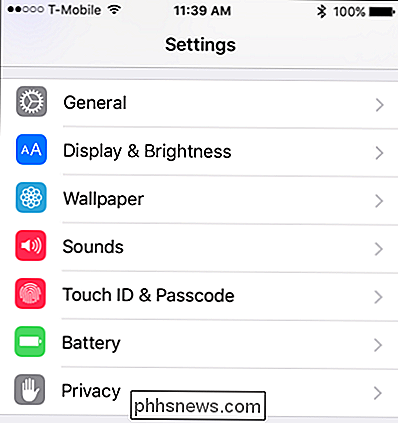
När du har gjort det måste du ange en ny.
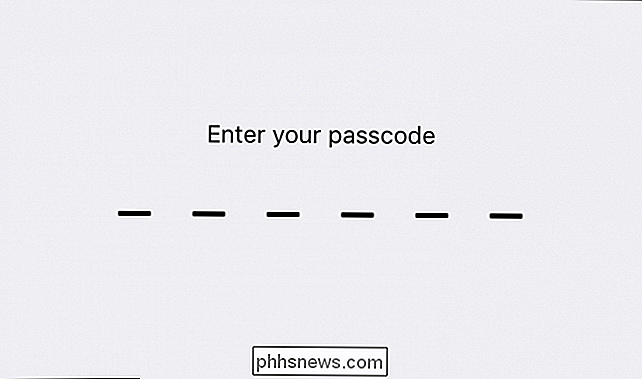
Obs, det finns också alternativ att använda en annan typ av lösenord, till exempel en alfanumerisk kod, vilket är ett traditionellt lösenord, en anpassad numerisk kod eller om du använder iOS 9 kan du tillgripa äldre och mindre säkert 4-siffrigt lösenord (rekommenderas inte).
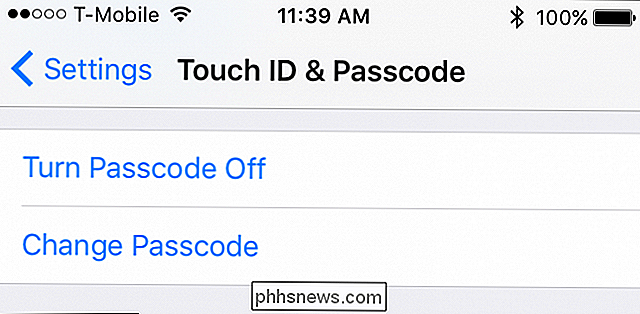
Det är smart och ofta nödvändigt att veta hur man ändrar eller till och med lägger till lösenord för dina enheter. Tyvärr gör inte apparatframställare det självklara, och användarna brukar ofta använda samma sätt att komma åt sina enheter så länge de äger dem.
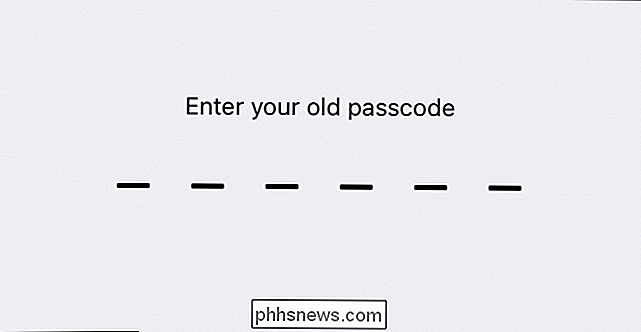
RELATED:
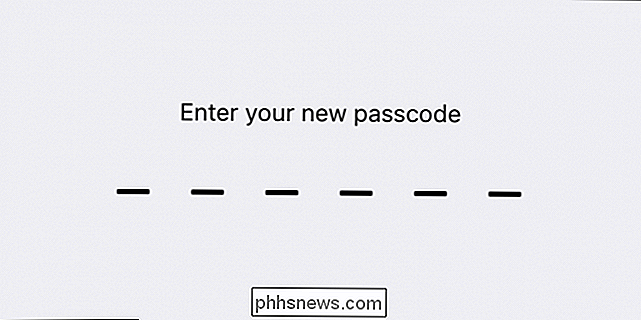
Så lägger du till ytterligare Touch ID-fingeravtryck till iPhone eller iPad
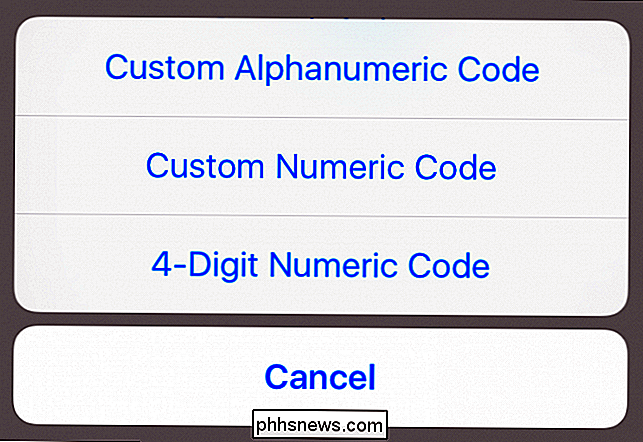
För det ändamålet är det upp till dig att göra enhetens säkerhet ditt personliga mål. Chanserna eller dina enheter är "hackade" eller brutna in beror helt på hur försiktig du är med den och komplexiteten i den säkerhet du har satt på plats.
Var inte självhäftande över det här, mycket av ditt liv ingår i ett mycket litet objekt som lätt kan gå vilse eller bli stulen. Vi hoppas att den här artikeln var till nytta för dig och du känner dig trygg på att du ändrar dina lösenord på din dator, telefon eller surfplatta. Om du har några frågor eller kommentarer du vill bidra med, vänligen lämna din feedback i vårt diskussionsforum.

Hur man skapar enkla ringsignaler från videofiler med Avidemux
Har du någonsin hört ett citat eller en dialogruta i en film eller favorit-tv-show och önskar att du kan ange det som ringsignal eller meddelande på din smartphone? Du kan faktiskt, med gratis, öppen källkodsprogram Avidemux. Avidemux är inte en ringsignal-app. Det är faktiskt en ganska kraftfull videoredigerare, som du kan använda för att skära videor, lägga till filter, transkod och mer.

Så här inaktiverar du automatisk förbättring i Windows 10: s foton App
Bilder-appen i Windows 10 har byggts om som en universell app som gör att du kan arbeta med dina foton på dina enheter. En av de tillgängliga funktionerna är möjligheten att låta appen automatiskt förbättra dina foton när det är möjligt. RELATED: 10 sätt att anpassa startmenyn för Windows 10 Appen förbättrar automatiskt bilder genom att justera saker som ljusstyrka , kontrast och färg, och till och med tar bort röda ögon eller räter ut en sned horisont, om det behövs.



