Så här byter du ljudåtergivning och inspelningsenheter på Windows

Anslut högtalare, hörlurar, en webbkamera med inbyggd mikrofon, ett Bluetooth-headset eller andra ljudenheter till din Windows-dator och du måste välja vilka enheter Windows faktiskt använder. Det här är enkelt att konfigurera - och nu ännu enklare på Windows 10.
På datorer med hörlursuttag behöver du ofta inte fitta med inställningar. Anslut bara ett headset och din dator kommer förmodligen att konfigureras för att automatiskt använda headsetet. Koppla ur headsetet och återvända till med sina högtalare.
Om dina hörlurar eller högtalare ansluter via en annan port, likadan USB eller Bluetooth, kommer din dator att se dem som en separat utmatningsenhet, och du måste Specificera dem som din uppspelningsenhet i Windows.
Windows 10: Använd den här enkla aktivitetsfältet för att ställa in uppspelningsenheter
RELATERAD: Vad är nytt i Windows 10 års jubileumsuppdatering
Det här är nu snabbare och enklare än Det brukade vara om du använder Windows 10 med årsdaguppdateringen. Du behöver inte öppna ljudpanelen som du gör i Windows 7 eller 8 (se nästa avsnitt).
Klicka bara på ljudikonen i ditt meddelandefält - även känt som systemfältet) - klicka på "Välj uppspelning enhet "och välj den uppspelningsenhet du vill använda från menyn.
Du är klar. Om du spelar för tillfället ljud ska det automatiskt växla till den enhet du valde.
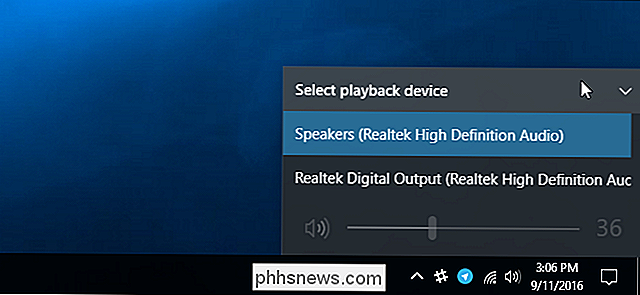
Så här ställer du in dina uppspelnings- och inspelningsenheter från ljudmenyn
På tidigare versioner av Windows - eller om du bara behöver mer avancerade inställningar -Du måste använda Ljudkontrollpanelen. Du måste också göra det här för att ändra din standard inspelningsenhet, till exempel för att välja mellan olika mikrofoner, även på Windows 10 års årsdag.
Högerklicka på högtalarikonen i meddelandefältet. Välj "Uppspelningsenheter" om du vill välja standardhögtalare eller "Inspelningsenheter" om du vill välja din mikrofon.
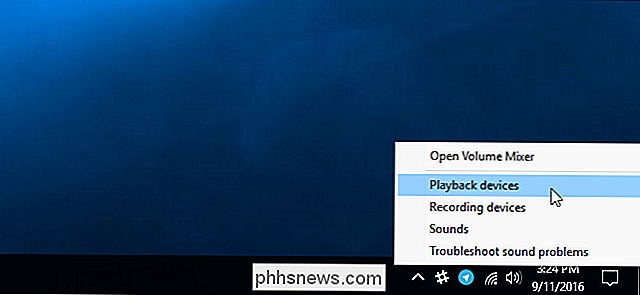
Använd fliken Uppspelning och inspelning för att välja dina enheter. Högerklicka på en enhet och välj "Ange som standard enhet" för att göra den till din standard ljudenhet. Om något spelas eller spelas för närvarande på ditt system, ska det växla till den enhet du väljer som standard.
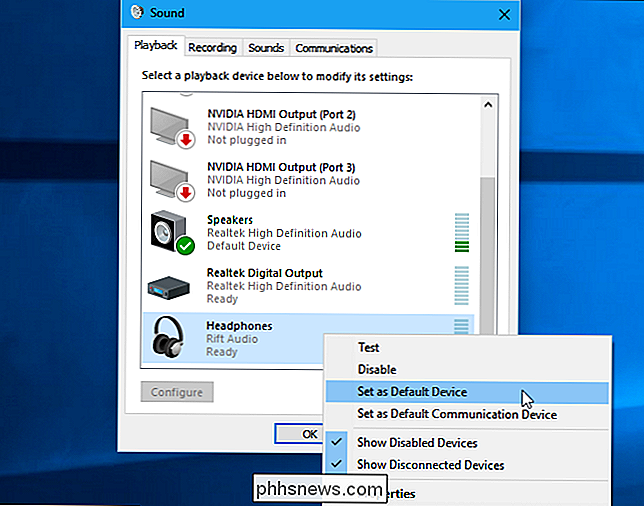
Det finns också en "Set as Default Communication Device" -alternativ som du kan använda. Kommunikationsliknande video- och ljudsamtal placerade över Skype-kommer att använda kommunikationsenheten istället för din normala enhet. Detta gör att du kan använda datorns högtalare för normalt ljud medan ljudet från ett röstsamtal spelas upp på ditt headset.
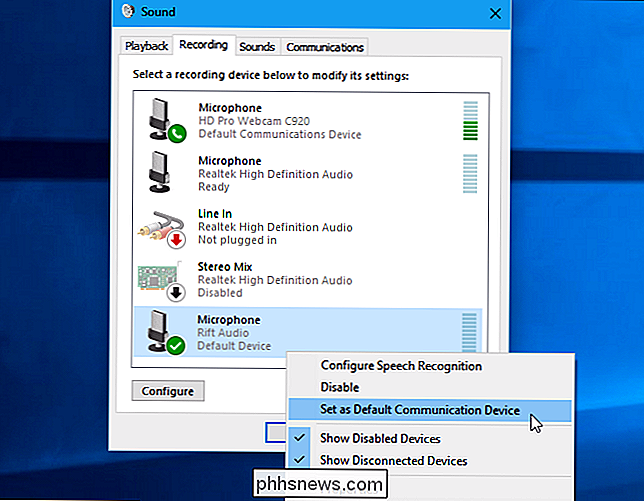
Ljudpanelen kontrollerar standardenheterna i program som respekterar din standardinställning. Men många enskilda applikationer erbjuder också alternativ som låter dig välja uppspelnings- och inspelningsenheter i inställningarna för den enskilda applikationen.
Till exempel kan du välja Skruvar> Alternativ> Ljudinställningar. Härifrån kan du välja din mikrofon och högtalare, och även välja en separat enhet som ska användas för att ringa när någon ringer dig. Enheten du väljer här kan vara skild från din systemövergripande inställning, så att Skype använder olika ljudenheter från de andra programmen på din dator.
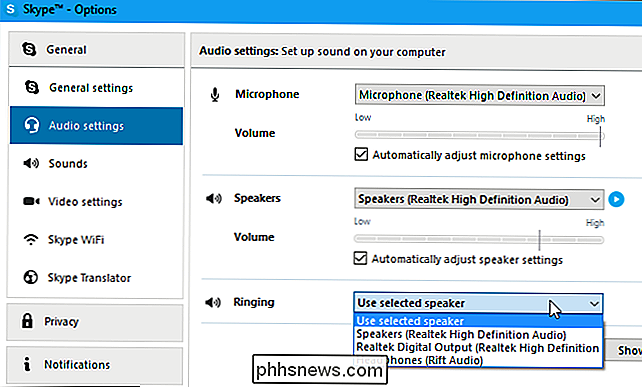
Så här ser du vilken enhet ett program använder
Stängerna till höger om en uppspelning eller inspelningsenhet i ljudpanelen visar vilka enheter som spelar ljud.
Om du vill se vilka program som spelar ljud på vilken enhet kan du öppna volymmixern genom att högerklicka på ljudikonen i meddelandet och välj "Open Volume Mixer".
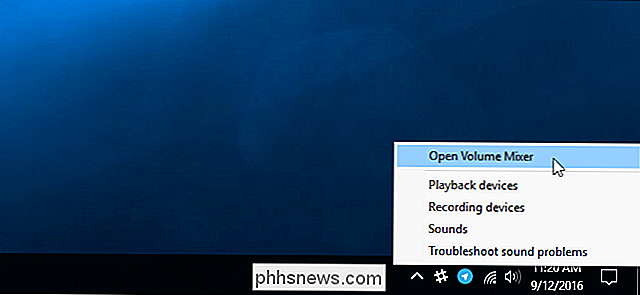
Klicka på "Device" -menyn och välj en enhet. Du kan se att programmen spelar ljud på den specifika enheten.
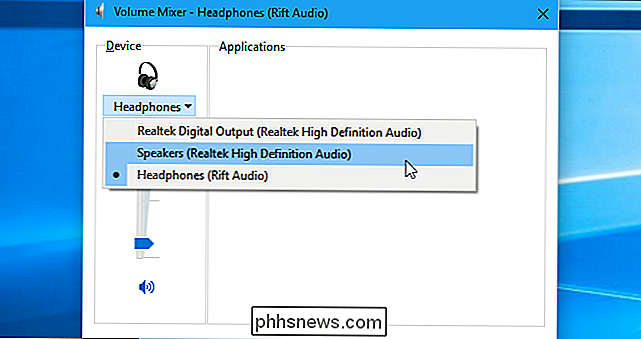
Om ett program fortsätter att spela upp ljud på en enhet som du inte angav som standard, kan du behöva gå in i programmets inställningar och ändra din ljudenhet separat. Eller du kanske bara behöver stänga och starta om programmet för att åtgärda problemet och få det att respektera ditt nya val av ljudenhet.

Använda en batchfil för att göra PowerShell-skript enklare att köra
Av flera anledningar är de flesta säkerhetsrelaterade, PowerShell-skript inte lika lättportabla och användbara som batchskript kan vara. Vi kan dock kombinera ett batch-skript med våra PowerShell-skript för att arbeta kring dessa problem. Här visar vi några av de problemområdena och hur man bygger ett batchskript för att komma runt dem.

Så här gör du Internet Explorer säkrare (Om du håller fast med det)
Internet Explorer är på väg ut. Även Microsoft rekommenderar att folk undviker det för sin nya webbläsare, Edge. Om du behöver Internet Explorer för en gammal webbplats kan du dock säkra den mot angrepp med valfria funktioner som Förbättrad skyddad mod. Om du kan flytta dig från Internet Explorer till en annan webbläsare, borde du definitivt.



