Så här konfigurerar du inte störningsläge i Windows 10

I Windows 10 glider ett rektangel meddelande längst ned till höger på skärmen när en app försöker uppmärksamma dig. Dessa kallas ibland toast-meddelanden och de försvinner vanligtvis automatiskt efter några sekunder. Om du behöver jobba på datorn kan det vara distraherande när en popup-varning visas, informera dig om nyanlända e-postmeddelanden, Facebook-meddelanden, kommande möten och födelsedagar och mer.
Tysta timmar är en funktion i Windows 10 som inaktiverar visning av alla appanmälningar. Eventuella meddelanden som du får när tysta timmar är aktiverade visas fortfarande i Action Center för att granska senare. I den här artikeln visar vi hur du konfigurerar inte störa läget i Windows 10.
Viktig anteckning för Windows 10
RELATED: Så här ändrar du standard tyst timmar i Windows 10
När Quiet Hours-funktionen debuteras första gången i Windows 8, du kan konfigurera den för att slå på och av automatiskt vid specifika tider. Till exempel - du kan ställa in dina tysta timmar från 10:00 till 6 pm så att du inte skulle bli störd av meddelanden under arbete eller sömn. Vid tidpunkten för detta skrivande har alternativen Stilla timmar minskats till På och Av. Vi hoppas att tidsaspekten av den här funktionen kommer att återställas i senare versioner av Windows 10. Under tiden har vi några instruktioner för hur du ställer in dina lugna timmar genom att redigera Windows Registry eller Local Group Policy Editor. På eller Av tyst timmar från Action Center
Högerklicka eller håll in ikonen "Action Center" i aktivitetsfältet. En alternativmeny kommer att visas med en på / av-kontroll för tysta timmar.
Alternativt klickar du på "Action Center" och aktiverar / stänger av "Tyst timmar" -titeln. (Om du inte ser det, klicka på "Expand" i den högra kanten.) När den här funktionen är påslagen visar inte datorn varningsbubblor, vaknar upp skärmen när samtalet kommer in eller ger några ljud som kan störa dig.
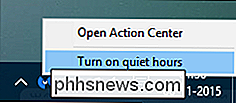
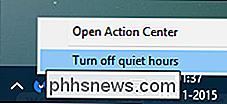
Stäng av varningsanvisningarna
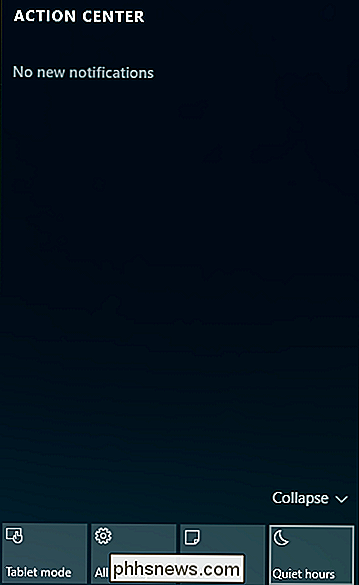
Det finns tillfällen när du kanske inte föredrar att avbryta eller distraheras av utseendet (banners) och ljudet av anmälningsbubblor dyker upp. Det kan hända att du håller på att ge presentationen och inte vill att popup-varningar ska dyka upp. Så här inaktiverar du anmälningsbubblor som visas på Låsskärm:
Öppna "Inställningar> System> Meddelanden och åtgärder" och stäng av "Visa meddelanden på låsskärmen". Överväg också att stänga av "Visa larm, påminnelser och inkommande VOIP-samtal på låsskärmen". När du stänger av dessa inställningar visas dessa meddelanden inte längre när låsskärmen är upp.
Windows 10 innehåller ett alternativ att stänga av meddelanden under presentationer. Om det känner att du använder Microsoft PowerPoint eller är ansluten till en projektor, kommer det att krossa alla alert bubblor och ljud. Öppna "Inställningar> System> Meddelanden och åtgärder", bläddra ner och sätt på "Dölj meddelanden när du presenterar".
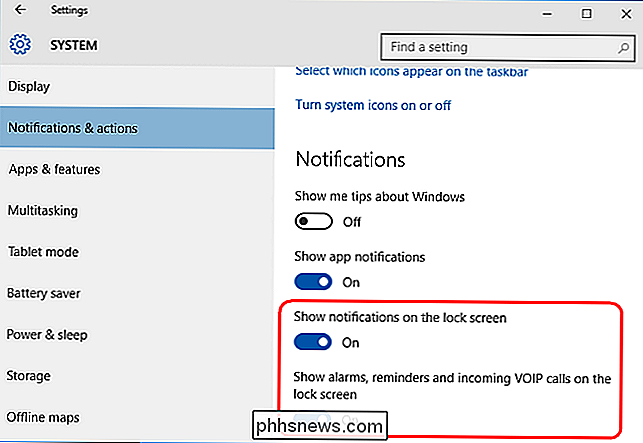
Stäng av varningsanmälningarna på en per-app-bas
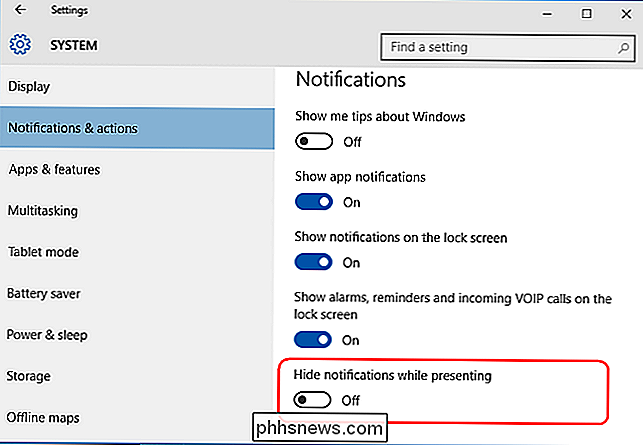
Du kan också stänga av dina meddelanden, i en app -av-app-bas. Öppna "Inställningar> System> Meddelanden och åtgärder" och under "Visa meddelanden från dessa appar" stänger du av program individuellt för att förhindra meddelanden från valda appar. Det här är ett bra sätt att tämja på appar som visar överdrivna meddelanden. Här hittar du en rullningslista över varje app du äger som kan visa dig ett meddelande och var och en har en "On / Off" -brytare.
Klicka på en apps namn för att visa specifika typer av meddelanden som kan bytas på eller av för att passa dina önskemål. Dessa appar kan antingen visa dig en varningsbubbla i realtid som diskuterats tidigare eller spela ett ljud för att få uppmärksamhet när meddelandena visas. Tweak dem fritt enligt dina behov.
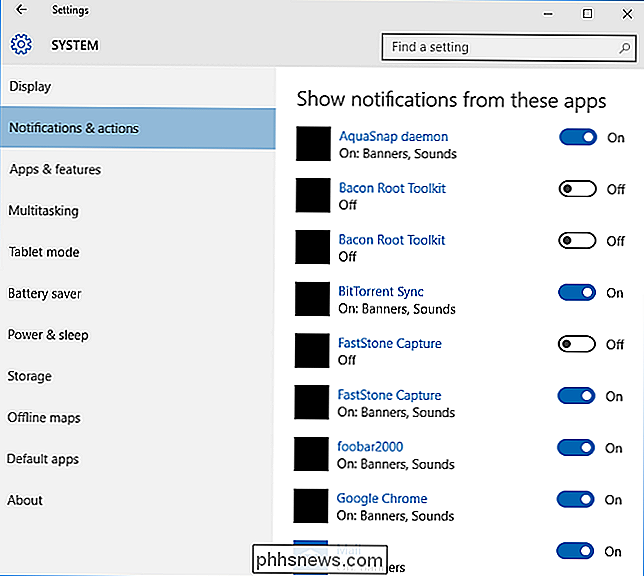
Genom att avsluta den här artikeln kan du nu konfigurera tysta timmar globalt eller med hjälp av Windows 10. Även om det är ganska lätt att ställa in tysta timmar, är de inte automatiska, du måste aktivera / stänga dem manuellt.
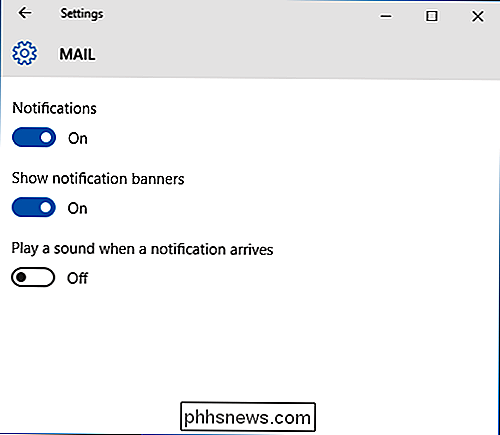

Så här delar du ett hotells enda Wi-Fi-anslutning med alla dina enheter
Många hotell begränsar dig fortfarande till en eller två Wi-Fi-enheter per rum - en frustrerande begränsning, särskilt när du reser med någon annan. Anslutningsbegränsningar kan tillämpas var som helst du måste logga in på ett Wi-Fi-nätverk via en portal istället för ett vanligt lösenordsfras. Här är några sätt att komma runt den begränsningen.

Så här återställer du Minecraft World med resurspaket
Vissa människor älskar Minecrafts 8-bitars chunky look, medan andra inte kan tro ett spel skulle se ut så här i dag. Oavsett om du vill göra Minecraft look tjockare, jämnare eller någonstans mellan resursförpackningar gör det enkelt att göra det på minecraftens PC-, fick- och konsolutgåvor. För de av er med en bit av videospelupplevelse under ditt band, du är troligen väl bekant med begreppet "skin packs", "texture packs" och "resource packs" som saker har varit kända genom åren och över olika videospel genrer.


