Så här enkelt kan du se nyligen modifierade filer i Windows

Om du antar att du har rätt inställd, är Windows Search ganska kraftfull. Idag visar vi hur du hittar filer som du nyligen har modifierat och hur du sparar dessa sökningar för snabb åtkomst när som helst.
RELATED: Så här väljer du vilka filer Windows Search Indexes på din dator
Vi kommer att söka direkt från File Explorer i den här artikeln, men det är bara ett av sätten att söka efter filer i Windows. Det finns gånger du vill söka efter filer som nyligen har skapats eller ändrats. Kanske har du nyligen ändrat en fil, men kan inte komma ihåg var du sparade den. Eller kanske du oavsiktligt tillåter en tredje parts programinstallation, och vill snabbt hitta dessa filer. Oavsett orsaken är det lätt att hitta filer baserat på deras tidsstämplar.
Förstå filtidstämplar
Varje fil i ett Windows-system har en eller flera tidsstämplar. De tre primärstämplarna du ska arbeta med inkluderar:
- Datum skapad: Datum och tid när filens nuvarande instans skapades. Detta värde är inställt och Windows själv ändrar inte värdet. Vissa verktyg från tredje part tillåter dig att ändra det här värdet.
- Datum Ändrad: Datum och tid som filen skrevs senast (dvs. när innehållet senast ändrades). Ändra namn på filen ändrar inte denna tidsstämpel.
- Datum öppnat: Datum och NTFS-volymer, tiden då filen senast öppnades för att läsa eller skriva.
Det finns också ett antal andra stämplar tillgängliga i Windows som används på vissa filtyper eller under vissa omständigheter. Exempelvis spelas en stämpel för datumupptagning när bilder tas med en kamera. Andra tidstämplar kan skapas och användas av vissa applikationer. Till exempel kan säkerhetskopieringsprogrammet utnyttja en Date Archived time stämpel och vissa kontorstillämpningar använder en Date Completed tidsstämpel för att markera ett färdigt dokument.
Visa tidsstämplar i File Explorer
Du kan enkelt se tidsstämpelinformation för objekt i File Explorer. För att visa detaljer för en enda fil högerklickar du på den filen och väljer "Egenskaper" från snabbmenyn.
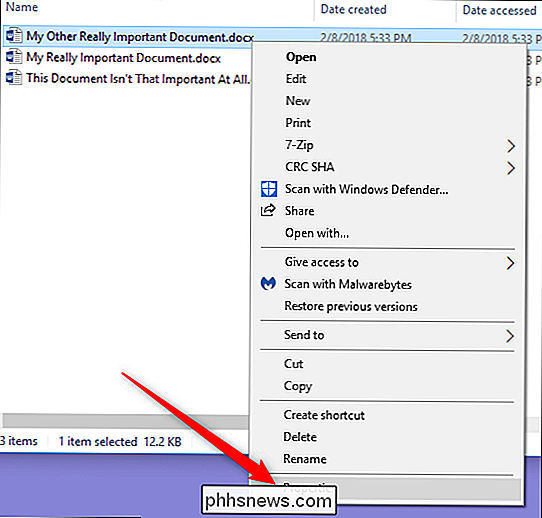
I filens egenskaper fönstret växlar du till fliken "Detaljer" och rullar sedan ner till botten.
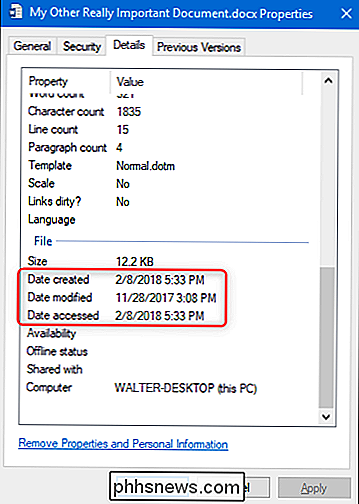
Om du vill se tidsstämpelinformationen för alla objekt i ett ögonblick kan du göra det i filutforskarens detaljervy. I fönstret Filutforskare klickar du på alternativet "Detaljer" på fliken "Visa". Detta ändrar din vy till en kolumnlayout.
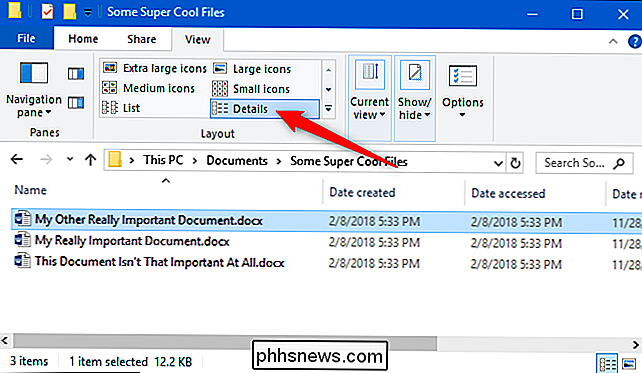
Som standard visas bara en kolumn för "Date Modified" tidsstämpel. Om du vill lägga till andra tidsstämplar högerklickar du någonstans i kolumnrubriken och väljer sedan alternativet "Mer".
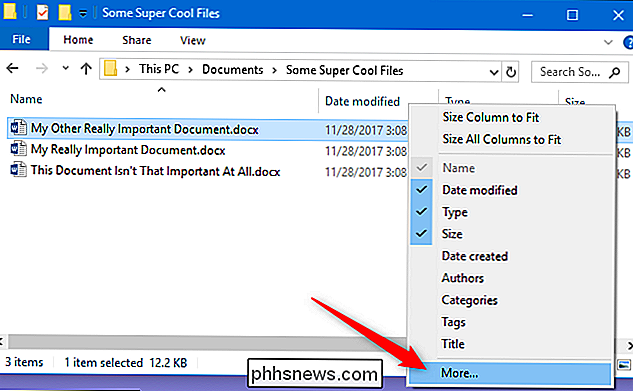
I fönstret "Välj detaljer" rullar du ner en bit och du ser mycket "Datum" "Poster. Välj de du vill ha och klicka sedan på "OK" -knappen. Här väljer vi bara de grundläggande "Date Accessed" och "Date Created" -stämplarna för att lägga till i vår File Explorer-vy.
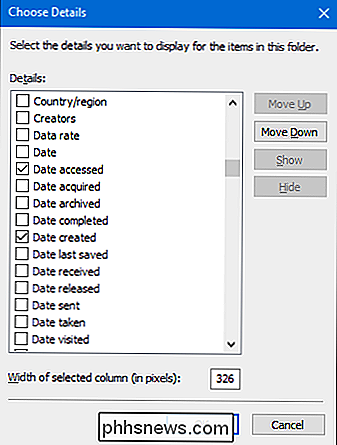
Tillbaka i File Explorer kan du se att de nya kolumnerna har lagts till. Du kan dra kolumnrubrikerna runt för att ordna sin position, eller klicka på en rubrik för att ordna filerna i ditt fönster enligt det värdet. Omarrangering på så sätt gör det väldigt enkelt att hitta filer som du nyligen har öppnat eller ändrat.
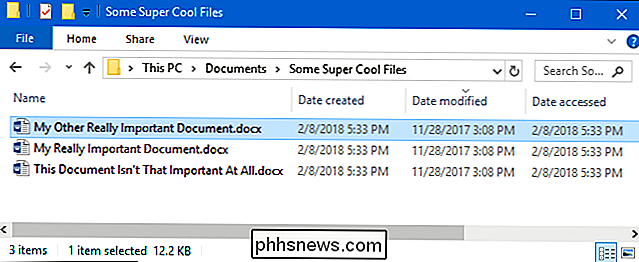
Lägga till dessa tidsstämpelspaltar fungerar bra om du i allmänhet vet vilken mapp du har sparat en fil i, eller inte har något emot att göra lite gräva runt. Men vad händer när du inte är säker på var du lägger på något du har jobbat på nyligen, eller vill du bara ha en bredare bild av de senaste filerna? Därför vänder vi oss till Windows Search.
Visa senaste filer med Windows Search
Om du vill se alla de senaste filerna på ditt system, är Windows Search svaret.
Börja med att öppna File Explorer till den översta nivån mapp du vill söka. Om du t.ex. väljer din dokumentmapp söker du allt i den mappen och alla undermappar den innehåller. Om du väljer din C: -drev söker allt på den enheten. Om du väljer "Den här datorn" söker du allt på alla enheter.
File Explorer har ett bekvämt sätt att söka nyligen modifierade filer som byggdes direkt in i fliken "Sök" på bandet. Byt till fliken "Sök", klicka på knappen "Date Modified" och välj sedan ett intervall. Om du inte ser fliken "Sök" klickar du en gång i sökrutan och den ska visas.
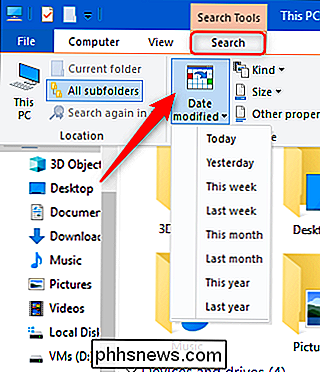
Här har vi utfört en sökning efter filer som har ändrats under den senaste veckan.
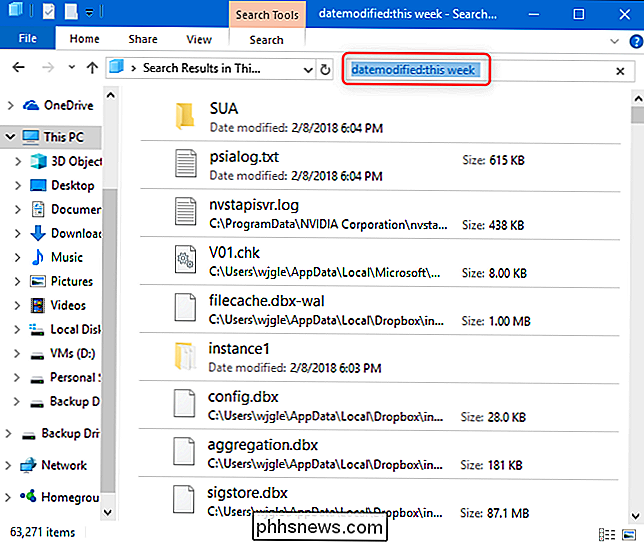
Observera att du väljer det här kommandot Inmatade sökord automatiskt i sökrutan i fönstret Filutforskare (skisserat i rött på skärmbilden ovan). Du kan själva dessa söktermer om du föredrar att bara skriva in din sökning.
I fönstret Filutforskare skriver du "datormodifierad:" i sökrutan. Du kan också skriva "datecreated:" eller "dateaccessed:" i rutan om du vill söka efter dessa värden istället. I det ögonblick du skriver kolon efter fältet du söker efter visas en popup som du kan använda för att begränsa din sökning. Välj ett visst datum i kalendern, håll ned kontrollknappen medan du klickar för att välja ett datumintervall eller välj ett av de förkonfigurerade intervall som anges under kalendern.
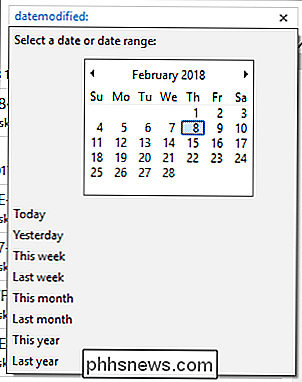
Du kan också fortsätta skriva datum eller intervall istället för att använda popup-knappen . Du kan skriva in någon av de förkonfigurerade områdena (idag, igår, den här veckan osv) direkt efter "datormodifierad:" söktermen. En exempelsökning kan se ut så här:
datormodifierad: förra veckan
Du kan också skriva ett visst datum med vanliga datumformat. De specifika format som du kan använda beror på hur ditt system är konfigurerat, men om du har konfigurerat med USAs datumformat kan du använda flera variationer. Om du vill söka efter filer som ändrats den 8 februari 2018 kan du skriva följande sök:
datormodifierad: 02/08/18
Du kan också använda:
datodifierad: 2/8/2018
eller till och med:
datemodifierad: Feburary, 8 2018
Och för att skriva ett datumintervall, använd bara två datum separerade med två perioder. Om du vill söka efter filer som ändrats mellan 6 och 8 februari 2018, skulle du använda:
datormodifierad: 02/06/18 ... 02/08/18
Spara sökningar för enklare åtkomst
RELATERADE: Så här sparar du sökningar i Windows för snabb åtkomst senare
Det är ganska enkelt att utföra sökningar på nya filer, men om du vill göra saker ännu enklare kan du vara säker på att du kan spara sökningar så att du kan Repetera dem snabbt senare. Kolla in vår artikel om ämnet för hela förfarandet, men här är den korta versionen. När du har utfört en sökning, återgår du till fliken "Sök" i Filutforskare och klickar på knappen "Spara sökning".
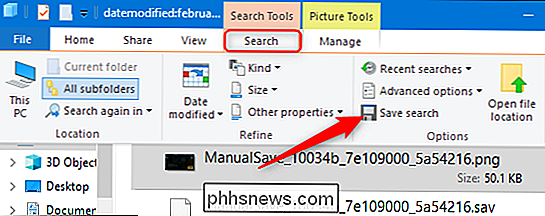
Som standard sparas sökningar i en mapp med namnet "Sökningar" som du kan hitta i din användarkatalog- typiskt på "C: users
Mappen Sök är en bekväm plats för att lagra dem, men det är ännu bättre om du högerklickar på mappen och väljer "Pin till snabb åtkomst" "Från snabbmenyn. Då kommer det att visas i File Explorer vänster sidofält.
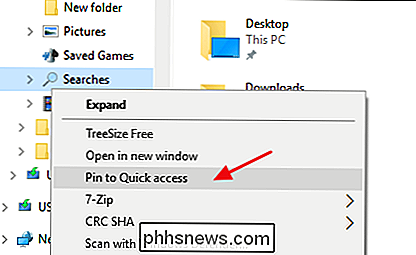
Därefter måste du bara välja en sparad sökning för att köra den igen omedelbart.

Så här fixar du "En iPhone har upptäckts men det kunde inte identifieras" Fel i iTunes
När din iPhone eller iOS-enhet har en fläckig anslutning till Windows är det mer än en liten lite frustrerande. Med en liten felsökning kan du dock förvisa det upptäckta, men inte identifierade felet för gott. Inte bara har flera läsare skrivit in för att få hjälp om "En iPhone har upptäckts men det kunde inte identifieras "Fel, det är ett problem som vi själva har lidit igenom.

Så här lägger du till Trailers till dina Plex-filmer för en sann filmteaterupplevelse
Om du är en fläkt av filmtrailers, pre-rolls och uppbyggnaden av förväntan som leder fram till filmisk upplevelse, då har vi en behandling för dig: Plex Media Server gör det enkelt att återskapa teatermagicin hemma med båda trailersna från din egen filmsamling samt de kommande versionerna. Du kanske redan var medveten om att Plex stöder släpvagnar, men inte många vet att du kan hävda släpvagnar i något mycket kallare än vad du manuellt laddar upp då och då.



