Så här använder du provpanelen i Word

Word 2013 innehåller nu en ny korrekturpanel. När du har ett dokument öppet som innehåller stavnings- eller grammatiska fel visas ikonen "Proofing" i statusfältet "Bevisningsfel hittades. Klicka för att korrigera. "Meddelande när du flyttar musen över det.
På vänster sida av statusfältet längst ner i Word-fönstret visas en bokikon. Om det finns en "x" på ikonen finns det korrekturfel (stavning och / eller grammatiska fel) i ditt dokument. Klicka på ikonen för att öppna provningspanelen.
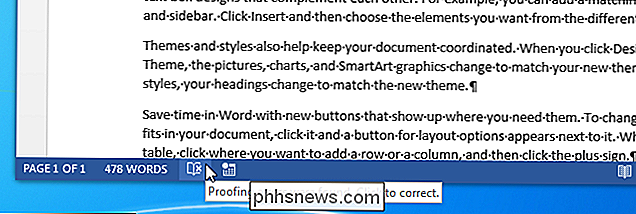
Stavningsfel indikeras med röda, skrymmande understrukningar.
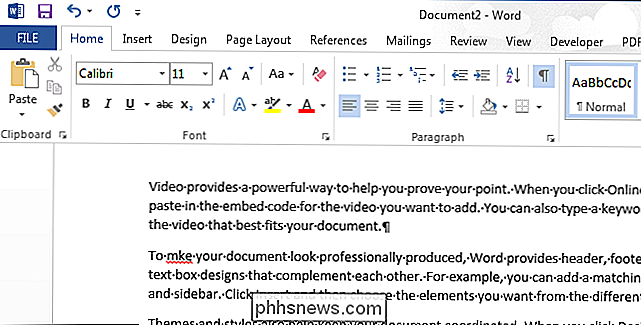
Proofpanelen visas till höger om dokumentet som visar det första felet som uppstår efter markörens placering. Om det är ett stavfel är panelens titel "Stavning". Tre knappar visas överst på panelen. Klicka på "Ignorera" för att ignorera det aktuella felet och flytta till nästa. Om du vill ignorera alla händelser av det aktuella felet i dokumentet, klicka på "Ignorera alla". För att acceptera det flaggade ordet som stavat korrekt och lägga till det i Office-användarordlistan, klicka på "Lägg till". Ordet kommer inte att flaggas igen som ett fel.
För att acceptera en föreslagen korrigering markerar du den i listan och klickar på "Ändra". För att acceptera en föreslagen korrigering och tillämpa ändringen på alla händelser av detta fel i dokumentet, välj korrigeringen i listan och klicka på "Ändra alla".
OBS! När du klickar på "Ändra", hoppar Word automatiskt till nästa fel i ditt dokument.
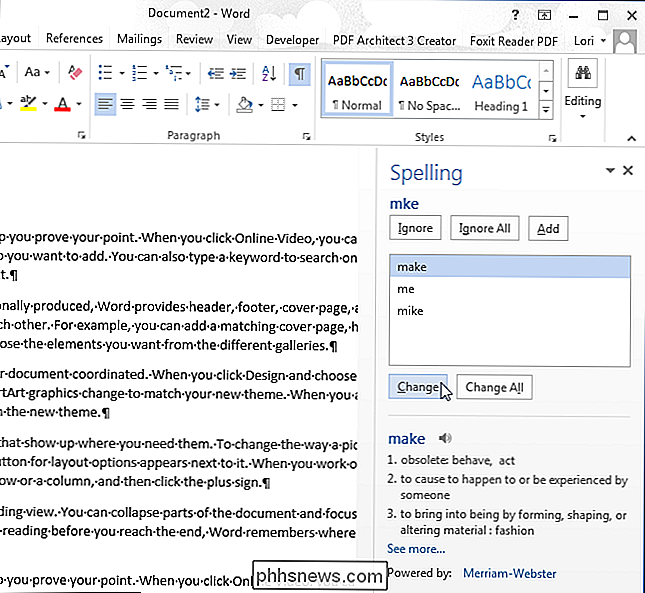
Om du flyttar markören till en annan del av dokumentet medan provpanelen är öppen visas "Återuppta" -knappen. Klicka på den här knappen för att fortsätta leta efter fel från den aktuella markörens placering.
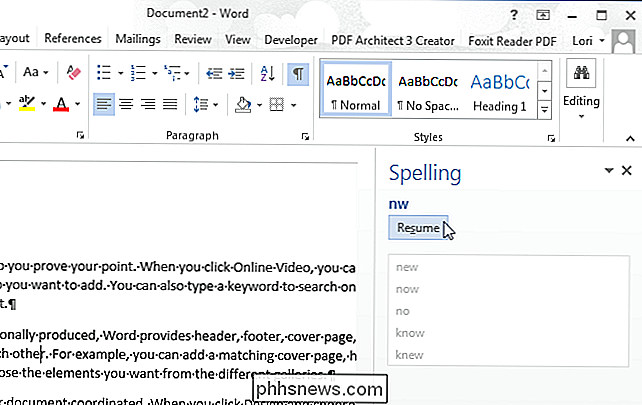
När du har korrigerat alla fel i dokumentet visas följande dialogruta. Klicka på "OK" för att avvisa det.
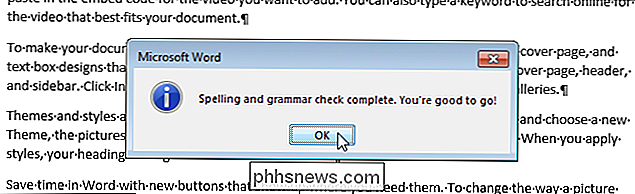
När det inte finns några stavnings- eller grammatiska fel i ditt dokument visas ett kryssrutan på bokikonen i statusfältet och "Inga korrekturfel" visas när du håller muspekaren över ikonen .
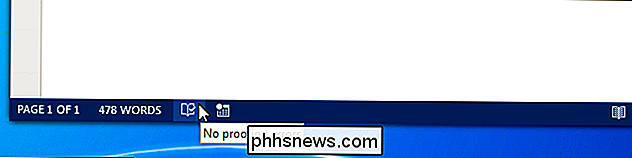
Grammatiska fel indikeras med blå, snygga understreger. I provningspanelen kan du också korrigera grammatiska fel. När ett grammatiskt fel upptäcks är provningspanelen titeln "grammatik". Föreslagna korrigeringar visas i listan med lite användbar information (med tillstånd av Merriam-Webster). I vårt exempel finns definitionerna av "päron" och "par".
Det kan finnas tillfällen du vill lämna den ofullständiga grammatiken ensam, till exempel när du skriver en historia eller bok och dina karaktärer pratar med felaktig grammatik. Om du inte vill korrigera det grammatiska felet, klicka på "Ignorera". För att acceptera en föreslagen korrigering, välj korrigeringen från listan och klicka på "Ändra". Igen hoppar Word till nästa fel i dokumentet.
OBS! Word erbjuder begränsad grammatikkontroll. Det kan finnas några grammatiska fel som det inte kommer att känna igen. Det är en bra idé att läsa igenom dokumentet innan du distribuerar det.
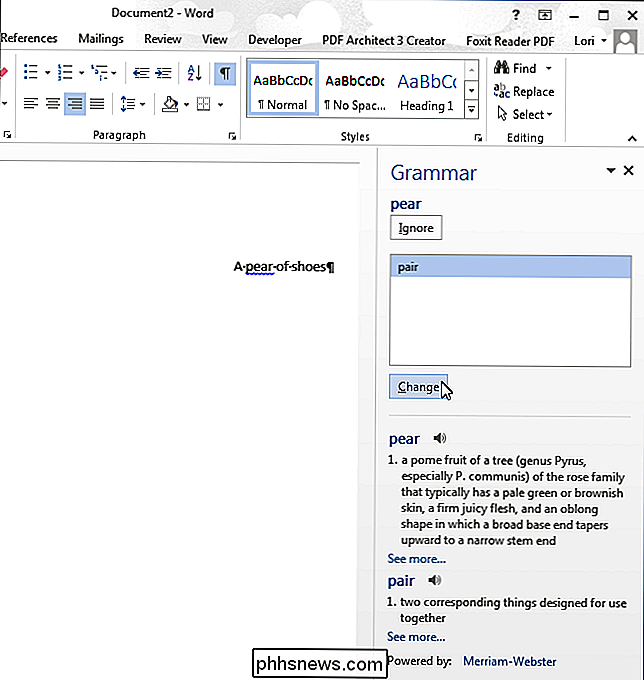
Om du vill stänga provpanelen klickar du på knappen "X" i det övre högra hörnet av panelen.
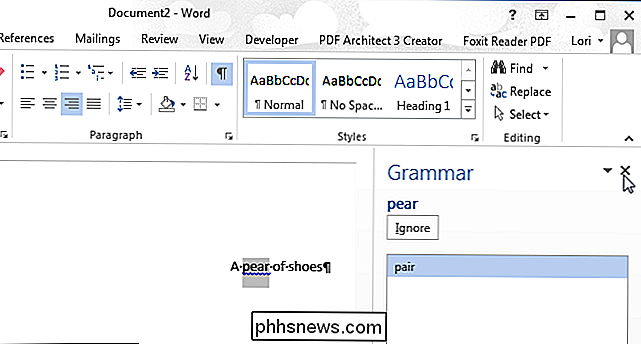
Om du har ignorerat felaktiga ord eller fraser som du nu vill korrigera kan du enkelt hitta dessa fel igen genom att säga att Word ska kontrollera dokumentet igen. För att göra detta klickar du på fliken "Arkiv".
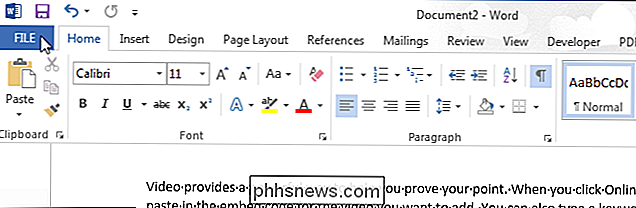
På skärmen bakomliggande steg klickar du på "Alternativ" i listan över objekt till vänster.
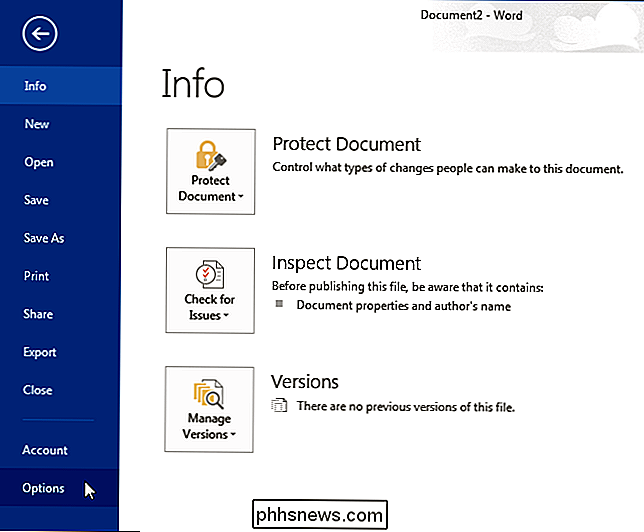
I dialogrutan "Word Options" klickar du på "Bevisning" i lista över objekt till vänster.
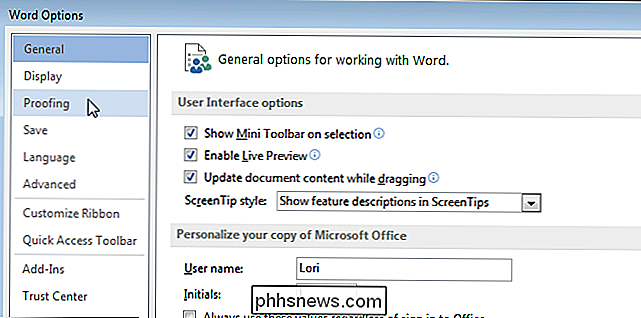
I avsnittet "Korrigera stavning och grammatik i Word" klickar du på knappen "Kontrollera igen".
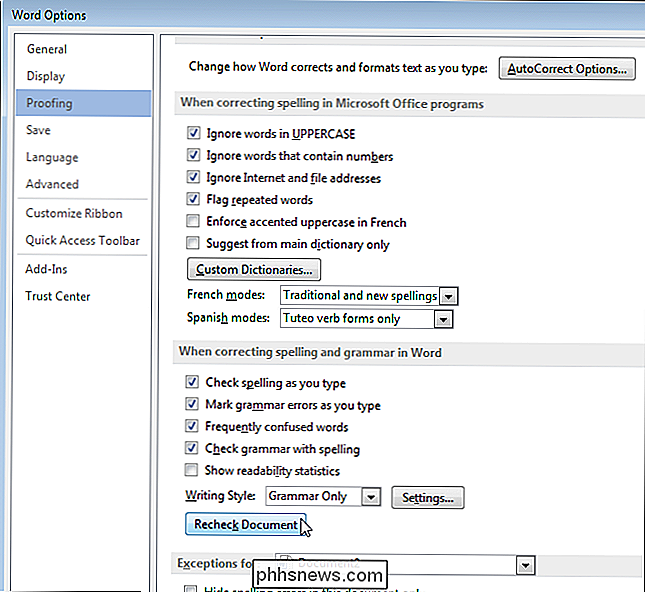
En dialogruta visas med följande varning:
"Denna operation återställs stavningskontrollen och grammatikkontrollen så att Word kommer att kontrollera igen ord och grammatik som du tidigare kontrollerat och valde att ignorera. Vill du fortsätta? "
Klicka på" Ja "för att återställa stavningskontrollen så att du kan kontrollera om du tidigare ignorerade fel.

Knappen "Kontrollera dokumentet" är gråtonad. Klicka på "OK" för att stänga dialogrutan "Word Options".
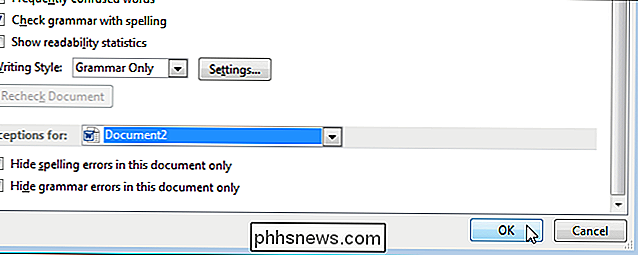
Om du vill ompröva ditt dokument för stavning och grammatiska fel klickar du på fliken "Review".
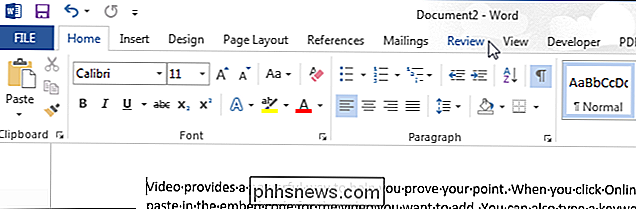
I avsnittet "Bevisning" klickar du på "Stavning och grammatik"
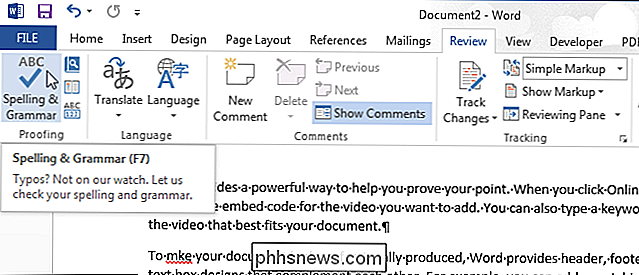
Kontrollen "Stavning & grammatik" startar och fel som du tidigare ignorerat hittas igen, så att du kan rätta till dem.
OBS! Du kan också trycka på F7 för att öppna provrutan och börja stavnings- och grammatikkontrollen.

Hur man inaktiverar låsskärmen i Windows 8
Låsskärmsfunktionen i Windows 8 och 10 är intressant, men det verkar som något som ger bättre mening på en surfplatta. Lyckligtvis är det enkelt att avaktivera om du använder en stationär dator eller en bärbar dator istället. RELATED: Hur man inaktiverar låsskärmen i Windows 8 utan att använda grupprincipen Uppdatering : Tyvärr är Microsoft inaktiverad dessa tweaks i årsdagen uppdatering av Windows 10, så denna tweak fungerar bara på Windows 8 eller Windows 10 Enterprise.

Hur man spelar PC-spel som kräver SafeDisc eller SecuROM DRM i Windows 10, 8.1, 8, 7 och Vista
Microsoft gjorde rubriker när det tog bort stöd för SafeDisc och SecuROM DRM från Windows 10 De senaste säkerhetsuppdateringarna för Windows Vista, 7, 8 och 8.1 har också tagit bort stöd för dessa DRM-system från äldre versioner av Windows. Även om du undviker att Windows 10 inte låter dig spela dessa spel utan problem, förutsatt att du behåller din Windows-installation uppdaterad.



